Motherboard-Reparatur – Motherboard-Reparatur – Motherboard-Reparatur
🔧Lässt sich Ihr Laptop nicht einschalten? Vertrauen Sie unseren Experten bei der Reparatur Ihres Motherboards 💻✨ Schneller und garantierter Service! 🚀🔩
Was ist ein Computer-Motherboard?
A Laptop Es ist ein perfekter Arbeitsplatz für alle, die ihre Arbeit schnell und effizient erledigen müssen.
Zu den Hauptkomponenten dieses Geräts gehören das Motherboard, der Speicher, Prozessor, die Festplatte, die Tastatur und den Bildschirm.
Der Hauptplatine eines Laptops ist der Ort, an dem alle Schaltkreise miteinander verbunden sind, um zu funktionieren.
Es bezieht Strom vom Ladegerät oder vom USB-C-Anschluss (Stromquelle) und verteilt ihn je nach Wunsch auf die verschiedenen Teile des Stromkreises: Dateneingabe und -ausgabe, Anzeige von Videos auf einem Bildschirm oder alles andere. Strafverfolgung von Ihrem Computer.
Der Motherboards der Laptops fallen ebenfalls aus. Im Falle eines Ausfalls zeigen die Motherboards Symptome.
Sie sind nicht so langlebig und zuverlässig, wie Sie denken, insbesondere wenn sie während Ihrer Sitzungen ständig missbraucht wurden Spiel intensiven oder anderen anspruchsvollen Belastungen täglich über Monate hinweg.
Wenn Sie Hilfe bei der Behebung eines Fehlers in dieser wichtigen Komponente benötigen, ist unser Unternehmen darauf spezialisiert Service für die Mutter und sie kann sich darum kümmern.
Verlassen Sie sich auf Master Trend für die Motherboard-Reparatur.
Reparatur des Motherboards oder Motherboard-Reparatur – Wenn das Motherboard kaputt geht, zeigt es normalerweise die folgenden Symptome:

- Der Computer startet nicht oder zeigt kein Bild an.
- Er versucht es einzuschalten, aber es schaltet sich aus.
- Der Laptop gibt langweiliges Video aus und ist nicht das Bildschirm Das Flexkabel auch nicht.
- Er Notebook-Computer Es kommt ständig zu Abstürzen, die jedoch nicht auf einen Speicherfehler zurückzuführen sind.
- Rauch kommt aus dem Motherboard Hauptplatine) oder Brandgeruch.
- Die Batterie ist nicht die Ursache dafür Laptop lädt nicht.
- Andere Indikationen.
Wenn die Funktionalität Ihres Computers plötzlich unterbrochen wird, liegt wahrscheinlich ein elektronischer Fehler auf der Hauptplatine vor.
So reparieren Sie ein Hauptplatine verbrannt? – reparieren Notebook-Motherboard.

Motherboard-Reparatur – Wenn das Motherboard Ihres Computer Wurde das Gerät irreparabel beschädigt, muss es möglicherweise durch ein neues ersetzt werden.
Motherboard-Reparatur – Wie hoch sind die Kosten für den Austausch eines Laptop-Motherboards?
Der Hauptgrund ist der Kauf eines neuen Motherboards für a Computer Ein Laptop stellt einen erheblichen Kostenfaktor dar, der zwischen 300 und 450 US-Dollar liegt.
Angesichts dieser Preise entscheidet sich der Benutzer oder Besitzer meistens dafür, seinen Computer auszutauschen tragbar beschädigt und kaufen Sie ein neues.
Motherboard-Reparatur – Wie finde ich einen Kurzschluss auf einem Motherboard?
Um die Änderung zu vermeiden und mit dem Versuch fortzufahren, das Motherboard Ihres PCs wiederherzustellen oder Notizbuch, Ein erfahrener Elektroniker ist der Schlüssel.
Dabei handelt es sich nicht nur um Computertechniker: Diese qualifizierten Fachkräfte wissen, wie man Komponenten und ihre Funktionen identifiziert und wie man Schaltpläne zur Fehlerbehebung verwendet. Bei Master Trend verfügen unsere Techniker über jahrelange Erfahrung im Umgang mit elektronischen Geräten aller Art und halten ihr Wissen ständig auf dem neuesten Stand.
Wir sind in der Lage zu erkennen, was jede Komponente tut und wo es möglicherweise Fehler auf der Hauptplatine gibt, was zum großen Teil dem Wissen darüber zu verdanken ist, wie diese Teile zusammenarbeiten, und der Visualisierung eines Diagramms, das uns genau das zeigt, was in Verbindung mit Instrumenten und Geräten geschieht Mithilfe von Tools können wir das beschädigte Teil identifizieren und eine Lösung finden.
Motherboard-Reparatur – Wo können Sie Ihr Notebook-Motherboard in CABA reparieren?

Wenn Sie auf der Suche nach einem qualitativ hochwertigen Laptop-Reparaturservice sind, sind Sie bei uns genau richtig. Unsere zertifizierten Techniker mit insgesamt über 20 Jahren Erfahrung und einer unübertroffenen Erfolgsquote bei der Reparatur fehlerhafter Motherboards können Ihnen garantieren, dass Ihr Laptop repariert wird Das Problem auf Ihrem Notebook-Motherboard wird gelöst schnell.
Wir haben einen hohen Anteil an Laptops die mit Ihrem beschädigten Motherboard repariert werden.
Wir vermeiden den Austausch des Laptops und berechnen weniger, als Sie für diese Art von Service erwarten würden.
Wenn Ihr Laptop-Motherboard nicht ordnungsgemäß funktioniert, zahlen Sie bitte nichts, es sei denn, wir können das Problem beheben und Ihnen eine Garantie dafür bieten Technischer Service Die Garantie beträgt mindestens sechs Monate.
Notebook-Mainboard-Reparatur – Wie wird ein Mainboard in unserem Labor repariert?
Als erstes zerlegen wir Ihren Laptop und entfernen das Motherboard.
Nach der Demontage messen unsere Techniker, was möglicherweise falsch ist, damit wir etwaige Probleme entsprechend beheben können.
Die häufigsten Fehler und Technologien, auf die wir bei der Diagnose von PC-Motherboard- oder Notebook-Reparaturen stoßen.
- BIOS, Es handelt sich um einen typischen Fehler mehrerer Gerätemodelle. Im Allgemeinen ist das BIOS beschädigt und muss neu geschrieben werden. (Bios umschreiben, kann auch gelöst werden Passwort vergessen, sofern es sich nicht um ein Systempasswort handelt)
- Kurzschlusskondensatoren sind der am zweithäufigsten gefundene Fehler bei der Reparatur Hauptplatine.
- Kurzschluss von Mosfets: Ein beschädigter Mosfet geht normalerweise mit einem kurzgeschlossenen Kondensator einher. (Aufgrund des kurzen Kondensators erwärmt er sich normalerweise und brennt aufgrund von Überstrom) oder er brennt aufgrund eines hohen Verbrauchs in einer anderen Komponente oder eines hohen Temperaturbereichs über einen längeren Zeitraum.
- Chips und Chipsätze mit integriertem BGA weisen in der Regel Risse in der Lötstelle auf und sind in moderneren Geräten meist auf die Videochips oder (Nord- und Südbrücken) PCH zurückzuführen.
- Integrierte interne Quellregler für die gängigsten 5-V- und 3-V-Leitungen, gefolgt von Reglern Erinnerung 1,5 V, 1,35 V oder 1,2 V oder Prozessorleitungsregler.

Letzter Schritt der Motherboard-Reparatur – Um die Reparatur Ihres Motherboards abzuschließen.
Sobald die Reparatur abgeschlossen ist und das Motherboard getestet wird, bauen wir es wieder zusammen, um Tests durchzuführen, die unsere Arbeit bestätigen.
Sobald alles die Inspektion und Prüfung bestanden hat, wird sich schließlich ein Mitarbeiter mit Ihnen in Verbindung setzen, um Ihnen mitzuteilen, was mit Ihrer Ausrüstung passiert ist.
Letztendlich fehlt nur noch die Zustimmung des Kunden.
Wir führen das nicht aus Technischer Service auf Ihrem Motherboard, ohne vorher genehmigt zu werden.
Sollten Reparaturen erforderlich sein, erhalten Sie von uns einen Kostenvoranschlag für die Reparatur.
Wenn die Ausrüstung ohne Probleme genehmigt wurde, werden Sie benachrichtigt, damit Sie Ihre Ausrüstung abholen können.
Sie erhalten außerdem einen Bericht detailliert über durchgeführte Inspektionen und durchgeführte Reparaturen, einschließlich der damit verbundenen Kosten.
Sie werden über mögliche vorbeugende Maßnahmen beraten halten Halten Sie Ihre Geräte in einem guten Zustand und verlängern Sie deren Nutzungsdauer.
Es ist wichtig, den Empfehlungen des Personals zu folgen, um dies sicherzustellen Sicherheit und optimale Leistung Ihrer Geräte, sodass Sie Ihre Geräte weiterhin sicher und effizient nutzen können.
Sollten Sie weitere Fragen haben oder Hilfe benötigen, wenden Sie sich bitte an die Mitarbeiter, die Ihnen gerne mit Rat und Tat zur Seite stehen.
wir geben es nicht zu Motherboards zerlegt.
Um den Motherboard-Reparaturservice durchführen zu können, ist es wichtig, dass der Laptop vollständig zusammengebaut ist.
Wir erhalten keine zerlegten Geräte.
Die Schaltkreise des Motherboards sind empfindlich und viele Ausfälle sind auf unsachgemäße Handhabung zurückzuführen. Ohne entsprechende Kenntnisse sollte dies nicht versucht werden.
Reparatur des PC-Motherboards – Reparatur des Desktop-PC-Motherboards.
Für die Reparatur von Desktop-PC-Motherboards: Motherboards Zerlegte PCs werden zur Wartung angenommen und müssen mit Prozessor (Platine und Chip), Kühler und Speicher geliefert werden.
Wenn Ihre Adresse außerhalb von CABA liegt und Sie das Gerät zur Reparatur schicken möchten, stellen Sie sicher, dass es sehr gut verpackt ist.
Beratung, Beratung, Informationen oder Support für PC- oder PC-Motherboard-Reparatur, Kontakt, klicken Sie hier.
Motherboards reparieren – Kennen Sie die genaue Frist für die Reparatur eines Motherboards?
Die Zeit, die wir benötigen, um Ihren Laptop zu untersuchen und Sie anzurufen, um Ihnen Neuigkeiten mitzuteilen, beträgt etwa drei Werktage.
Wir möchten sicherstellen, dass Sie alle Optionen kennen, bevor Sie mit der Reparatur Ihres Motherboards beginnen.
Wenn es etwas anderes gibt, das nicht funktioniert, wie z elektronisches Bauteil Wenn es notwendig ist, dieses spezielle Problem zu beheben, werden unsere Techniker uns darüber informieren und uns eine Schätzung darüber geben, wie lange es dauern wird, bis die Teile direkt geliefert werden.
Für die Reparatur von Mainboards aller bisherigen Hersteller stehen zahlreiche elektronische Komponenten zur Verfügung.
Es gibt einige Reparaturen, die zusätzliche Zeit erfordern, insbesondere wenn Chips oder Chipsätze ausfallen.
Es gibt rund 9000 Chip- oder Chipsatzoptionen für Motherboards und es ist nicht machbar, sie alle auf Lager zu haben.
Der Zeitaufwand für die Reparatur variiert je nach Modell und Typ und kann bis zu 20 Tage dauern.
Wenn einer unserer Techniker gegebenenfalls Ihren Laptop überprüft, werden Sie darüber informiert: (Telefon-E-Mail). WhatsApp), damit Sie bestätigen können, ob wir die Reparatur innerhalb der angegebenen Zeit fortsetzen sollen.
Motherboard-Reparatur – Warum sollte ich MasterTrend Info für die Reparatur meines Notebook-Motherboards wählen?
- Völlig kostenloses Angebot. Ohne jegliche Verpflichtung Ihrerseits.
- Klarer Preis, ohne Kleingedrucktes und inklusive Mehrwertsteuer. Reparaturpreise sind klar.
- Wirtschaft. Da unsere Preise immer unter dem Marktdurchschnitt liegen, besteht kein Grund zur Sorge.
- Wir sind stolz auf unseren Ruf für qualitativ hochwertigen Service. Von einfachen Reparaturen bis hin zu größeren Renovierungen erledigen wir alle Arten von Arbeiten effizient.
- Geschwindigkeit. Er Diagnose und Reparaturen werden schnell erledigt, sodass Sie schnellstmöglich wieder in Ihren Alltag zurückkehren können.
- Ersatzteile von ausgezeichneter Qualität und hohem Niveau Reichweite.
- Dem Kunden wird eine Reparatur zu 100 % für mindestens 6 Monate garantiert, oder das Geld wird zurückerstattet.
- Alle Zahlungsmethoden zur Wahl. Wir akzeptieren alle Debitkarten oder Kreditkarten, Marktzahlungen, Banküberweisungen und andere. konsultieren.
- Persönliche Betreuung an unserem Standort.
- In einer Welt, die sich ständig weiterentwickelt und verändert, ist es wichtig, über Trends auf dem Laufenden zu bleiben. Wir sind keine Ausnahme. Unsere Teammitglieder suchen ständig nach neuen Wegen, um gemeinsam besser auf die Bedürfnisse unserer Kunden eingehen zu können.
Master Trend und erwähnte Marken mit Rechten vorbehalten. Bei Fragen wenden Sie sich bitte per (Telefon – E-Mail – WhatsApp) an den Administrator, den wir selbstverständlich beantworten. Unsere Beratungsbereitschaft ist von Montag bis Freitag von 14:00 bis 19:00 Uhr. Vielen Dank, dass Sie sich für uns entschieden haben!
Fragen Sie nach einer Notebook-Reparatur – Technischer Service in Belgrano, Bundeshauptstadt.
Lesen Sie auch MACBOOK REPARATUR, klicken Sie hier.

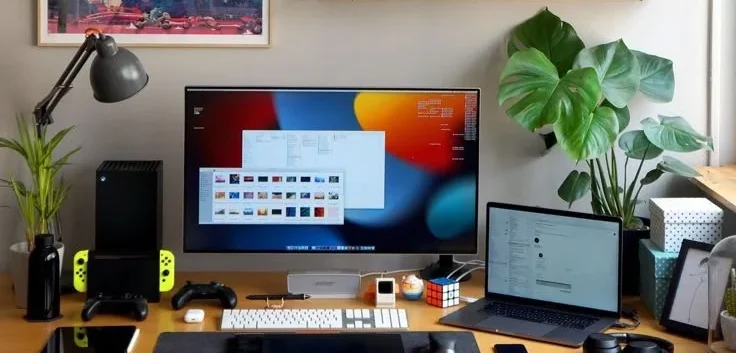

Wenn Sie wie ich auf der Suche nach großartigen Inhalten sind, besuchen Sie diese Website bitte jeden Tag, denn sie bietet qualitativ hochwertige Inhalte, vielen Dank.
Danke für deine Empfehlung, Laura. Ohne Zweifel ist es wichtig, auf qualitativ hochwertige Inhalte zu achten, wenn es um die Reparatur von Laptop-Motherboards geht. Um eine gut erledigte Arbeit zu gewährleisten, ist ein zuverlässiger und fachkundiger technischer Service unerlässlich. Wenn wir mehr über dieses Thema erfahren, können wir sicherlich fundierte Entscheidungen treffen und unsere elektronischen Geräte richtig pflegen!
Jeder liebt es, wenn Menschen zusammenkommen und Geschichten austauschen.
Tolle Website, weiter so!
Danke für deinen Kommentar, Brayden! Ich stimme zu, dass der Austausch von Geschichten und Erfahrungen immer etwas ist, das Menschen zusammenbringt. Ich freue mich, dass Ihnen die Website gefällt und hoffe, dass Sie in unserem technischen Service zur Reparatur von Notebook-Motherboards weiterhin nützliche und interessante Informationen finden. Vielen Dank für Ihre Unterstützung und Ihre positiven Worte!
Ich genieße, was du tust. Was für eine clevere Arbeit und Berichterstattung!
Machen Sie weiter so. Ich habe sie zu meiner Blogroll hinzugefügt.
Vielen Dank für deine netten Worte, Kisha! Wir freuen uns, dass Ihnen unsere Arbeit gefällt und Sie unsere Berichte aufschlussreich finden. Wir werden weiterhin bestrebt sein, qualitativ hochwertigen technischen Service bei der Reparatur von Notebook-Motherboards zu bieten. Wir freuen uns, dass Sie uns zu Ihrer Blogroll hinzufügen. Zögern Sie nicht, uns zu kontaktieren, wenn Sie Hilfe mit Ihren Geräten benötigen! Nochmals vielen Dank für Ihre Unterstützung!
Ich besuche oft Blogs und schätze Ihre Inhalte sehr. Tatsächlich hat der Artikel mein Interesse geweckt. Ich werde Ihre Website mit einem Lesezeichen versehen und weiterhin nach brandneuen Informationen suchen.
Vielen Dank für deinen Kommentar, Ismael! Wir freuen uns, dass unsere Inhalte Ihr Interesse geweckt haben. Besuchen Sie gerne weiterhin unsere Website, um aktuelle Informationen zur Reparatur von Notebook-Motherboards zu erhalten. Wir sind hier, um Ihnen bei allem zu helfen, was Sie brauchen!
Vielen Dank, dass Sie diese ausführliche Anleitung zur Motherboard-Reparatur geteilt haben! Die Informationen sind sehr nützlich, insbesondere für jemanden wie mich, der mehr über den Reparaturprozess und die effiziente Lösung von Motherboard-Problemen erfahren möchte.
Hallo Bajrang! Ich freue mich sehr, dass Sie die Anleitung zur Reparatur von Notebook-Motherboards hilfreich fanden. Um die Funktionalität Ihres Geräts aufrechtzuerhalten, ist es wichtig, den Reparaturprozess zu verstehen und zu wissen, wie Probleme effizient gelöst werden können. Wenn Sie spezielle Fragen haben oder weitere Informationen zu einem Aspekt des Prozesses benötigen, zögern Sie nicht, diese zu stellen. Wir sind hier, um Ihnen bei allem zu helfen, was Sie brauchen!