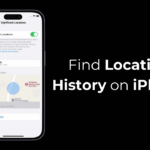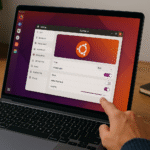So installieren Sie Software auf Ubuntu: 5 schnelle und einfache Schritte! 🚀
Das Suchen und Installieren von Software unter Ubuntu Linux kann zunächst etwas kompliziert erscheinen. Diese Anleitung zeigt Ihnen, wie Sie alle benötigten Anwendungen auf Ihrem Ubuntu-System installieren, aktualisieren und entfernen! 🐧✨
Das Ubuntu-Software-Ökosystem
Das Ubuntu-Software-Ökosystem basiert auf Repositories, also zentralen Speicherorten mit vorab geprüften Softwarepaketen. Die Software-Repositorys von Ubuntu sind in vier verschiedene Kategorien unterteilt:
- Hauptsächlich: Software von Open Source offiziell unterstützt.
- Universum: Von der Community gepflegte Open-Source-Software.
- Multiversum: Software, für die möglicherweise Lizenzbeschränkungen gelten.
- Eingeschränkt: Proprietäre Treiber und andere für die Funktionalität wesentliche Software.
Repositories gewährleisten die Stabilität und Sicherheit der Software und schaffen die zugrunde liegende Infrastruktur, die das Ubuntu Software Center ermöglicht.
Paketformate in Ubuntu: DEB und Snap
Ubuntu unterstützt zwei Hauptpaketformate: DEB und Snap. DEB-Pakete sind das traditionelle Format für Ubuntu und ermöglichen eine schnelle und einfache Installation. effizient. Snap-Pakete sind Entwickelt für mehr Sicherheit und Mobilität. Snap-Apps werden mit allem geliefert, was sie zum Ausführen benötigen (keine Abhängigkeiten). Dies macht sie einfacher zu handhaben, aber manchmal können sie größer und/oder mehr sein langsamer als die gleiche Anwendung, die über Pakete installiert wurde DEB.
Installieren von Software über das Ubuntu Software Center
Das Ubuntu Software Center bietet eine grafische Oberfläche für die Management und ist daher ideal für Benutzer, die eine Point-and-Click-Erfahrung bevorzugen. Es ermöglicht Ihnen, Software im DEB- und Snap-Format zu installieren, zu aktualisieren und zu entfernen.
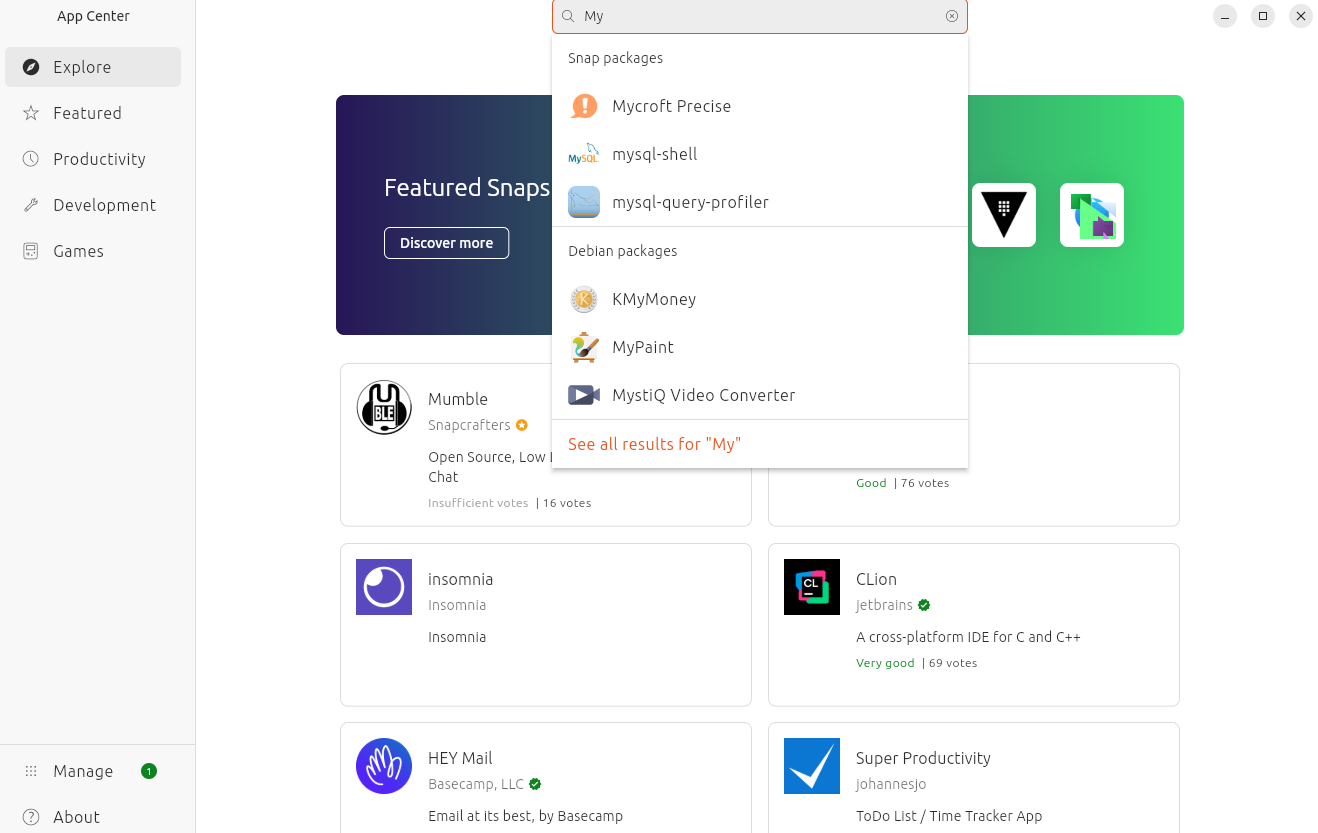
Sie können das Softwarecenter in verschiedenen Kategorien durchsuchen oder eine direkte Suche durchführen, indem Sie den Namen oder Typ des gesuchten Programms eingeben. Sie können auch nach dem Namen der bereits installierten Software suchen, wenn Sie diese deinstallieren möchten. Die Suchleiste befindet sich praktischerweise oben in der Mitte des Fensters.
Bei den Ergebnissen unter „Snap-Pakete“ handelt es sich offensichtlich um Snaps. Die Ergebnisse unter „Debian-Pakete“ sind DEB-Pakete.
Um Software zu installieren oder zu entfernen, klicken Sie auf den Softwaretitel und dann je nach Bedarf auf „Installieren“ oder „Entfernen“. So einfach ist das! 😄
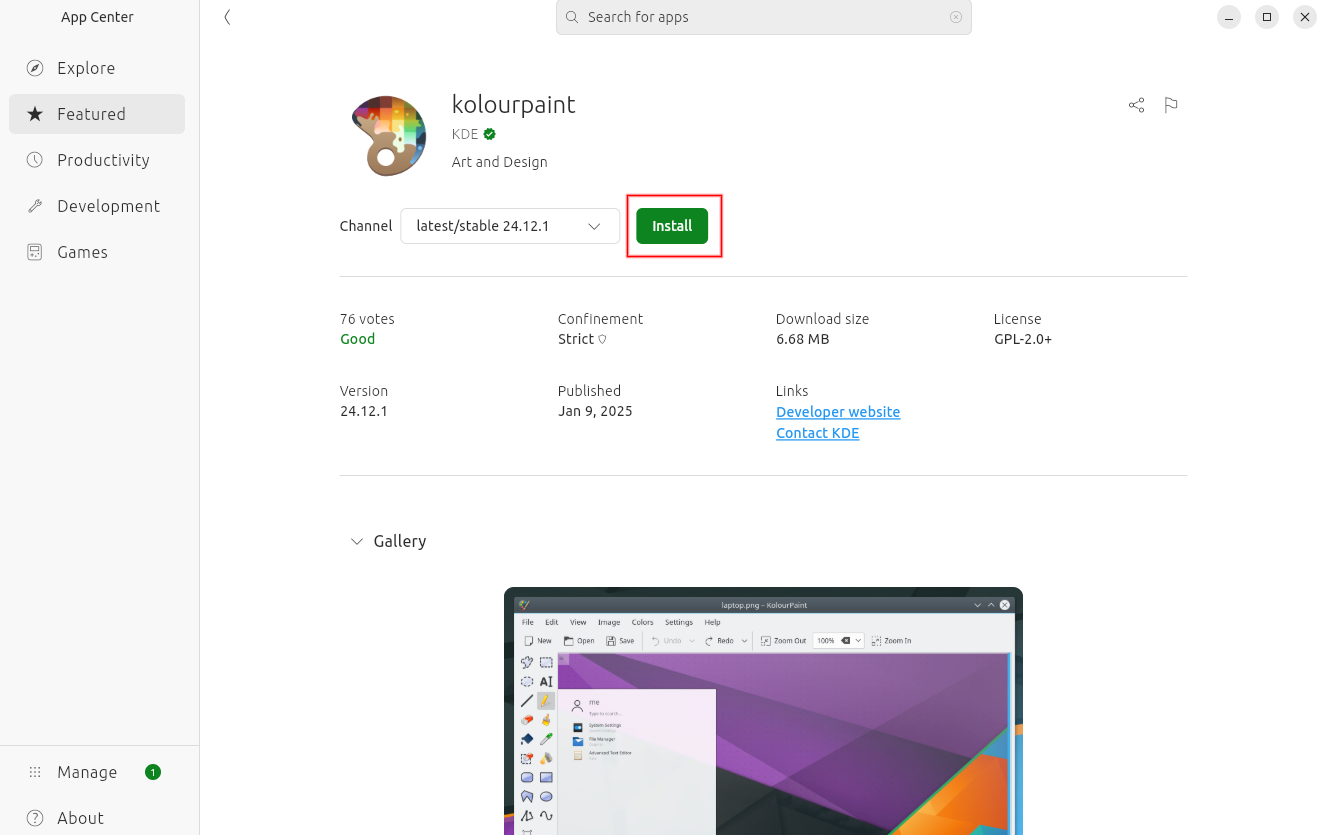
Er Das Software Center übernimmt automatisch den Download und die Installation (oder entfernen) Sie Snap-Pakete, DEB-Pakete und alle erforderlichen Abhängigkeiten ohne weiteres Eingreifen Ihrerseits. Nach der Installation neuer Software wird Ubuntu wird automatisch aktualisiert, wenn neue Versionen verfügbar sind verfügbar.
Installieren von Software über die Befehlszeile mit Snap
Im Allgemeinen erledigt das Software Center alles, was Sie mit Snaps tun müssen. Wenn Sie mehr Kontrolle wünschen, können Sie Snap-Pakete jedoch über die Befehlszeile verwalten. detailliert. Hier sind einige Schnellbefehle für den Einstieg. 🚀
Grundlegende Hilfe zum Snap-Befehl:
Schnappschuss helfenUm nach bestimmten Snap-Paketen zu suchen, geben Sie Folgendes ein:
Schnappschuss finden PaketnameSo listen Sie alle installierten Snap-Pakete auf:
sudo schnappen ListeSo installieren Sie ein bestimmtes Snap-Paket:
sudo schnappen installieren PaketnameSo entfernen Sie ein Snap-Paket:
sudo snap entfernen PaketnameInstallieren von Software über die Befehlszeile mit APT
Das Advanced Package Tool (APT) ist ein Befehlszeilentool (Terminal) zum Verwalten von DEB-Paketen. Es kümmert sich um alles, von Downloads und Abhängigkeitsauflösung für komplexe Anwendungen bis hin zur Aktualisierung Ihrer gesamten Software und sogar der Betriebssystem Ubuntu selbst.
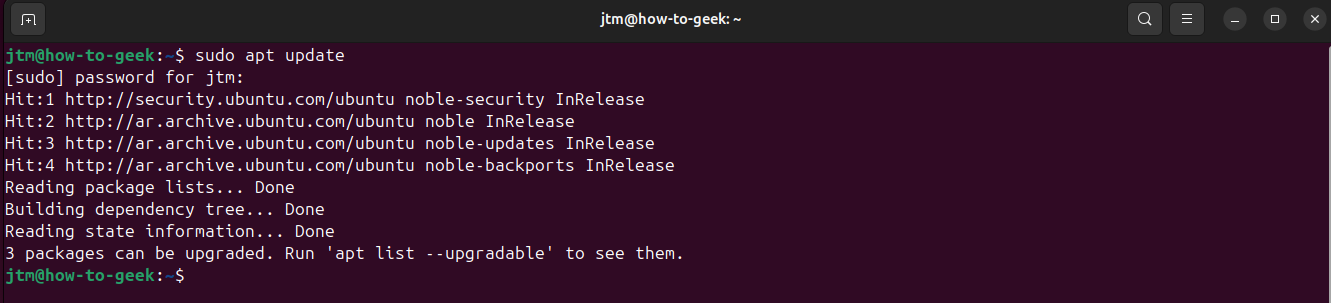
Eine Kurzanleitung zu APT
Bevor Sie etwas installieren, ist es immer eine gute Idee, Ihre Paketliste zu aktualisieren, um sicherzustellen, dass Sie Zugriff auf die neuesten Versionen haben:
sudo apt aktualisierenUm ein Paket zu installieren, verwenden Sie den folgenden Befehl:
sudo apt installieren PaketnameZum Beispiel der beliebte Videoplayer VLC:
sudo apt installieren vlcWenn Sie ein Paket nicht mehr benötigen, deinstallieren Sie es mit:
sudo apt entfernen PaketnameSo entfernen Sie beispielsweise VLC:
sudo apt vlc entfernenSie können APT nach Updates installieren für alle Pakete auf Ihrem System (einschließlich Ubuntu-Systempakete):
sudo apt upgradeAPT ist außerdem verantwortlich für Automatisch bereinigen und löschen nicht mehr benötigte Pakete:
sudo apt autoremoveInstallieren von Software aus Drittanbieterquellen
Gelegentlich finden Sie Software, die von ihren Autoren oder einer Drittorganisation vertrieben wird und nicht im Ubuntu Software Center verfügbar ist. Diese Software ist in verschiedenen Formaten verfügbar, in den meisten Fällen müssen Sie jedoch ein DEB-Paket herunterladen oder Ihrem System einen PPA-Speicherort hinzufügen.
Hinzufügen eines PPA (Personal Package Archive)
PPAs sind Repositorien von Entwicklern gepflegt um die neuesten Versionen seiner Software zu verteilen. Sie funktionieren genauso wie die Ubuntu-Software-Repositories, werden aber privat von einem Drittanbieter verwaltet. Nach dem Hinzufügen eines PPA wird APT dessen Inhalt automatisch in alle zukünftigen Vorgänge einbeziehen. Sie können Software aus dem PPA mit denselben Befehlen installieren, die oben aufgeführt sind. Jede Software, die Sie installieren es wird in den Updates enthalten sein, wenn sie ausgeführt werden Auch. Sie können ein neues PPA hinzufügen und Installieren Sie Software mit nur drei schnellen Befehlen am Terminal:
Um ein neues PPA hinzuzufügen, verwenden Sie den folgenden Befehl:
Schweiß Apt-Repository hinzufügen ppa:Repository-NameDann, Aktualisiert den Softwareinformationscache, um Daten aufzunehmen des neuen PPA:
sudo apt aktualisierenInstallieren Sie die Software abschließend wie jedes andere Paket:
sudo apt installieren Paketname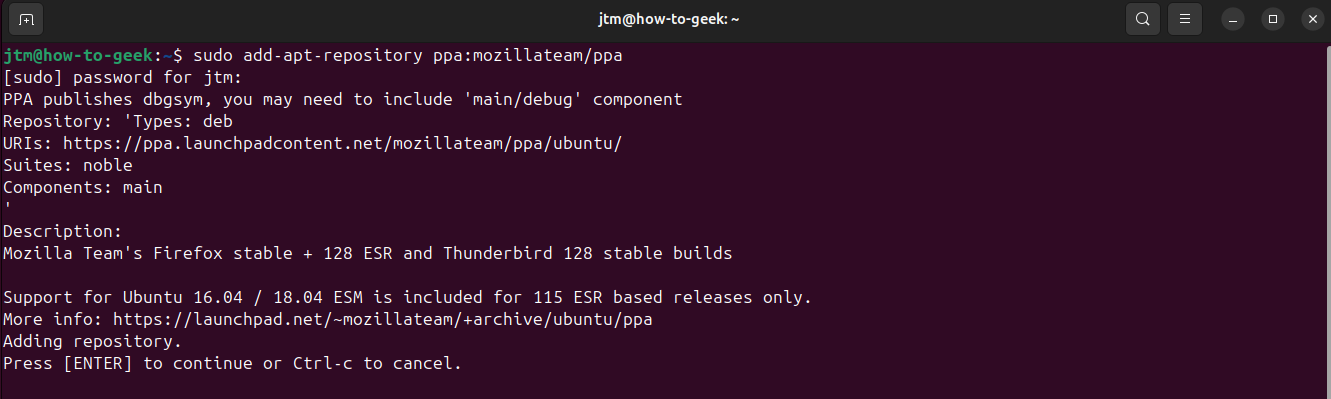
Wenn Sie beispielsweise das offizielle PPA für das beliebte Webbrowser Um Firefox zu öffnen und ihn dann zu installieren, geben Sie die folgenden Befehle in das Terminal ein:
sudo add-apt-repository ppa:mozillateam/ppa sudo apt aktualisieren
sudo apt installieren Feuerfuchs
Firefox ist wird automatisch zusammen mit Ihrer gesamten Software aktualisiert wenn das Software-Updater ausgeführt wird. Firefox ist auf Ubuntu natürlich vorinstalliert, aber dieses Beispiel veranschaulicht die Schritte zum Hinzufügen eines neuen PPA zu den Repositories Ihres Ubuntu-Systems.
Installieren von einer heruntergeladenen DEB-Datei
Einige Anwendungen stellen separate DEB-Dateien bereit. So installieren Sie sie vom Ubuntu-Terminal aus:
Laden Sie die DEB-Datei von einer Quelle herunter vertrauenswürdigen Datei und speichern Sie sie an einem Zielort, den Sie sich merken können, beispielsweise in Ihrem Download-Ordner. Wechseln Sie in Ihrem Terminal in das Verzeichnis, in dem Sie die Datei gespeichert haben, und verwenden Sie dpkg, um sie zu installieren.
CD ~/Downloads
Schweiß dpkg -Ja, Dateiname.debWenn dpkg einen Fehler zurückgibt, der Probleme von Abhängigkeiten, sollten Sie diese mit dem folgenden Befehl beheben können:
sudo apt Best Practices für die Softwareverwaltung in Ubuntu
- Halten Sie Ihr System auf dem neuesten Stand: Snaps sollten automatisch aktualisiert werden, wenn neue Versionen verfügbar sind. Sie können „Software Updater“ auch über den Launcher ausführen. von Anwendungen zum Prüfen und Aktualisieren alle DEB-Pakete auf Ihrem System.
- Verwenden Sie zuverlässige Quellen: Die Installation von Software bedeutet möglicherweise, dass Sie ihr vollen Zugriff auf alle Daten auf Ihrem Computer oder sogar zu Ihrem Netzwerk. Installieren Sie nichts, mit dem Sie nicht vertraut sind. Sicher. Sie sollten stets die Legitimität aller Drittanbieteranwendungen überprüfen, die Sie finden.
- Strahl Sichern Sie Ihre Daten: Bevor Sie mit neuer Software experimentieren, stellen Sie sicher, dass Ihre wichtigen Daten gesichert sind. Kleine Fehler können große Verluste verursachen. 📂💾
Ubuntu bootet nicht? Schauen Sie hier.
Sie sind jetzt gut gerüstet, um die weite Welt des Software-Ökosystems zu erkunden. von Ubuntu. Sie sollten in der Lage sein, die benötigte Software problemlos zu finden, zu installieren und zu entfernen. Von einfachen Programmen zur Aufgabenverfolgung bis hin zu voll funktionsfähigen Office-Paketen und spannenden Spielen – Ubuntu bietet alles. 🌟