So kombinieren Sie PDF-Dateien in Windows 11 und sparen Zeit
PDF-Dateien sind eines der am häufigsten verwendeten Formate zum Teilen elektronischer Dokumente. Die PDF-Datei ist sicher und ermöglicht das Hinzufügen von Text, Bildern, Tabellen usw. 📄✨
Wie andere Desktop-Betriebssysteme verfügt Windows 11 nicht über integrierte Funktionen zur Verwaltung von PDFs. Obwohl das System keine native PDF-Unterstützung bietet, können Sie es mit einem Webbrowser oder einem speziellen PDF-Viewer oder -Editor anzeigen.
Um die Verwaltung Ihrer PDF-Dateien zu vereinfachen, können Sie sie zu einem einzigen Dokument zusammenfassen. Außerdem ist das Zusammenführen von PDFs in Windows 11 einfach, solange Sie über die richtigen Tools verfügen! 🔧📑
Virale Schlagzeilen:
1. So kombinieren Sie PDF-Dateien in Windows 11: 4 schnelle Methoden 🔥📄
2. So kombinieren Sie PDF-Dateien in Windows 11 und sparen Zeit ⏳✨
Erster Absatz (max. 140 Zeichen):
Mit diesen 4 narrensicheren Methoden können Sie PDF-Dateien in Windows 11 schnell und einfach zusammenführen. Führen Sie jetzt Ihre Dokumente zusammen! 📑⚡
1. PDF-Dateien mit dem Chrome-Browser zusammenführen
Sie können die Erweiterung „PDF Merge“ in Google Chrome installieren, um mehrere PDF-Dokumente zu einem zusammenzufassen. Als nächstes erklären wir Ihnen, wie Sie Dateien zusammenführen PDF unter Windows 11 mit dem Chrome-Browser.
1. Öffnen Sie Ihren Google Chrome-Browser und besuchen Sie diese Erweiterungsseite. Klicken Sie auf der Seite „PDF Merge Extension“ auf die Schaltfläche „Zu Chrome hinzufügen“.

2. Klicken Sie in der Eingabeaufforderung Erweiterung hinzufügen auf die Option Erweiterung hinzufügen.

3. Sobald Sie die Merge PDF-Erweiterung zu Chrome hinzugefügt haben, finden Sie die Symbol neben der Adressleiste. Klicken Sie darauf, um die Erweiterung zu öffnen.

4. Klicken Sie im PDF-Merge-Bildschirm auf die Schaltfläche Von Ihrem PC in „Wählen Sie Ihre Dateien“ Dann, mehrere PDF-Dateien auswählen die Sie zu einer Einheit vereinen möchten.

5. Sobald sie geladen sind, klicken Sie auf die Schaltfläche Sicherung um PDF-Dateien zu kombinieren.

6. Dadurch werden Ihre PDF-Dateien zusammengeführt. Klicken Sie anschließend auf die Schaltfläche Auf Ihren Computer herunterladen um die zusammengeführte PDF-Datei herunterzuladen.

2. PDFs in Windows 11 mit PDF Merger & Splitter zusammenführen
PDF Merger & Splitter ist eine Windows 11-App, die im Microsoft Store erhältlich ist. Damit können Sie PDF-Dateien kostenlos zusammenführen. So verwenden Sie PDF Merger & Splitter, um PDF-Dateien in Windows 11 zu kombinieren.
1. Herunterladen und installieren PDF Merger & Splitter auf Ihrem Windows 11 aus dem Microsoft Store.

2. Öffnen Sie nach dem Download den PDF Merger & Splitter und wählen Sie die Option PDF zusammenführen.

3. Klicken Sie dann auf die Schaltfläche PDFs hinzufügen und wählen Sie die PDF-Dateien aus, die Sie kombinieren möchten. Sie können PDFs anpassen, indem Sie auf die Schaltflächen „Nach oben“ und „Nach unten“ klicken.

4. Klicken Sie auf das Schaltfläche „PDF zusammenführen“ in der unteren rechten Ecke.

Wählen Sie den Ordner aus, in dem Sie das zusammengeführte PDF-Dokument speichern möchten.
3. PDF-Dateien in Windows 11 mit Merge PDF Free zusammenführen
Merge PDF Free ist eine weitere der besten Apps im Microsoft Store, mit der Sie PDF-Dateien kostenlos zusammenführen können. Mit diesem Tool können Sie zwei oder mehr PDF-Dateien kombinieren. So laden Sie Merge PDF Free unter Windows 11 herunter und verwenden es.
1. Öffnen Sie die Microsoft Store App und suchen Sie nach PDF kostenlos zusammenführen. Öffnen Sie die Liste der entsprechenden App und klicken Sie auf Erhalten.

2. Warten Sie, bis Merge PDF Free auf Ihrem Gerät installiert ist. Sobald Sie dies tun, Öffnen Sie das Tool.

3. Klicken Sie oben auf die Schaltfläche PDF-Dateien hinzufügen.

4. Klicken Sie nach der Auswahl auf das Schaltfläche „Dateien zusammenführen“.

5. In der Eingabeaufforderung „Speichern unter“ Geben Sie den neuen Namen der PDF-Datei ein und klicken Halten.

So können Sie mit der kostenlosen App „Merge PDF“ unter Windows 11 zwei oder mehr PDF-Dateien zu einer zusammenführen. 🎉
4. PDFs mit SodaPDF zusammenführen
Sie können einen webbasierten PDF-Editor zum Zusammenführen Ihrer PDF-Dateien verwenden, wenn Sie keine Erweiterungen oder Programme installieren möchten. Hier verwenden wir SodaPDF, um PDFs in Windows 11 zusammenzuführen.
1. Öffnen Sie zunächst Ihren bevorzugten Webbrowser und greifen Sie auf diese Webseite.
2. Klicken Sie im PDF Merge-Bildschirm auf die Schaltfläche Datei auswählen und wählen Sie Ihre PDF-Dateien aus.
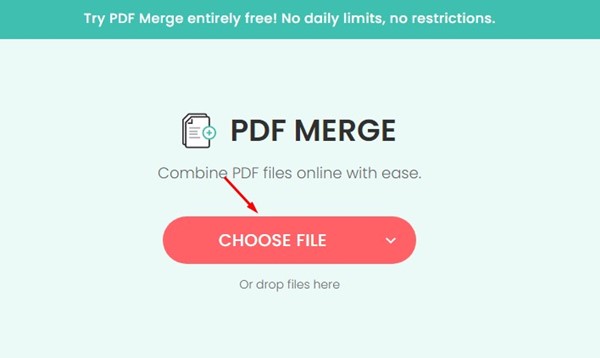
3. Sobald sie hochgeladen sind, klicken Sie auf die Schaltfläche Dateien zusammenführen.

4. SodaPDF führt Ihre PDF-Dateien zusammen. Nach dem Zusammenführen wird die kombinierte PDF-Datei automatisch heruntergeladen. Alternativ können Sie auf das Schaltfläche „Datei herunterladen“ um die zusammengeführte PDF-Datei herunterzuladen.

So können Sie mit SodaPDF PDF-Dateien in Windows 11 zusammenführen. 💻✨
Alle von uns verwendeten Tools waren kostenlos und können Ihre PDF-Dateien problemlos zusammenführen. Dies sind also einige der besten Möglichkeiten zum Zusammenführen von PDF-Dokumenten in Windows 11. Lassen Sie uns in den Kommentaren wissen, ob Sie andere Möglichkeiten zum Zusammenführen von PDF-Dokumenten teilen möchten! 💬








