So überprüfen Sie Ihre CPU-Temperatur
🔍💻 Halten Sie Ihren PC kühl! 🥶 Informieren Sie sich noch heute darüber, wie Sie die Temperatur Ihrer CPU überprüfen und ihre Leistung optimieren können. 🚀🔥
Wie überprüfen Sie Ihre CPU-Temperatur? Nun, es ist nicht schwer, das herauszufinden. Die Überprüfung der CPU-Temperatur Ihres PCs ähnelt der Überprüfung des Öls Ihres Autos: Sie müssen dies nicht jeden Tag tun, sollten Ihre Temperaturen jedoch alle paar Monate überprüfen, um sicherzustellen, dass Ihr System mit voller Leistung läuft, oder um Ihr System zu diagnostizieren. Wenn Sie drastische Verlangsamungen bemerken Leistung. Glücklicherweise ist die Überprüfung der CPU-Temperatur einfach und erfordert kein Öffnen Ihren PC und platzieren Sie ein Thermometer darin. Jede CPU verfügt über integrierte digitale Temperatursensoren, sodass Sie nur ein Tool zur Temperaturüberwachung benötigen. Software zum Auslesen von Messungen unter Windows 11 oder anderen Betriebssystemen.
Dafür gibt es mehrere hervorragende Tools, hier einige zum Herunterladen:
Der einfachste Weg, Ihre CPU-Temperatur zu überprüfen, besteht darin, ein einfaches Dienstprogramm wie Core Temp oder NZXTs CAM herunterzuladen, um Ihre CPU-Temperaturen anzuzeigen. Halten Sie es letztendlich niedrig Kontrolle Die Temperatur Ihrer CPU verbessert die Leistung und Zuverlässigkeit. Dies gilt insbesondere dann, wenn Sie Ihr System regelmäßig mit hohen Lasten überlasten, wie es bei den besten CPUs der Fall wäre Spiele, oder wenn Sie ein Enthusiast sind, der die beste Leistung bei CPU-Benchmarks anstrebt.
Als nächstes erklären wir, wie Sie die Temperatur Ihrer CPU überprüfen und den Bereich definieren Sicher Temperaturwerte für eine CPU und wir beschreiben, was zu tun ist, wenn Ihre CPU-Temperaturen zu hoch sind.
Als Überprüfen Sie Ihre CPU-Temperatur in Windows 10 und 11
Die Überprüfung Ihrer CPU-Temperatur ist so einfach wie die Installation und Verwendung eines Überwachungstools. Software und dann das Ergebnis lesen. Es stehen mehrere Programme zur Überwachung der CPU-Temperatur zur Auswahl. Die besten Tools zur Überprüfung der CPU-Temperatur sind die folgenden (zum Herunterladen anklicken):
Es gibt jedoch auch andere Tools, mit denen Sie die CPU-Temperatur überwachen können. Wenn Sie Ihre CPU übertakten und detailliertere Messungen wünschen, Intel Extreme Tuning Utility (XTU) Und AMD Ryzen Master Sie werden von Chipherstellern entwickelt und bieten zudem umfangreiche Anpassungsmöglichkeiten.
Dies sind nur einige Beispiele, aber wir zeigen Ihnen, wie CAM und Core Temp von NZXT funktionieren, da unsere Tests ergeben haben, dass diese beiden am einfachsten zu installieren und zu verwenden sind. Kann Laden Sie CAM hier herunter.
Während der CAM CPU Temperature Monitor für die Verwendung mit NZXT-Produkten konzipiert ist, eignet er sich gut als gelegentliches Überwachungstool in Windows 11, auch wenn Sie keines haben. Hardware NZXT. Sie können die Software im Gastmodus verwenden, um die Erstellung eines Benutzerkontos zu vermeiden, und das ist auch möglich Deaktivieren Sie den automatischen Start des Programms mit Windows, wenn Sie es nicht häufig verwenden möchten.
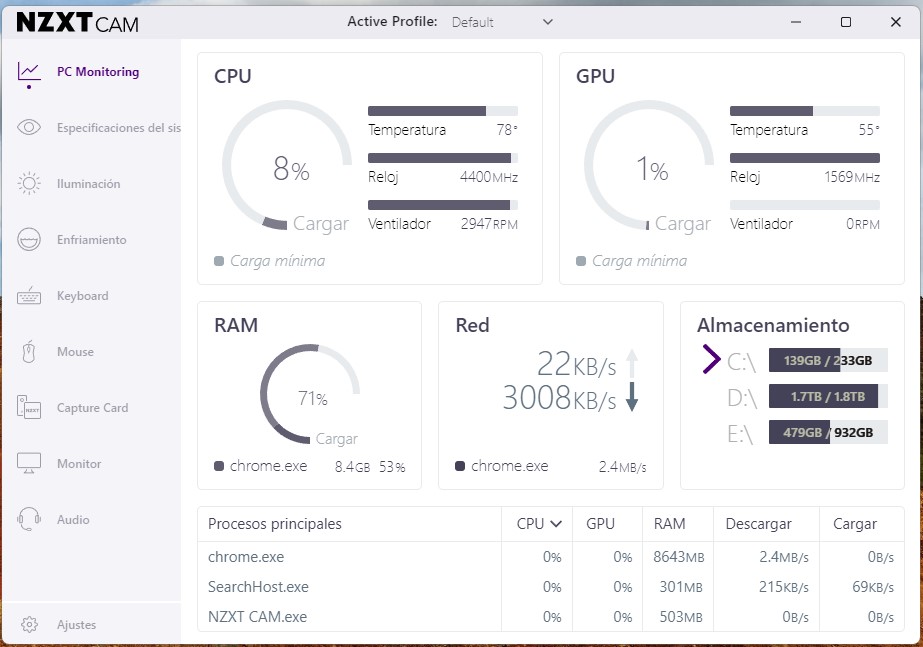
Nach der Installation bietet CAM eine benutzerfreundliche Oberfläche. Der erste Block (PC-Überwachung) listet den CPU-Status auf und zeigt Auslastung, Temperatur, Taktrate und CPU-Geschwindigkeit an. Lüfter aus dem Kühlschrank. Sie können auf diesen Block klicken, um auf weitere Informationen zuzugreifen Details. Wie Sie sehen können, beträgt die aktuelle CPU-Temperatur dieses Systems 36 Grad Celsius (C), was eine gesunde Temperatur für Ihre CPU im Leerlauf ist.
CAM verfügt außerdem über ein Overlay, das automatisch aktiviert wird, wenn Sie ein Spiel betreten, während CAM ausgeführt wird. Dieses Overlay kann den Status Ihrer CPU anzeigen und Temperaturmessungen anzeigen, während Sie spielen.
Sie können auch das Core Temp-Tool, eines der besten CPU-Temperatur-Tools für Windows 11, verwenden, um Temperaturen zu überwachen (hier herunterladen). Dies ist ein einfacheres Tool mit einer einfacheren Benutzeroberfläche. Stellen Sie einfach sicher, dass Sie die Option deaktivieren Software kostenlos während der Installation.
Core Temp liefert Temperaturmessungen für jeden Kern Ihrer CPU. Auf der linken Seite der Messungen wird die Echtzeittemperatur jedes CPU-Kerns angezeigt. Sie können die Messungen auch in der Taskleiste sehen. Uns interessieren aber eher die Spalten „Min“ und „Max“, in denen die absoluten Minimal- und Maximaltemperaturen angezeigt werden, die während der Programmlaufzeit aufgezeichnet wurden. Beispielsweise hat die CPU im Bild oben eine Mindesttemperatur von 32 °C und eine Höchsttemperatur von 51 °C, beides normale Temperaturen.
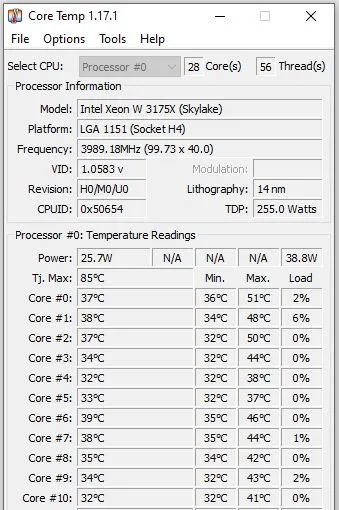
Wenn Sie die CPU-Temperatur Ihres PCs während der normalen Nutzung überprüfen möchten, können Sie Core Temp laufen lassen, während Sie allgemeine Aufgaben ausführen.
Wenn Sie jedoch die maximal mögliche Temperatur messen möchten, können Sie dies überprüfen, indem Sie einen Prime95-Stresstest für etwa 30 Minuten durchführen (hier herunterladen). Denken Sie daran, dass dieses Programm Ihren PC extrem stark belastet, sodass Sie möglicherweise eine finden Bildschirm Blau des Todes (BSOD).
Der beste Weg, Ihre CPU-Temperatur während des Spielens zu überprüfen, besteht darin, eine Stunde oder länger zu spielen und dann das Programm zu überprüfen, um die maximal aufgezeichnete CPU-Temperatur zu sehen. Sie sollten sich Sorgen machen, wenn dieser Wert 95 °C oder mehr beträgt. Jede Temperatur zwischen 80 °C und 95 °C (oder höher) bietet Raum für Verbesserungen.
Als Überprüfen Sie Ihre CPU-Temperatur im BIOS
Sie können Ihre CPU-Temperatur im System-BIOS oder UEFI überprüfen. Beachten Sie jedoch, dass Ihre CPU-Temperatur nur dann angezeigt wird, wenn das System im Leerlauf ist. Das bedeutet, dass Sie zu Beginn viel höhere Temperaturen sehen werden Windows 11 oder andere Betriebssysteme und der Chip steht unter Last. Nicht alle Motherboards Sie geben die CPU-Temperatur im BIOS an, was bei fast allen Motherboards für Enthusiasten oder Heimwerker der Fall ist.
Es ist ziemlich einfach, das BIOS aufzurufen, um die CPU-Temperatur zu überprüfen. Auf den meisten Plattformen starten Sie einfach das System neu und klicken während des Neustarts wiederholt auf „Löschen“ oder „F2“. Sobald Sie sich im BIOS befinden, sehen Sie die im BIOS aufgeführte Temperatur Hardware-Monitor, das neben anderen ähnlichen Namen auch PC Health Status oder Status genannt werden kann. Sie sollten auch von hier aus nachschauen Windows 11 um eine bessere Vorstellung von den CPU-Temperaturen bei der Nutzung des PCs zu bekommen (siehe unten).
Das Ist es eine sichere CPU-Temperatur?
Wenn die CPU im Leerlauf ist, aber innerhalb der Betriebssystem (Auf dem Desktop) liegt die ideale Temperatur unter oder um 50 °C. Unter höherer Belastung, z. B. beim Spielen, Rendern von Videos oder anderen intensiven Aufgaben, verbraucht Ihre CPU mehr Strom und läuft daher mit einer höheren Temperatur. Diese „Lasttemperatur“ ist wichtiger als die Leerlauftemperatur (vorausgesetzt, diese ist in Ordnung). Überprüfen Sie daher regelmäßig die CPU-Temperatur unter Last, um sicherzustellen, dass sie ausreichend gekühlt wird.
Unter Last soll Ihre CPU unter 80 °C bleiben, obwohl einige CPUs in Computern heißer werden können Laptops für Gaming- oder Small-Form-Factor-Computer (SFF).
Darüber hinaus sind bestimmte neuere Chips für den Betrieb bei viel höheren Temperaturen ausgelegt. Daher ist es wichtig, die Spezifikationen Ihres Prozessors zu überprüfen. Zum Beispiel Prozessoren Ryzen Die Ryzen 5000-Serie ist für den Betrieb bei bis zu 95 °C mit einem Standard-Luftkühler ausgelegt, während die Ryzen 7000-Serie auch für den Betrieb bei 95 °C selbst mit einem Wasserkühler ausgelegt ist (insbesondere einige Modelle, wie z. B. die AMD-Chips Ryzen 9 7950X3D, haben einen unteren Schwellenwert von 89°C (unbedingt überprüfen).
Mittlerweile ist die Intel Core i9 Alder Lake-Prozessoren der 12. Generation, Raptor Lake der 13. Generation und Raptor Lake Refresh der 14. Generation können im Normalbetrieb bis zu 100 °C betrieben werden. Diese Temperaturen liegen innerhalb der Spezifikationen und werden für diese erwartet Prozessoren spezifisch.
Daher ist die 80°C-Schwelle zwar ein guter allgemeiner Indikator, es ist jedoch wichtig, sicherzustellen, dass Ihre Prozessor Überschreiten Sie nicht Ihre 'maximale TJ' (Maximale Sperrschichttemperatur). Das ist die Grenze Sicher für einen bestimmten Prozessor. Dies kann auch als aufgeführt werden T-Union oder die Maximale Betriebstemperatur.
Der TJ Max variiert je nach Chip, aber die meisten Überwachungssoftware listet den Wert auf oder Sie können die Chipspezifikationen auf der Seite des Herstellers überprüfen.
Bei älteren Chips haben Sie einen gewissen Spielraum, die Temperatur auf über 80 °C zu erhöhen, aber alles über 95 °C ist normalerweise kritisch. Zu diesem Zeitpunkt beginnen einige CPUs zu drosseln, was bedeutet, dass der Chip seine Taktrate reduziert und langsamer wird, um sicherzustellen, dass er nicht überhitzt, und Ihr PC möglicherweise herunterfährt.
Fortgeschrittenere Benutzer, die maximale Sicherheit haben möchten, dass ihre CPU aggressive Arbeitslasten bewältigen kann, sollten ihre CPU mit einem Programm wie dem 100 % testen Prime95 entweder AIDA64. Behalten Sie bei einem Stresstest die CPU-Temperaturen im Auge und schalten Sie ab, sobald sie einen zu hohen Wert (über 95 °C) erreichen. Wir gehen davon aus, dass ein Stresstest eine Stunde dauert, obwohl sich Ihre Höchsttemperatur wahrscheinlich nach 10 bis 15 Minuten stabilisiert. Wenn Sie spezifische Tipps zu Temperaturen und Übertaktung suchen, schauen Sie sich unsere Anleitung zum Übertakten einer CPU an.
Als Behebung hoher CPU-Temperaturen
Wenn Ihre CPU-Temperatur unter Last 80 °C überschreitet, sollten Sie Ihr System überprüfen, um eine ausreichende CPU-Kühlung sicherzustellen. Hier ist eine Checkliste mit Dingen, auf die Sie achten sollten:
- Ist Ihr PC sauber und staubfrei (einschließlich Kühler und Ansaugventilatoren/-filter)?
- Drehen alle Ihre PC-Lüfter unter Last?
- Wann haben Sie das letzte Mal neue Wärmeleitpaste zwischen CPU und CPU-Kühler aufgetragen? Wenn es mehr als drei Jahre her ist, sollten Sie darüber nachdenken, noch einmal zurückzukehren anwenden die Wärmeleitpaste.
- Gibt der CPU-Kühler Ihres Modells eine Kühlleistung an, die über der Nenn-TDP Ihrer CPU liegt?
Für PCs und Laptops Bei SFF kann es zu minimaler Kühlung kommen, da das Gerät nie für den Einsatz unter hoher Belastung über einen längeren Zeitraum konzipiert wurde. Beispielsweise sind die meisten Laptops mit sehr kompakten Kühllösungen ausgestattet, die für kurzfristige Leistungssteigerungen gut funktionieren, bei längeren Gaming-Sessions jedoch langsamer werden müssen halten unter der Abschaltschwelle liegt. Der Computer Gaming-Laptops sind in der Regel sperrig, da sie mit umfangreichen Kühlsystemen ausgestattet sind.
Wenn Sie jedoch eine verwenden Gaming-PC Wenn die CPU in voller Größe ist und Sie der Meinung sind, dass die Kühlung ausreichend sein sollte, sollten Sie die Wärmeleitpaste erneut auf Ihre CPU auftragen. Die Leistung der meisten Wärmeleitpasten lässt nach etwa drei Jahren erheblich nach. Das Auftragen einer neuen Paste (hier finden Sie eine Liste der besten Wärmeleitpasten) und das Reinigen des Systems von Staub kann zu einer deutlich besseren Kühlleistung führen Leistung deutlich besser. Das ist anwenden sowohl für vorgefertigte als auch für benutzerdefinierte PCs.
Darüber hinaus sollten Sie im Rahmen jeder PC-Optimierung sicherstellen, dass Ihr Kühler der richtige ist. Viele der Original-CPU-Kühler, die im Lieferumfang der CPU enthalten oder in vorgefertigten Systemen installiert sind, reichen nicht aus, um die volle Leistung des Chips bereitzustellen. Dies gilt häufig für Kühlschränke Intel-CPU auf Core-Prozessoren i5 und höher. Sie müssen die oben beschriebenen Stresstestschritte befolgen, um die CPU-Temperaturen unter Last zu überprüfen Windows 10 oder Windows 11, um sicherzustellen, dass die CPU den Kühler bei hoher Last nicht überfordert.






















Ihr Blog ist für mich eine ständige Inspirationsquelle. Ihre Leidenschaft für das Thema ist spürbar und es ist klar, dass Sie in jeden Beitrag Ihr Herzblut stecken. Machen Sie weiter so!
Vielen Dank, Health Massive! Ich freue mich sehr, dass Sie im Blog Inspiration finden. Es ist uns eine Freude, nützliche Informationen und Tipps zum Thema Technik weiterzugeben, insbesondere wenn es um die Pflege unserer Geräte wie der CPU geht. Ihr Kommentar motiviert mich, weiter zu recherchieren und qualitativ hochwertige Inhalte zu erstellen. Teilen Sie gerne Ihre eigenen Erfahrungen oder Fragen zum Thema in zukünftigen Beiträgen!