Come controllare la temperatura della CPU
🔍💻 Mantieni il tuo PC al fresco! 🥶 Scopri oggi stesso come controllare la temperatura della tua CPU e ottimizzarne le prestazioni. 🚀🔥
Come controlli la temperatura della CPU? Beh, non è difficile scoprirlo. Controllare la temperatura della CPU del tuo PC è simile al controllo dell'olio della tua auto: non è necessario farlo tutti i giorni, ma dovresti controllare le temperature ogni pochi mesi per assicurarti che il tuo sistema funzioni al massimo delle sue potenzialità o per diagnosticare il tuo sistema. Se noti rallentamenti drastici del prestazione. Fortunatamente, controllare la temperatura della CPU è facile e non necessita di apertura il tuo PC e inserisci un termometro al suo interno. Ogni CPU è dotata di sensori di temperatura digitali integrati, quindi è necessario un solo strumento di monitoraggio della temperatura. software per leggere le misurazioni su Windows 11 o altri sistemi operativi.
Esistono diversi strumenti eccellenti per questo, eccone alcuni da scaricare:
Il modo più semplice per controllare la temperatura della CPU è scaricare una semplice utility, come Core Temp o CAM di NZXT, per visualizzare le temperature della CPU. Alla fine, tienilo basso controllare La temperatura della CPU migliora le prestazioni e l'affidabilità. Ciò è particolarmente vero se sovraccarichi regolarmente il tuo sistema con carichi pesanti, come faresti con le migliori CPU giochio se sei un appassionato che cerca le migliori prestazioni nei benchmark della CPU.
Successivamente, spiegheremo come controllare la temperatura della tua CPU, definiremo l'intervallo Sicuro delle temperature per una CPU e descriveremo cosa fare se le temperature della CPU sono troppo elevate.
COME controlla la temperatura della CPU in Windows 10 e 11
Controllare la temperatura della CPU è facile come installare e utilizzare uno strumento di monitoraggio. software e poi leggi il risultato. Esistono diversi programmi di monitoraggio della temperatura della CPU tra cui scegliere, gli strumenti migliori per controllare la temperatura della CPU sono i seguenti (fai clic per scaricare):
Tuttavia, ci sono altri strumenti che puoi utilizzare per monitorare la temperatura della CPU. Se stai overclockando la tua CPU e desideri misurazioni più dettagliate, Utilità Intel Extreme Tuning (XTU) E AMD Ryzen Master Sono progettati dai produttori di chip e offrono anche ampie opzioni di regolazione.
Questi sono solo alcuni esempi, ma ti mostreremo come funzionano CAM e Core Temp di NZXT perché i nostri test hanno rilevato che questi due sono i più facili da installare e utilizzare. Potere scarica CAM qui.
Sebbene il monitor della temperatura della CPU CAM sia progettato per l'uso con i prodotti NZXT, funziona bene come strumento di monitoraggio casuale in Windows 11, anche se non ne hai. hardware NZXT. Puoi utilizzare il software in modalità ospite per evitare di creare un account utente, e puoi anche farlo disattivare l'avvio automatico del programma con Windows se non prevedi di utilizzarlo frequentemente.
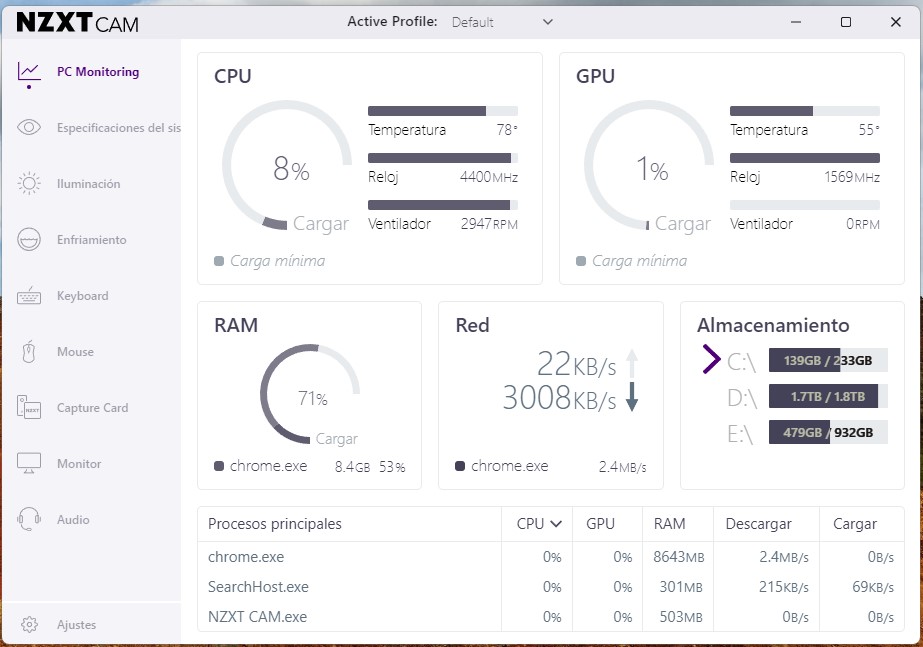
Una volta installato, CAM offre un'interfaccia facile da usare. Il primo blocco (Monitoraggio PC) elenca lo stato della CPU, mostrando carico, temperatura, velocità di clock e velocità della CPU. fan dal frigorifero. Puoi fare clic su questo blocco per accedervi di più dettagli. Come puoi vedere, la temperatura attuale della CPU di questo sistema è di 36 gradi Celsius (C), che è una temperatura salutare per la tua CPU quando è inattiva.
CAM dispone anche di un overlay, che si attiva automaticamente quando accedi a un gioco mentre CAM è in esecuzione. Questa sovrapposizione può mostrare lo stato della tua CPU e mostrare le misurazioni della temperatura mentre giochi.
Puoi anche utilizzare lo strumento Core Temp, uno dei migliori strumenti per la temperatura della CPU per Windows 11, per monitorare le temperature (scarica qui). Questo è uno strumento più semplice con un'interfaccia più elementare. Assicurati solo di deselezionare l'opzione software gratuito durante l'installazione.
Core Temp fornisce misurazioni della temperatura per ciascun core della CPU. Il lato sinistro delle misurazioni mostra la temperatura in tempo reale di ciascun core della CPU e puoi anche vedere le misurazioni nella barra delle applicazioni. Ma a noi interessano di più le colonne Min e Max, che mostrano le temperature minime assolute e massime assolute registrate durante l'esecuzione del programma. Ad esempio, la CPU nell'immagine sopra ha una temperatura minima di 32°C e una temperatura massima di 51°C, entrambe temperature normali.
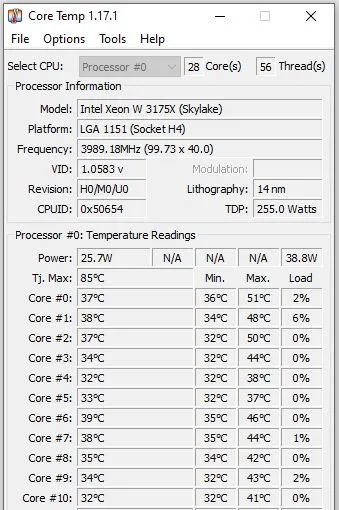
Se desideri controllare la temperatura della CPU del tuo PC durante il normale utilizzo, puoi lasciare Core Temp in esecuzione mentre esegui attività comuni.
Tuttavia, se desideri misurare la massima temperatura possibile, puoi verificarlo eseguendo uno stress test Prime95 per circa 30 minuti (scarica qui). Tieni presente che questo programma carica estremamente pesantemente il tuo PC, quindi potresti trovare un schermo blu della morte (BSOD).
Il modo migliore per controllare la temperatura della CPU durante il gioco è giocare per un'ora o più e quindi controllare il programma per vedere la temperatura massima registrata della CPU. Dovresti preoccuparti se questa cifra è uguale o superiore a 95°C. Qualsiasi temperatura compresa tra 80°C e 95°C (o superiore) lascia spazio a miglioramenti.
COME controlla la temperatura della CPU nel BIOS
Puoi controllare la temperatura della CPU nel BIOS di sistema o UEFI, ma tieni presente che questo mostrerà la temperatura della CPU solo quando il sistema è inattivo. Ciò significa che all'avvio vedrai temperature molto più elevate Finestre 11 o altri sistemi operativi e il chip è sotto carico. Non tutti schede madri Includono la temperatura della CPU nel BIOS, ma quasi tutte le schede madri per appassionati o fai-da-te lo fanno.
È abbastanza semplice accedere al BIOS per controllare la temperatura della CPU. Sulla maggior parte delle piattaforme, riavvia semplicemente il sistema e fai clic ripetutamente su Elimina o F2 durante il riavvio. Una volta entrato nel BIOS, vedrai la temperatura elencata nel file monitor dell'hardware, che può anche essere chiamato Stato di integrità del PC o Stato, tra altri nomi simili. Dovresti anche controllare da Finestre 11 per avere un'idea migliore delle temperature della CPU quando si utilizza il PC (vedi sotto).
Quello È una temperatura della CPU sicura?
Quando la CPU è inattiva ma entro i limiti sistema operativo (en el escritorio), una temperatura ideal es cualquier temperatura inferior o alrededor de 50 °C. Bajo cargas más altas, como cuando juegas, renderizas un video u otras tareas intensivas, tu CPU consume más energía y, por lo tanto, funciona a una temperatura más alta. Esta ‘temperatura de carga' es más importante que las temperaturas inactivas (suponiendo que las temperaturas inactivas estén bien), por lo que querrás verificar periódicamente la temperatura de tu CPU bajo carga para asegurarte de que esté adecuadamente enfriada.
Sotto carico, la temperatura della CPU deve rimanere al di sotto degli 80°C, anche se alcune CPU possono diventare più calde nei computer computer portatili per computer da gioco o con fattore di forma ridotto (SFF).
Inoltre, alcuni chip più recenti sono progettati per funzionare a temperature molto più elevate, quindi è importante controllare le specifiche del processore. Ad esempio, i processori Rizen La serie 5000 è progettata per funzionare fino a 95°C con un raffreddatore ad aria standard, mentre la serie Ryzen 7000 è progettata per funzionare a 95°C anche con un raffreddatore ad acqua (in particolare alcuni modelli, come AMD Ryzen 9 7950X3D, hanno una soglia inferiore di 89°C (assicurarsi di controllare).
Nel frattempo, il Processori Intel Core i9 Alder Lake di dodicesima generazione, Raptor Lake di 13a generazione e Raptor Lake Refresh di 14a generazione possono funzionare fino a 100°C durante il normale funzionamento. Queste temperature rientrano nelle specifiche e sono previste per queste processori specifico.
Pertanto, sebbene la soglia degli 80°C costituisca un buon indicatore generale, è importante garantire che la tua processore non superare il tuo 'TJ massimo' (Temperatura massima di giunzione). Questo è il limite Sicuro per ogni dato processore. Questo può anche essere elencato come Unione T o il Temperatura massima di esercizio.
Il TJ Max varia a seconda del chip, ma la maggior parte dei software di monitoraggio elenca il valore oppure puoi controllare le specifiche del chip sulla pagina del produttore.
Per i chip più vecchi, c'è un certo margine per superare gli 80°C, ma qualsiasi valore superiore a 95°C è solitamente critico. A questo punto, alcune CPU inizieranno a rallentare, il che significa che il chip ridurrà la velocità di clock e rallenterà per garantire che non si surriscaldi e il PC potrebbe spegnersi.
Gli utenti più avanzati che desiderano avere la massima sicurezza che la propria CPU possa gestire carichi di lavoro aggressivi dovrebbero testare la propria CPU sul 100 % utilizzando un programma come Prime95 O AIDA64. Quando esegui uno stress test, tieni d'occhio le temperature della CPU e fai marcia indietro quando raggiungono un livello troppo alto (sopra i 95°C). Consideriamo che uno stress test ideale duri un'ora, anche se la temperatura massima probabilmente si stabilizzerà dopo 10-15 minuti. Se stai cercando suggerimenti specifici su temperature e overclocking, consulta la nostra guida Come overclockare una CPU.
COME correggere le temperature elevate della CPU
Se la temperatura della CPU supera gli 80°C sotto carico, è necessario controllare il sistema per garantire un adeguato raffreddamento della CPU. Ecco una lista di cose da cercare:
- Il tuo PC è pulito e privo di polvere (incluso il radiatore e le ventole/filtri di aspirazione)?
- Tutte le ventole del tuo PC girano sotto carico?
- Quando è stata l'ultima volta che hai applicato la nuova pasta termica tra la CPU e il dispositivo di raffreddamento della CPU? Se sono trascorsi più di tre anni, valuta la possibilità di tornare indietro fare domanda a la pasta termica.
- Il dispositivo di raffreddamento della CPU del tuo modello specifica una capacità di raffreddamento maggiore del TDP nominale della tua CPU?
Per PC e computer portatili SFF, il raffreddamento potrebbe essere minimo poiché il dispositivo non è mai stato progettato per essere utilizzato con carichi elevati per periodi di tempo prolungati. Ad esempio, la maggior parte dei laptop è dotata di soluzioni di raffreddamento molto compatte che funzionano bene per aumenti di prestazioni a breve termine, ma devono rallentare durante sessioni di gioco prolungate per Mantenere sotto la soglia di spegnimento. IL computer I laptop da gioco sono generalmente ingombranti perché sono dotati di ampi sistemi di raffreddamento.
Tuttavia, se si utilizza a PC da gioco a grandezza naturale e ritieni che il raffreddamento dovrebbe essere adeguato, potresti voler riapplicare la pasta termica alla tua CPU. Le prestazioni della maggior parte delle paste termiche peggiorano seriamente dopo circa tre anni. L'applicazione di nuova pasta (ecco un elenco delle migliori paste termiche) e la pulizia del sistema dalla polvere possono offrire un potere di raffreddamento molto migliore e un prestazione decisamente migliore. Questo è fare domanda a sia ai PC precostruiti che personalizzati.
Inoltre, come parte di qualsiasi messa a punto del PC, ti consigliamo di assicurarti che il tuo dispositivo di raffreddamento sia quello giusto. Molti dei dispositivi di raffreddamento della CPU originali forniti in bundle con la CPU o installati in sistemi precostruiti non sono adeguati per offrire le massime prestazioni del chip. Questo vale spesso per i frigoriferi CPU Intel su processori Core i5 e versioni successive. Dovrai seguire i passaggi dello stress test descritti sopra per controllare le temperature della CPU sotto carico Finestre 10 o Windows 11 per garantire che la CPU non sovraccarichi il dispositivo di raffreddamento quando è sotto carico pesante.











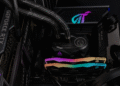



Il tuo blog è per me una continua fonte di ispirazione. La tua passione per l'argomento è palpabile ed è chiaro che metti anima e cuore in ogni post. Continuate così!
Grazie mille, Health Massive! Sono molto felice di sapere che trovi ispirazione nel blog. È un piacere condividere informazioni utili e suggerimenti sulla tecnologia, soprattutto quando si tratta di prenderci cura delle nostre apparecchiature come la CPU. Il tuo commento mi motiva a continuare a ricercare e creare contenuti di qualità. Sentiti libero di condividere le tue esperienze o domande sull'argomento nei post futuri!