So greifen Sie in 3 Schritten von Windows aus auf den Bildschirm Ihres Macs zu! 💻✨
Zusammenfassung
- RustDesk ermöglicht eine einfache Bildschirmfreigabe zwischen Mac und Windows; Installieren Sie es einfach auf beiden Maschinen und fertig! 🖥️💻
- Verwenden Sie die benutzerfreundliche Oberfläche für eine einfache Fernverwaltung und legen Sie ein dauerhaftes Passwort fest, um die Verbindung schnell und einfach herzustellen. 🔑
- Verwenden Sie die verschiedenen Berechtigungskontrollen von RustDesk, um die Kontrolle über einen Remotecomputer zu behalten, wenn Sie das Tool zur Fehlerbehebung verwenden. 🔧
Herstellen einer Verbindung zu Ihren anderen Computern mithilfe von RustDesk
RustDesk ist eine einfache, kostenlose Open-Source-Lösung für die einfache Bildschirmfreigabe zwischen Mac- und Windows-Computern. Zwar gibt es andere Lösungen für Remote-Desktop die Sie ausprobieren können. Ich habe festgestellt, dass die kostenlose Version von RustDesk für Remote-Aufgaben und -Verwaltung sehr gut geeignet ist. Und das Beste: Es ist praktisch keine Einrichtung erforderlich, sodass Sie innerhalb weniger Minuten loslegen können. ⏱️😊
Um zu beginnen, sollten Sie die RustDesk-Software auf jedem Ihrer Client-Computer installieren. Von dort aus ist der Weg zur Bildschirmfreigabe ziemlich unkompliziert. Einer der großen Vorteile von RustDesk besteht darin, dass die Software auf beiden Plattformen praktisch identisch ist. Wenn Sie also einmal gelernt haben, wie man sie auf einem System verwendet, müssen Sie nicht lernen, wie man sie auf dem anderen verwendet. 👍
Wenn Sie eine Verbindung von einem Computer aus herstellen, benötigen Sie die Remote-Computer-ID und ein Einmalkennwort. Geben Sie einfach die ID in das Feld „Remote-ID eingeben“ ein, wählen Sie „Verbinden“ und geben Sie dann das Einmalkennwort ein.
Alternativ können Sie, wenn Sie vor dem Remote-Computer sitzen, bei der entsprechenden Aufforderung auch „OK“ auswählen.
Sobald die Verbindung hergestellt ist, können Sie den Remote-Computer nach Bedarf verwenden. Oben im RustDesk-Bedienfenster befinden sich einige Dropdown-Optionen. Sie können in den Vollbildmodus wechseln und die Symbolleiste anheften, damit sie nicht automatisch ausgeblendet wird.
Bei Bedarf können Sie auf dem Remotecomputer bestimmte Aktionen wie Strg+Alt+Entf einleiten, bestimmte Anzeigeeinstellungen auswählen, einen Chat starten und Ihre Sitzung aufzeichnen. Sobald Ihre Remotesitzung abgeschlossen ist, wählen Sie das rote „X“, um die Verbindung zu trennen.
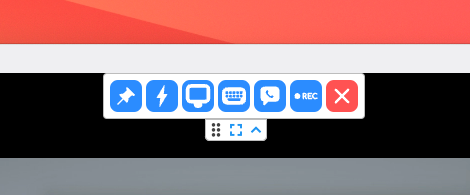
Der Remote-Benutzer hat außerdem umfassende Kontrolle über die Berechtigungen, wodurch sowohl Funktionalität als auch Sicherheit gewährleistet werden. Sie können beispielsweise verhindern, dass jemand auf Ihrem Computer Eingaben per Maus oder Tastatur vornimmt. Dies ist nützlich, wenn Sie der anderen Person nur zeigen möchten, wovon Sie sprechen. 👀✋
Sie können auch die Verwendung der Zwischenablage, das Kopieren und Einfügen sowie das Audio-Streaming einschränken und die Bildschirmaufzeichnung deaktivieren. Schließlich können Sie verhindern, dass jemand Ihren Computer aus der Ferne neu startet. Wenn Sie die Verbindung trennen müssen, wählen Sie einfach „Trennen“.
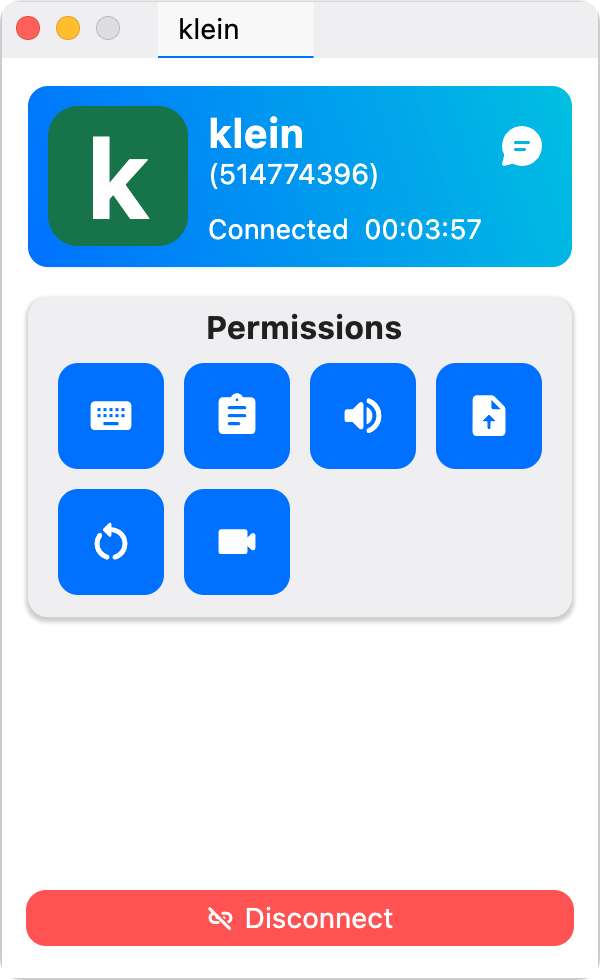
Einstellungen, die Sie vielleicht wissen möchten
RustDesk verfügt über mehrere Einstellungen zum Ändern von Dingen wie Design, Sprache, Sicherheit, Anzeige und Konto. Sie können diese Optionen nach Belieben erkunden. Vorerst möchte ich Ihre Aufmerksamkeit auf ein paar lenken, die ich sofort nützlich fand. 🔍
Zuweisen dauerhafter Passwörter
RustDesk verwendet für Verbindungen normalerweise ein Einmalkennwort, das sich bei jeder Sitzung ändert. Dies eignet sich hervorragend für den gelegentlichen Gebrauch, beispielsweise um einem Freund oder Familienmitglied zu helfen. Für den häufigen Zugriff auf Geräte in Ihrem privaten Netzwerk sollten Sie jedoch ein dauerhaftes Kennwort festlegen. 🔒
Öffnen Sie die Rust-Desk-Einstellungen und wählen Sie „Sicherheit“ (möglicherweise müssen Sie sich authentifizieren). Wählen Sie unter „Passwörter“ die Option „Dauerhaftes Passwort festlegen“ aus, um diesem Computer ein dauerhaftes Passwort zuzuweisen. Wiederholen Sie diesen Vorgang für jedes Gerät, auf dem RustDesk ausgeführt wird, wenn Sie die Verbindung einfacher herstellen möchten.
Festlegen Ihres Standardanzeigestils
Eine weitere Option, die ich für wichtig halte, ist „Standardanzeigestil“ unter den Anzeigeeinstellungen. Ich wähle gerne „Responsive“ aus, um den Remotecomputer auf ein Fenster mit veränderbarer Größe zu beschränken. Ich finde, dass dies viel einfacher zu verwenden ist, beispielsweise beim Verbinden von einem Display mit niedrigerer Auflösung wie 1080p mit einem Display mit höherer Auflösung wie 4K. 🖥️➡️📺
Anschließen an Computer mit mehreren Displays
Wenn der Remotecomputer über mehrere Bildschirme verfügt, können Sie mit RustDesk auswählen, welcher Bildschirm angezeigt werden soll, oder alle Bildschirme als separate Fenster anzeigen. Diese Funktion sorgt für ein saubereres und fokussierteres Erlebnis. 🎨✨
Wie Sie sehen, ist RustDesk eine vielseitige und benutzerfreundliche Lösung für die Remote-Bildschirmfreigabe. Sie bietet robuste Funktionen ohne die Kosten von Windows Professional oder die Komplexität der VNC-Einrichtung. Egal, ob Sie jemandem helfen oder auf Ihre eigenen Geräte zugreifen, es bietet ein nahtloses Erlebnis mit flexiblen Konfigurationen, die Ihren Anforderungen entsprechen. 🙌
Tools wie RustDesk ermöglichen einen einfachen, sicheren und kostengünstigen Fernzugriff über alle Geräte hinweg und machen die Zusammenarbeit und Problemlösung einfacher als je zuvor. Egal, ob Sie Ihre eigenen Maschinen verwalten oder jemand anderem unter die Arme greifen, Sie haben die Fähigkeiten erworben, produktiv und verbunden zu bleiben, egal wo Sie sind. 🌟💻








