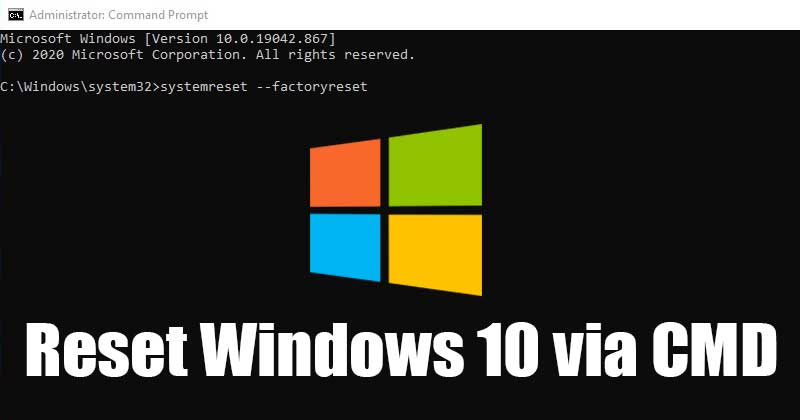Guide to Reset Windows 10/11 Using Command Prompt (CMD)
Recently, many Windows users have been commenting that they are facing issues after installing recent updates. Some have reported that they are unable to connect to the internet, while others have said that they are unable to access the Settings app. 🌐
Although Windows offers some troubleshooting utilities, if all else fails, the best thing to do is reset windows. So, if you are having problems with Windows 10, or if it sometimes behaves abnormally, it is better to reset it to factory settings. 🛠️
You should also factory reset your system if you plan to sell your device to someone. 💻
How to Reset Windows 10 via Command Prompt
Important: A factory reset will delete all files and folders saved on the system installation drive. Make sure to do a factory reset. backup of your important files before resetting Windows 10. 🔒
1. First, open the Windows Search and writes Command prompt.
2. Right click on 'Command Prompt' and select Run as administrator.
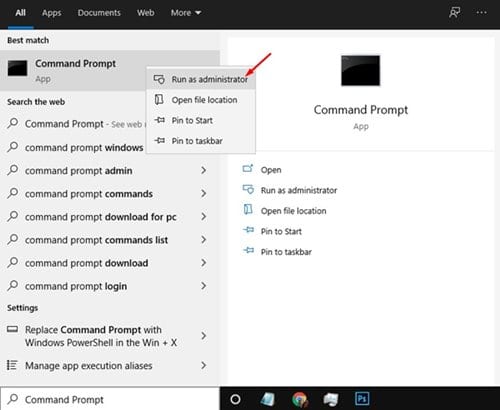
3. Now, in the Command Prompt, enter the command – systemreset --factoryreset
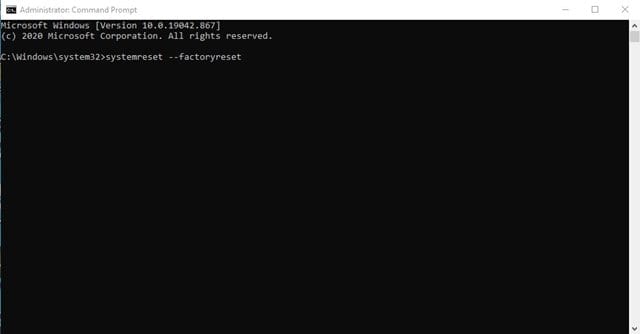
4. On the next screen, you will be asked to choose an option. Select Keep my files either Delete all.
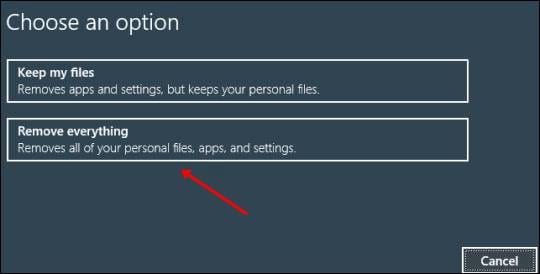
5. Now, you will be asked to choose whether you want to delete only your files or if you want to delete your files and clean the disk. Select the option according to your preference.
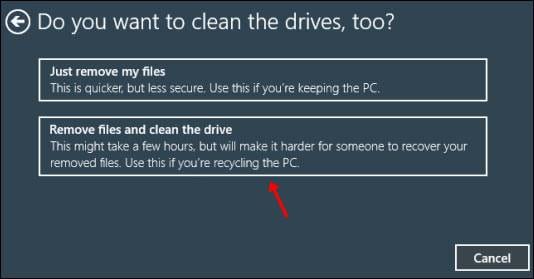
6. Finally, click on the button Restore and wait for the system to reset. ⏳
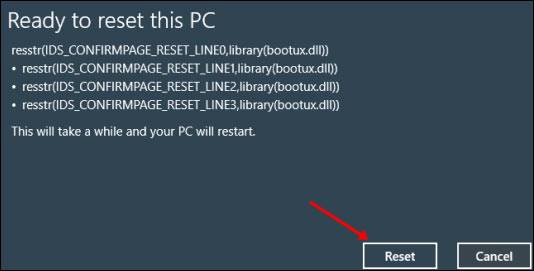
Once the factory reset is complete, the initial setup screen will load. Windows. Just select the appropriate settings to complete the process configuration. 🎉
How to Reset Windows 11 from Command Prompt
It is quite simple to reset Windows 11 from the Command Prompt. To do so, follow these steps. 🔄
1. Type Command Prompt in the search box Windows 11. Then right click on CMD and select Run as administrator.
2. When the Command Prompt, run this command and press Enter.
systemreset -factoryreset
3. On the Choose an option screen, select Keep my files either Delete all.
4. On the next screen, select Delete files and clean up disk.
5. In the screen Ready to reset this PC, click Restore.
This guide explains how to reset a PC with Windows 10 via Command Prompt. I hope this article was helpful to you. Share it with your friends! If you have any queries, let us know in the comment box below. 💬