Instagram Error: Quick Fix in 9 Steps 🔧📲 "Image could not be loaded. Tap to try again."
Despite being the most popular photo app in the world, Instagram still has several issues that need attention to improve the app experience. While it's true that the app frequently receives new features, it's also true that users face issues due to existing bugs and glitches. 📸
Recently, many Instagram users have reported difficulties uploading images. According to some, certain images on the app fail to load and display the error message "The image could not be loaded. Tap to retry." ❌
If you're experiencing the same issue on your Instagram app, keep reading this guide. We've shared all the methods below. effective in solving the error of 'The image could not be loaded. Tap to try again.' on Instagram. Let's get started! 🚀
1. Make sure your internet is working
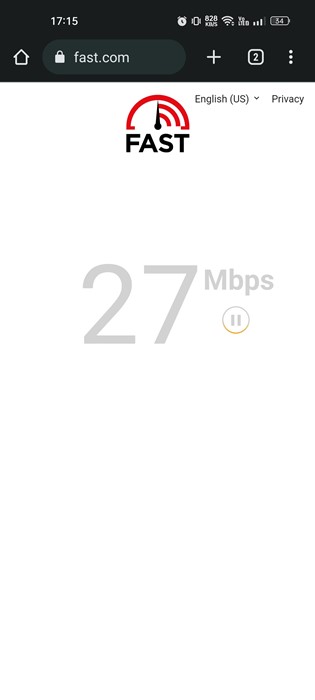
Before moving on to the following methods, make sure your Android or iPhone is properly connected to the internet. Even if you're connected, check that the signal is stable. 📶
Like any other social media and instant messaging app, Instagram needs to communicate with its servers to display images and videos.
Therefore, if your internet connection is unstable, media files won't load, and you may see the error message "Image could not be loaded. Tap to retry." You can visit fast.com or any other speed test site to check your connection status.
2. Restart your smartphone
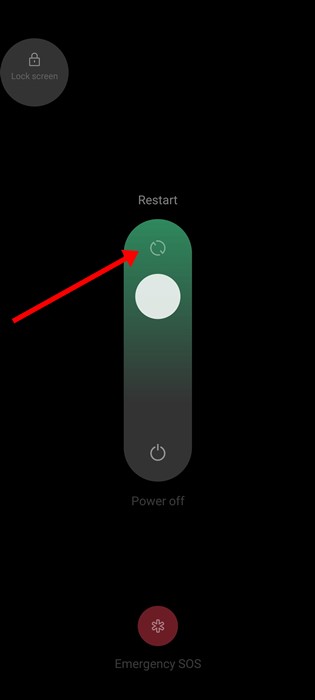
If your internet is working but you're still getting the Instagram error, it's time to restart your Android or iPhone.
Restarting your device will clear up minor operating system issues that may be preventing Instagram images from loading properly.
If you're using an iPhone, press and hold the volume button and select Slide to turn off. Once the phone is off, turn it back on. On Android, press and hold the power button and choose Reboot. This will restart your phone.
3. Force stop the Instagram app
If the previous two methods didn't work, the next step you can take to resolve the 'Image could not be loaded. Tap to retry' error is to force stop the Instagram app.
Force stopping the app will close all of its background processes, eliminating any errors that may be preventing Instagram from functioning properly.
1. Press and hold the Instagram icon and select App information.
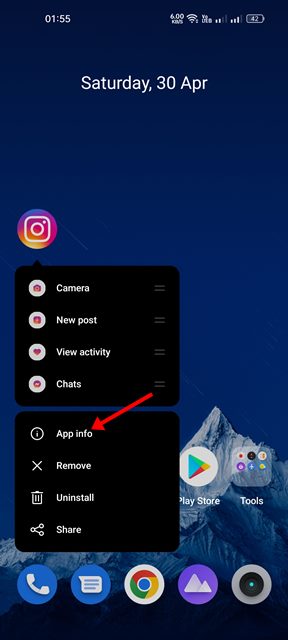
2. On the information screen of the Instagram app, tap the option Force arrest.
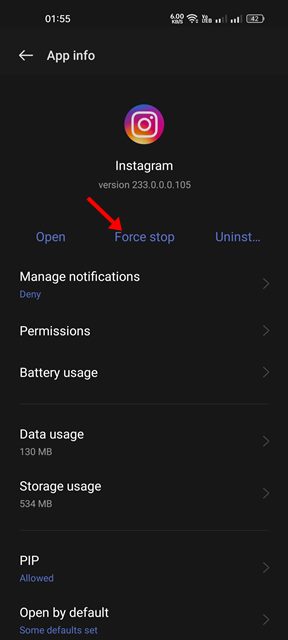
This will force stop the Instagram app on your Android. Once it stops, open the app again and use it. 🔄
4. Check if Instagram is down
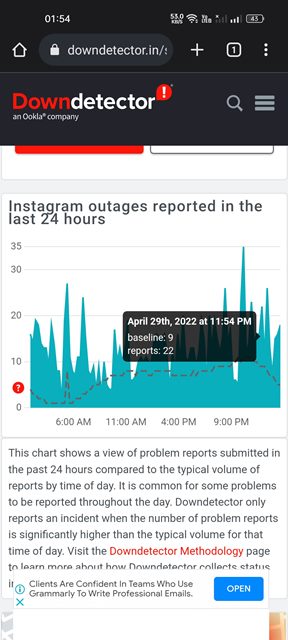
Like other social media and image-sharing apps, Instagram may also experience periods of downtime.
Therefore, when Instagram's servers are down, media files won't load in the app. You may also encounter the error message "Image could not be loaded. Tap to retry" when viewing photos on Instagram.
So, open this Web page and check the real-time status of Instagram's servers. If the servers are down globally, please wait until they are restored. 🌍
5. Switch from mobile data to Wi-Fi
Even if your Internet works, it is advisable to change mobile data to WiFi or vice versa.
This will help you eliminate any flaws in the network connection and establish a new one. 🔄
Just switch from mobile data to Wi-Fi or vice versa and see if the image loads. 🙌
6. Disable the VPN app
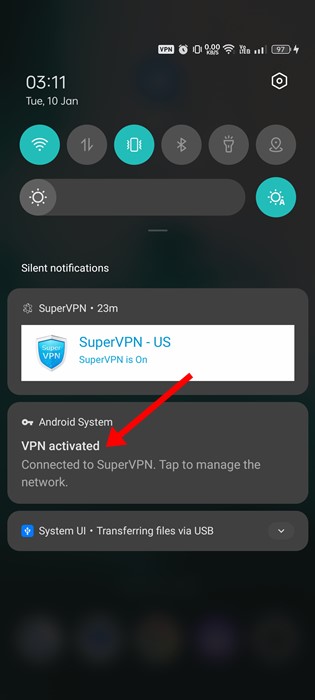
VPN apps are another common reason for the 'Image could not be loaded. Tap to retry' error on Instagram.
A VPN app redirects your phone's internet traffic through third-party servers. This process can increase connection times and sometimes result in a failed connection.
When the connection to the server Instagram It fails, most of the app's features don't work, media doesn't load, and direct messages don't update, etc. So, if you're using any VPN app, disable it and then try loading images again. 🚫
7. Clear Instagram cache and data
Clearing Instagram's cache and data is another great way to troubleshoot image loading issues. Here's how to do it.
1. Press and hold the Instagram icon on your home screen and select App information.
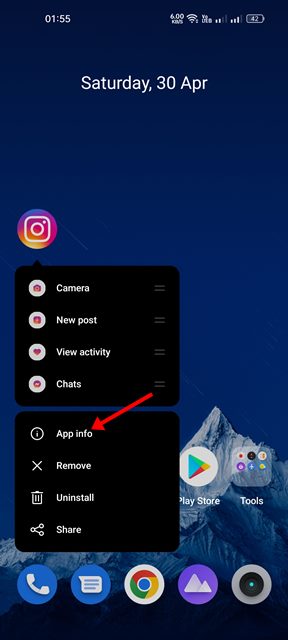
2. On the App Info screen, tap Storage Usage.
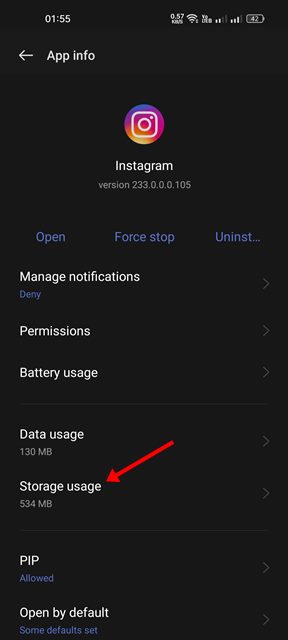
3. Under Storage Usage, tap Clear cache and then the option Delete data.
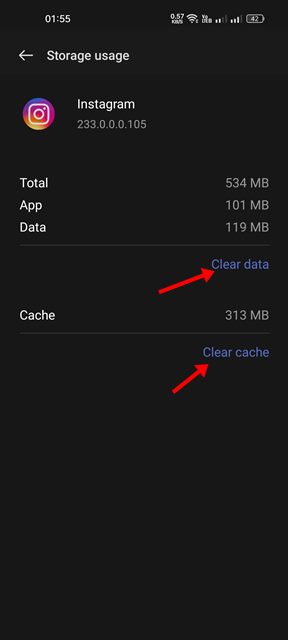
8. Update the Instagram app
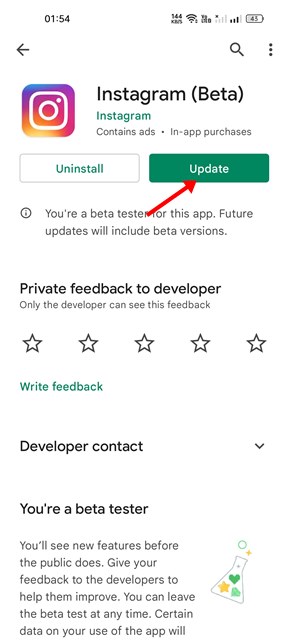
It's essential to keep your apps up to date. This ensures better performance and stability, eliminates existing bugs, and provides access to new features.
So, if the error is due to a bug, you can easily resolve it by updating the Instagram app.
To update the Instagram app, open the app page in your Android or iPhone's app store and tap the Update button. 🔄
9. Reinstall the Instagram app
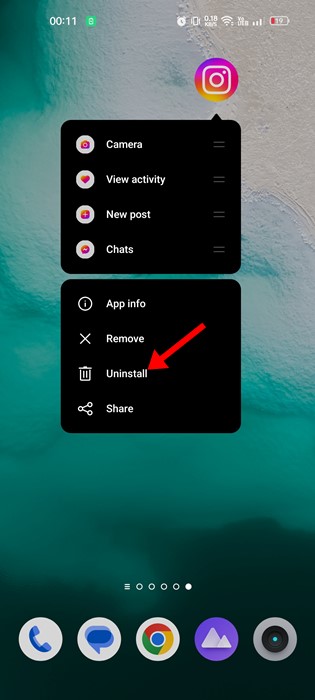
If the problem persists, your last option is to reinstall the Instagram app. Reinstalling it can fix core app files that may have become corrupted.
App installation files can become corrupted for a variety of reasons, including malware infections, adware, or operating system issues. Before reinstalling the app, remember your account credentials, as you'll need to log in again.
So, long press on the Instagram app icon and select UninstallThis will remove the app from your smartphone. After uninstalling it, download and install it again from the app stores. 📱
Instagram is primarily a photo-sharing app, and when images aren't loading, it can be frustrating. So, follow all the methods we share in the article to solve the problem. 👍














