Windows 11 Quick Settings: How to Restore and Prevent Crashes 🔧⚡
With Windows 11 Quick Settings, users can easily manage common PC settings, such as adjusting volume, brightness, Bluetooth, Wi-Fi, Focus settings, Accessibility settings, and more. While Quick Settings are very useful, they are causing problems for many Windows users. 😟
Some users have reported that the pencil icon for editing Quick Settings options is missing. Additionally, many have claimed that the Windows 11 Quick Settings They don't open at all. If you are also facing issues related to Settings Fast on Windows 11, here we tell you what to do. 🔍
Add/Remove Quick Settings Options in Windows 11
If you want to add new options to Quick Settings in Windows 11, follow this guide.
1. First, open the Quick Settings panel in Windows 11. You can press the key Windows + A to open the panel.
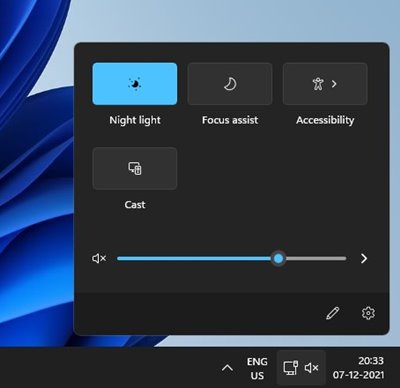
2. At the bottom, click the button edit quick settings (pencil icon).
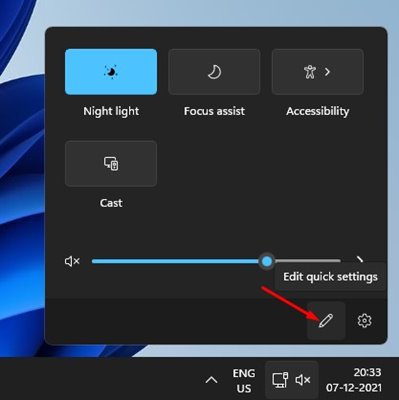
3. Then click on the button + Add to add new features to Quick Settings.
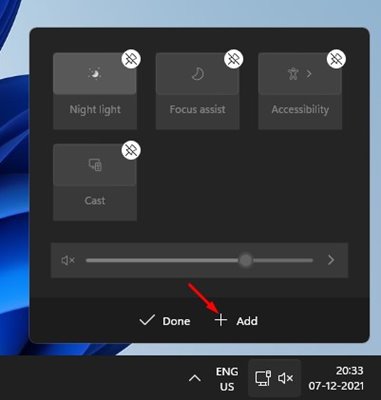
4. To remove a feature, click the option unanchor at the top of each function.
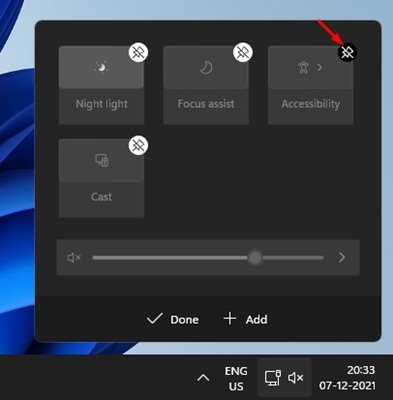
Here's how you can add or remove new features in Windows 11 Quick Settings.
Fix the missing pencil icon in Windows 11 Quick Settings
As mentioned above, many users have reported that the pencil button isn't appearing in the Quick Settings panel. If you're facing the same issue, you'll need to delete a registry key. Here are the steps to follow.
1. Press Windows key + R to open the RUN dialog box. In the RUN box, type Regedit and press the Enter key.
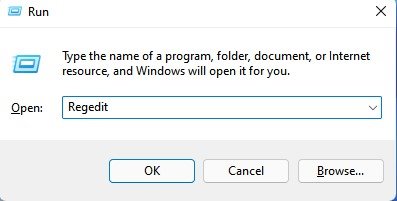
2. This will open the Registry Editor. Here, you should navigate to the following path:
HKEY_CURRENT_USER\Control Panel\Quick Actions\Control Center\Unpinned
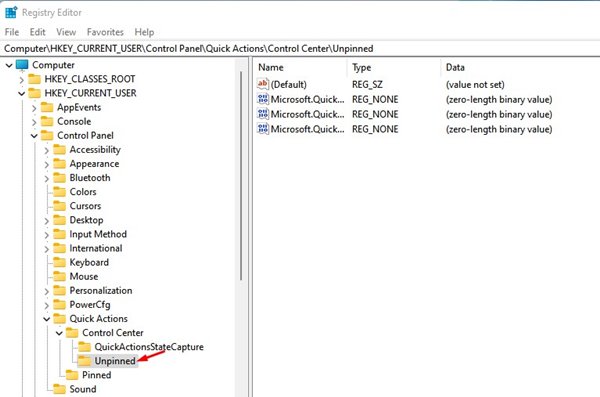
3. In the right panel, right-click on Microsoft.QuickAction.Edit and select the option Eliminate.
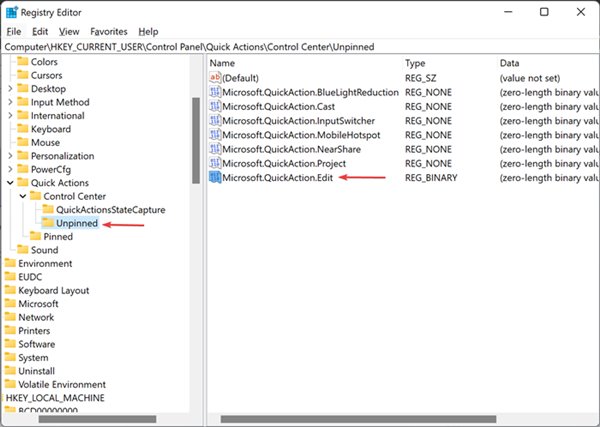
After deleting the key, restart your computer. After the restart, the pencil button in Windows 11 Quick Settings should reappear. 👍
Reset Windows 11 Quick Settings
If you're still having trouble with Quick Settings, you'll need to reset the feature. Here's how to do it. Windows 11.
1. First, open a Notepad on your Windows computer 11.
2. In Notepad, enter the following lines.
REG DELETE "HKCU\Control Panel\Quick Actions" /Ftaskkill /f /im explorer.exestart explorer.exe

3. Click on the option Archive and select Save as.
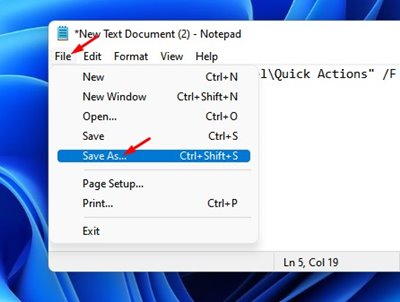
4. In the file type box, save the file with a name and add the extension .bat. For example, ResetQuickSettings.bat.
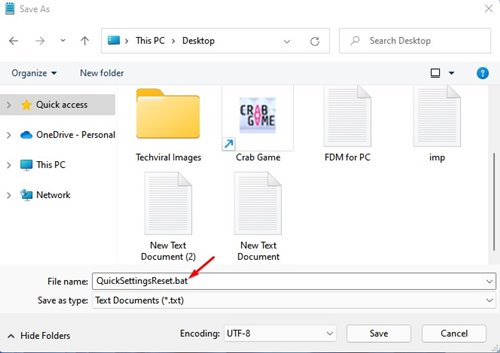
5. To reset quick settings, right-click on the batch file and select the option Run as administrator.
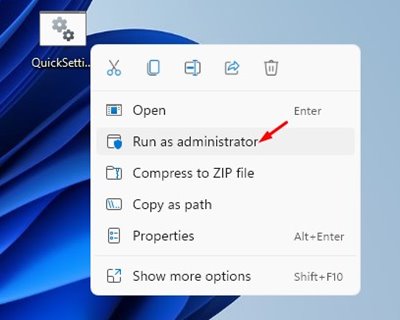
Quick Settings in Windows 11 is a great feature, and if you're having trouble, you should try these methods. I hope this article helped you! Share it with your friends, too. If you have any questions, let us know in the comments below. 😊














