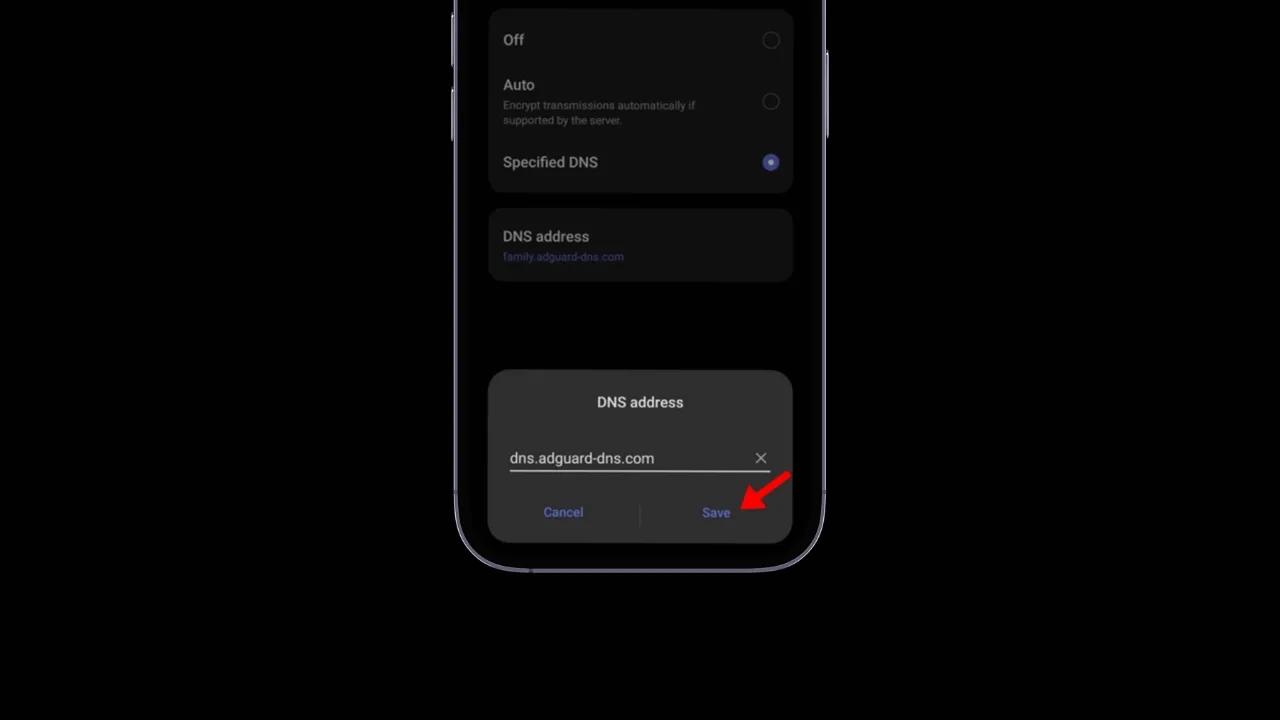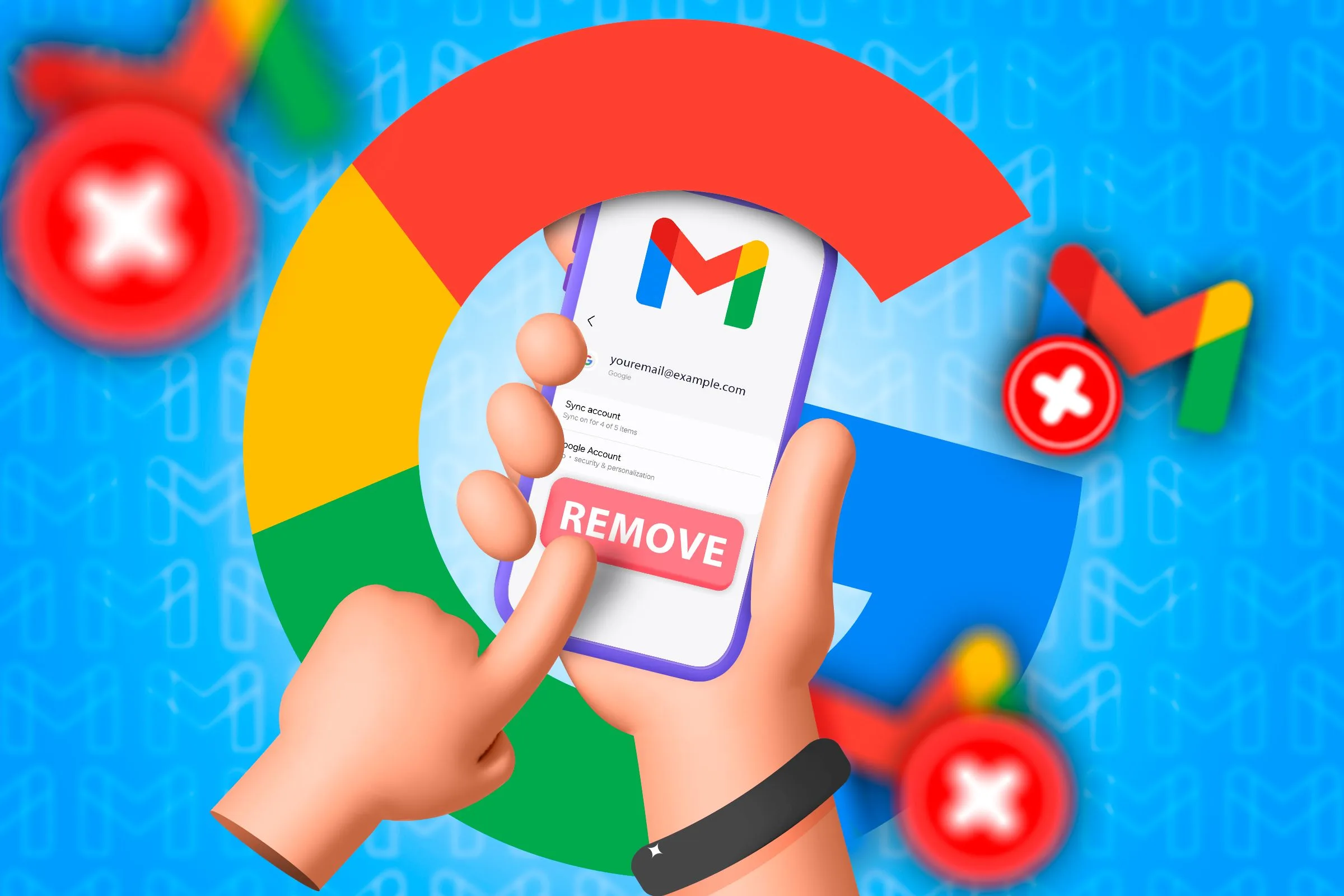Chrome PDF: 7 Steps to Protect Your Privacy 🔒⚡
The Google Chrome web browser handles different file formats quite well. For example, when you download PDF files from Chrome, the browser automatically opens them afterward.
This feature can be great for many! 📄 However, what if you want to maintain your privacy and don't want Chrome to automatically open PDFs after downloading them?
To prevent Chrome from automatically opening PDFs after downloading, you'll need to make some changes to your Chrome settings. Here's how. 🛠️
Prevent Chrome from automatically opening PDFs after downloading on Android
Make sure you have the latest version of Google Chrome on your cell phone. Once you have updated the browser from the Play Store, follow these simple steps to prevent Chrome from automatically opening PDF files after downloading them.
1. Open Google Chrome on your cell phone. Then, tap the three points in the upper right corner.
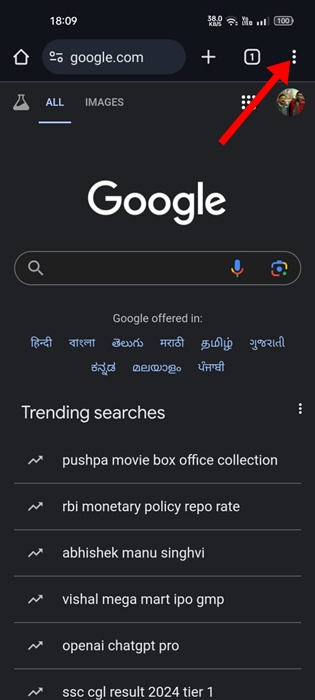
2. In the Chrome menu, select Configuration.
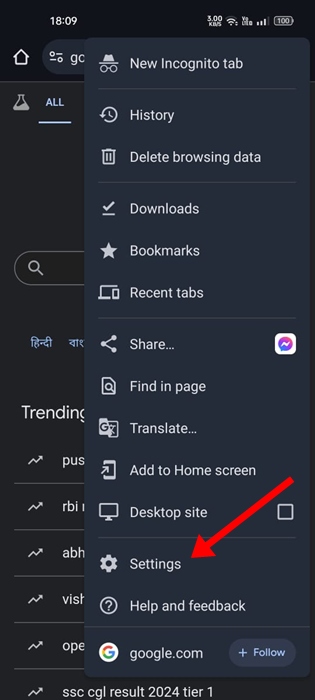
3. On the Settings screen, tap Downloads.
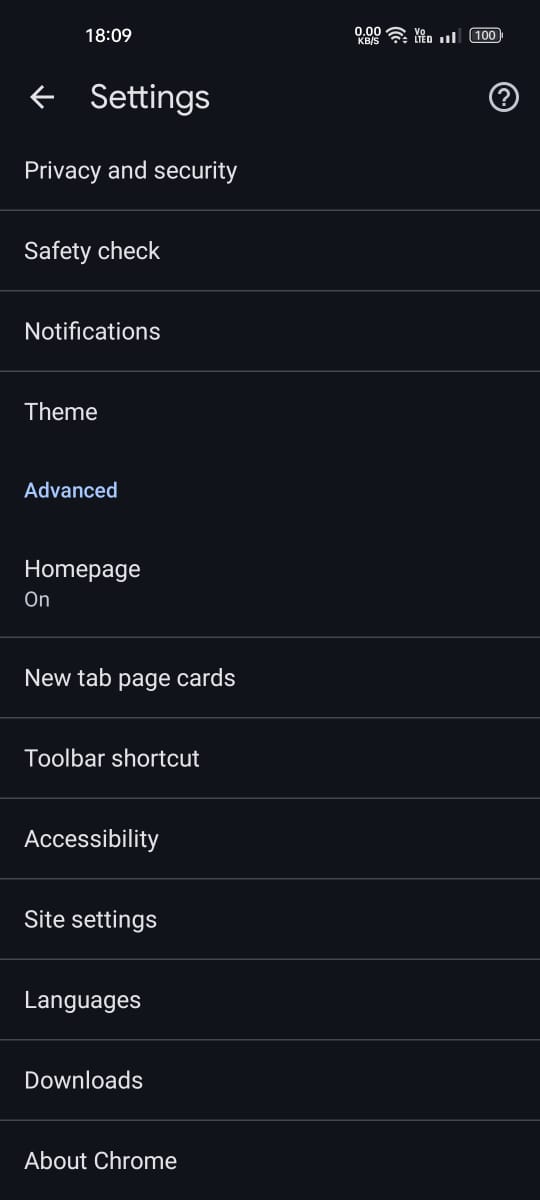
4. In Downloads, turn off the Open switch automatically PDFs.
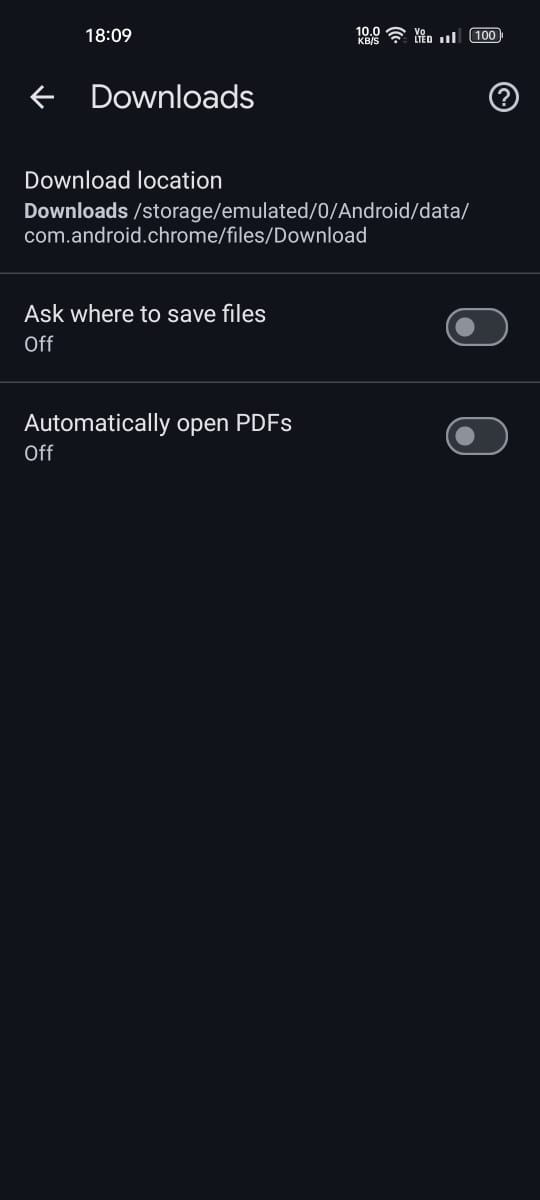
This will prevent Google Chrome for Android from automatically opening downloaded PDF files.
Prevent Chrome from automatically opening PDFs after downloading on PC
The steps to prevent Chrome from opening downloaded PDFs are slightly different on a desktop computer. So, if you manage PDF files from Chrome on desktop, follow these steps.
1. Open the Google Chrome browser on your computer.
2. Then, click on the three points in the top right corner to open the Chrome menu.
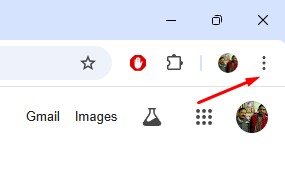
3. In the Chrome menu, select ConfigurationYou can also type chrome://settings into the address bar and press Enter.
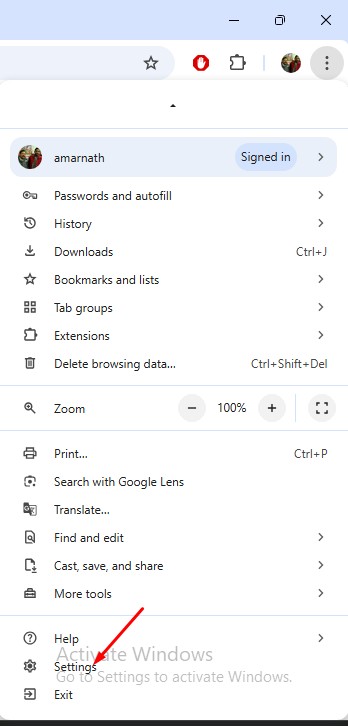
4. In Chrome settings, switch to the tab of Privacy and Security.
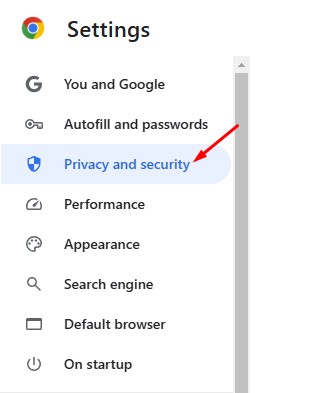
5. On the right, scroll down and click on Site settings.
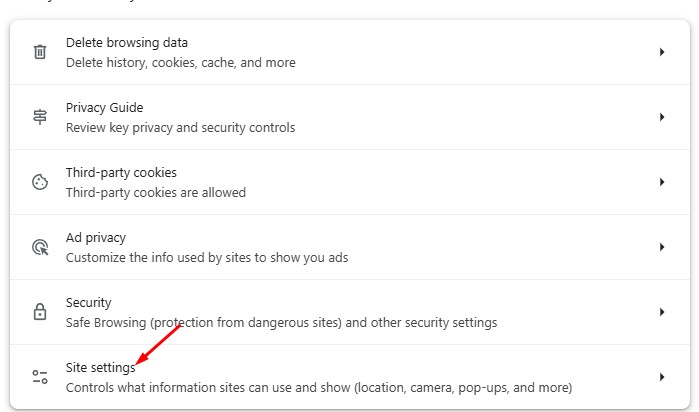
6. Scroll down to the Additional Content Settings section and tap PDF Documents.
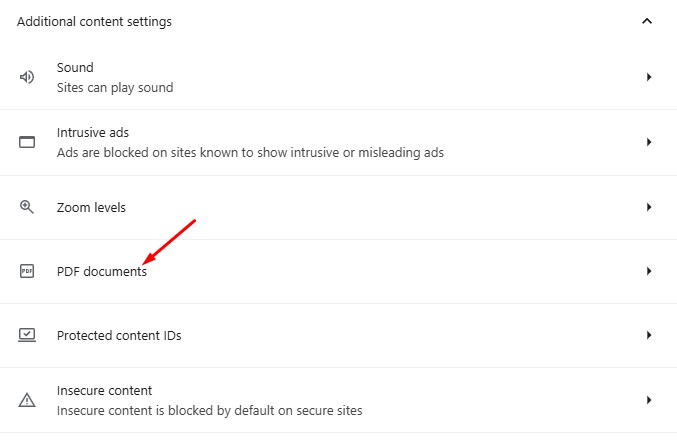
7. In the default behavior for PDF documents, select Download PDFs rather Open PDFs in Chrome.
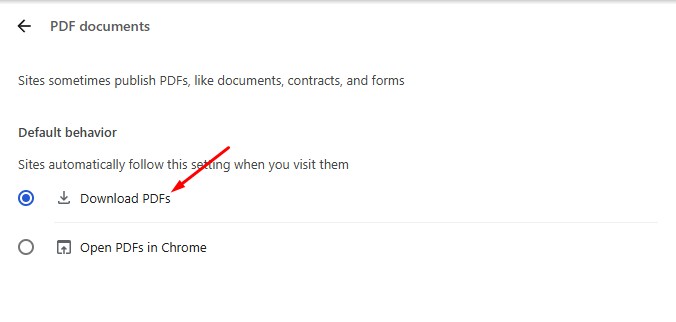
From now on, the Google Chrome browser will only download PDF files; it won't open them automatically. To open a downloaded PDF file, you'll need to right-click on it and select Open with > Google Chrome or any other PDF reader.
These are the best ways to prevent Chrome from automatically opening PDFs after downloading. If you need more help managing PDFs in Chrome, let us know in the comments! 💬 Also, if you found this guide helpful, share it with your friends. 🤗