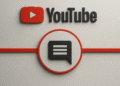How to find devices 📱 7 easy apps to monitor your Wi-Fi network 🚀
We all have Wi-Fi at home and at work. If you use personal Wi-Fi, you've probably struggled with slow internet speeds at some point, right? 📶
When your internet speed suddenly drops, it can be a sign that someone is using your Wi-Fi network. Most modern routers allow users to check connected devices. However, if you don't know how to use your router's admin panel, don't worry! You can use some apps to help. 📱
There are several Android apps on the Play Store that allow you to find devices connected to your Wi-Fi network. 💡
1. Using Fing – Network Tools
For those unfamiliar, Fing is a comprehensive network tool available for Android. With Fing, you can analyze any Wi-Fi network, and the app also helps you identify devices connected to that network. 🛠️
1. On your Android device, download and install the app Fing – Network Tools. After installing the app, open it on your Android device.
2. Scan all the devices that are currently connected to the same WiFi network.
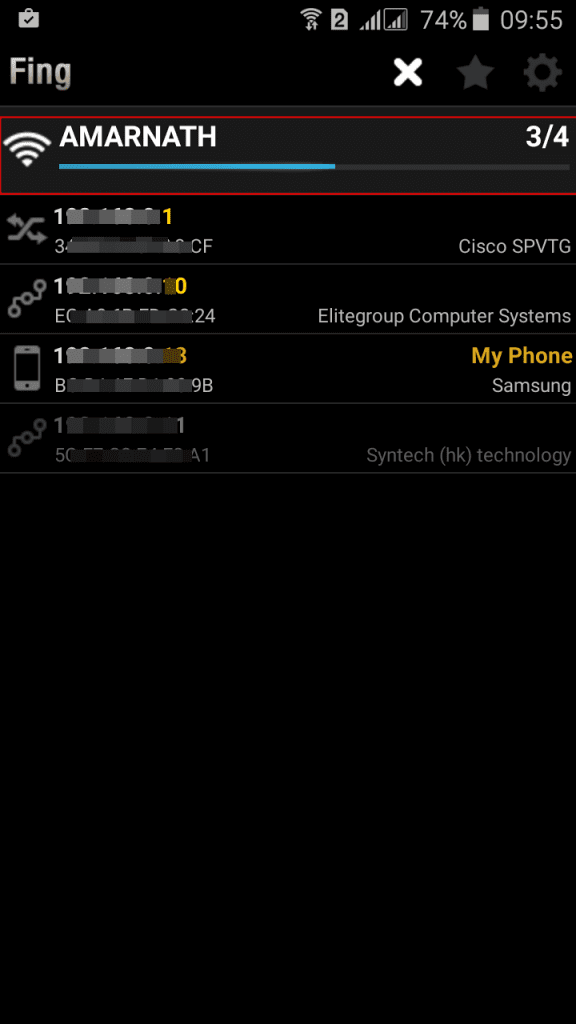
3. Now, a list of devices that are using the same WiFi network will be displayed.
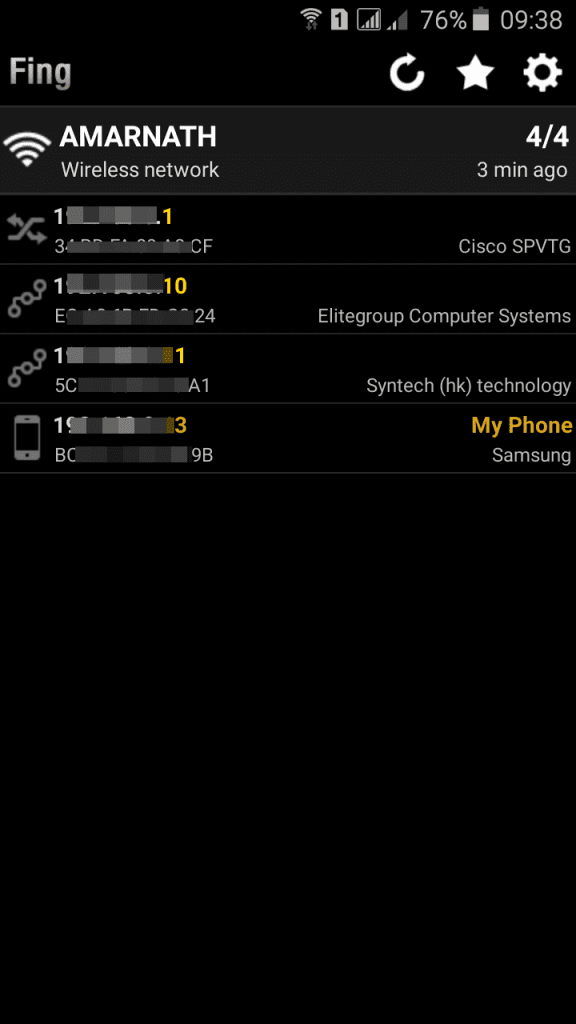
4. You can view details of the devices connected to WiFi by tapping on them.
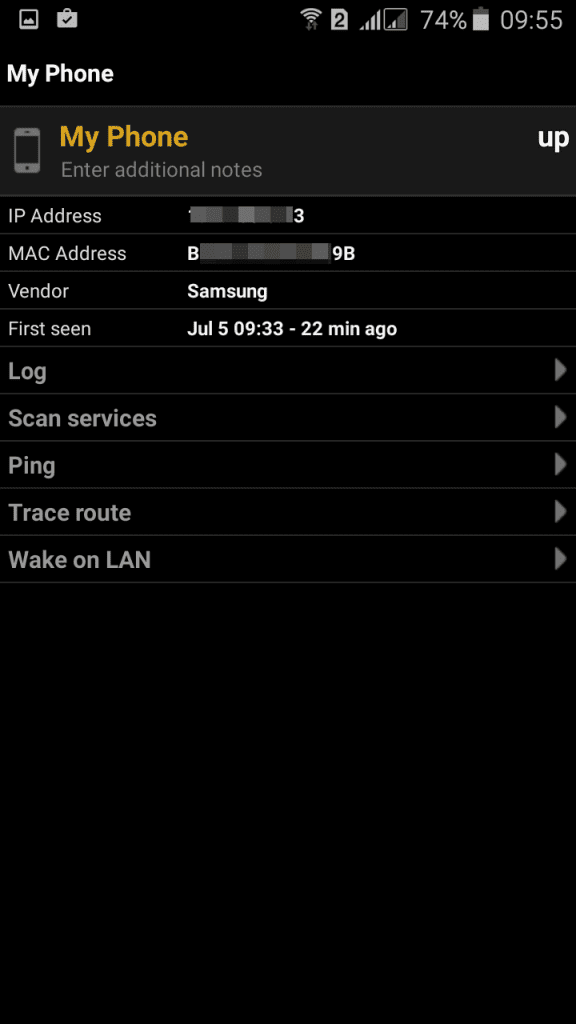
2. Using Wifi Inspector
This is another app that performs the same function as Fing. Wifi Inspector is a simple tool for viewing all devices connected to your network (both wired and Wi-Fi), whether they're consoles, TVs, PCs, tablets, phones, etc. It provides relevant data such as the IP address, manufacturer, device name, and MAC address. 📊
1. First, download and install the app WiFi Inspector on your Android device and open it.
2. Now, the app will show you the network. Just tap on “Inspect Network” to continue.
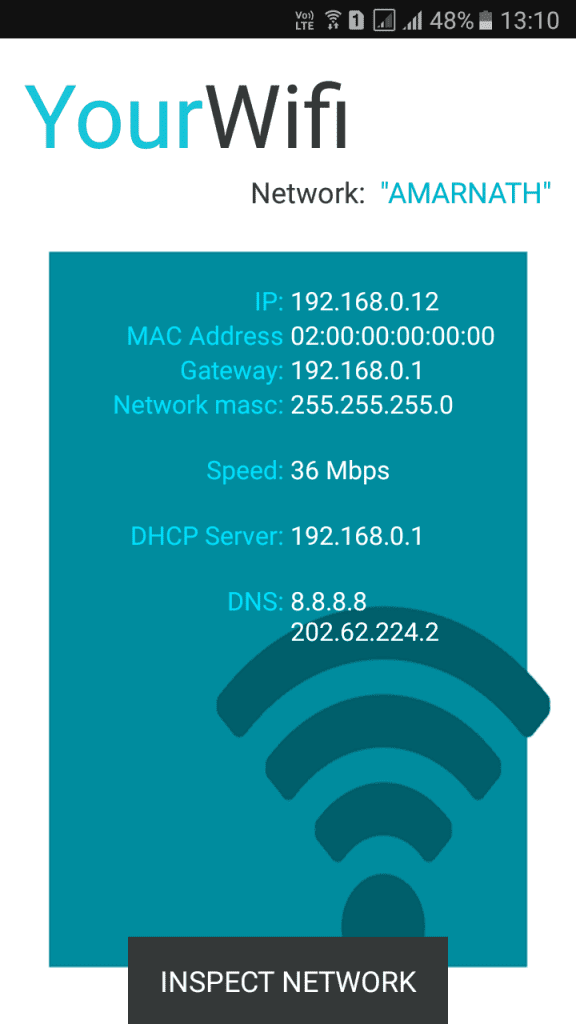
3. Now, it will scan the devices connected to your WiFi network.
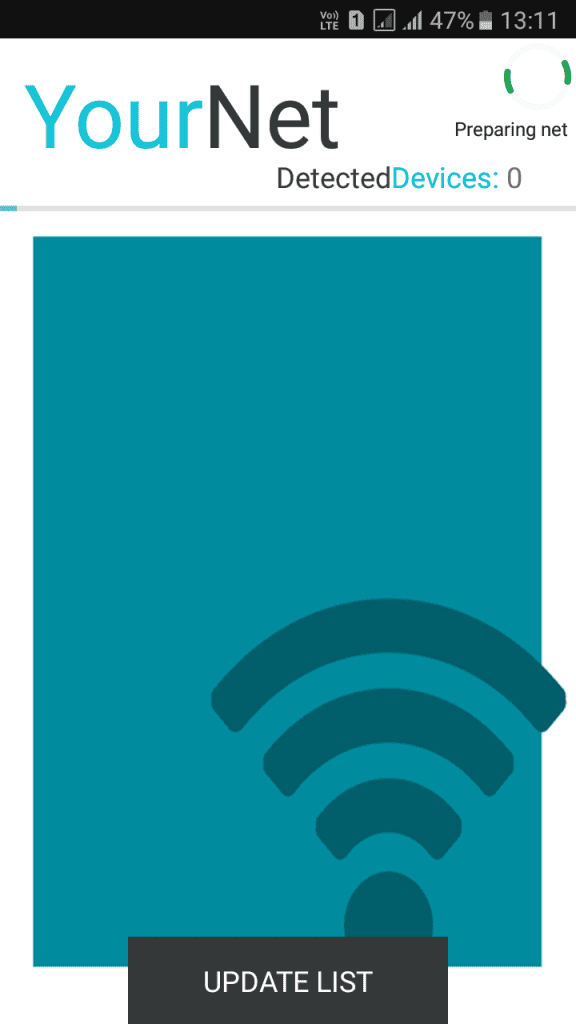
4. Now, it will show you the entire list of devices connected to your WiFi network.
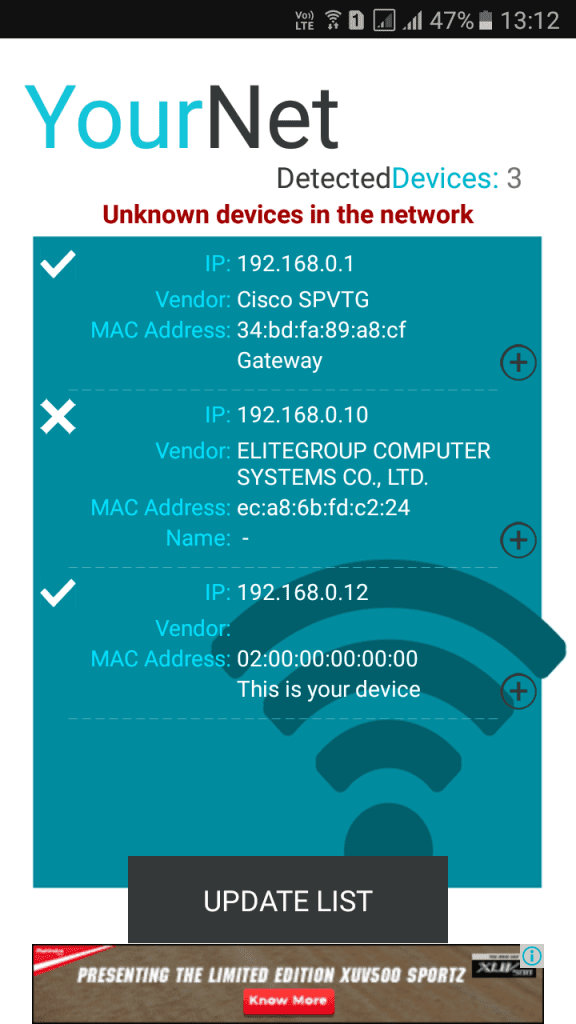
3. Using NetScan
NetScan is another network scanning tool available on the Google Play Store. The best thing about NetScan is that it can discover connected devices by scanning their ports. It also helps you identify network holes and vulnerabilities, as well as open ports. 🔍
1. Visit the Google Play Store and download NetScan. You can use this link to download and install the app directly.
2. Once this was done, I opened the app and grant all permissions.
3. Now, you will see an interface like the one below. Here, you need to tap on Port scanning.
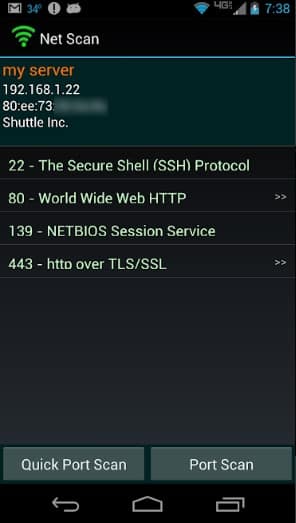
4. Now, NetScan will scan the connected devices and list them.
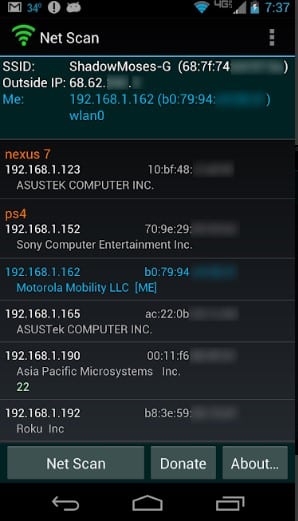
5. If you want to get details about a connected device, simply tap on it to see a summary.
4. Scan connected devices on iPhone

1. First of all, on your iOS device, download and install the app Fing – Network Tools. Once you've installed the app, open it on your iPhone.
2. Now, scan all devices that are connected to the same WiFi network.
3. A list of current devices connected to the same WiFi network will be displayed.
Additionally, you can check each device's MAC address and block it on your router if necessary. 🔒
4. Other apps you can use
There are other apps that serve the same purpose as those mentioned above. Below, we share the three best apps for scanning devices connected to your Wi-Fi network. 🌐
1. Who's on my WiFi?
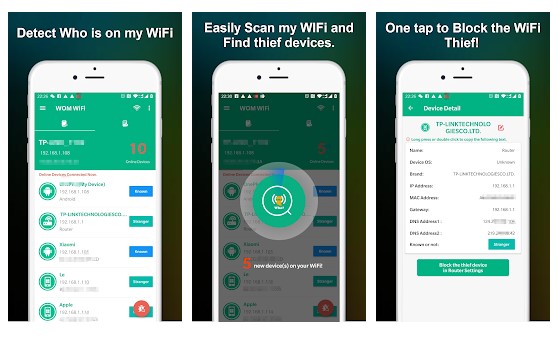
As the app's name suggests, Who's on My WiFi? is one of the best WiFi scanners available on the Play Store. The app is known for its attractive user interface and effectively scans devices connected to your WiFi network. 🎨
2. WiFi Scanner and Analyzer
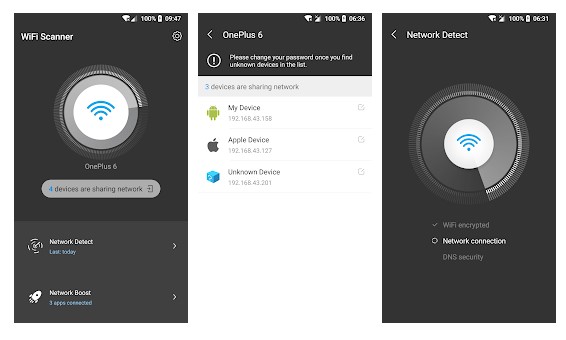
As its name suggests, WiFi Scanner & Analyzer is another highly rated app on the list. This app intelligently lists all devices connected to your personal WiFi hotspot and includes a network speed test tool that accurately measures your connection speed. ⚡
3. WiFi Warden
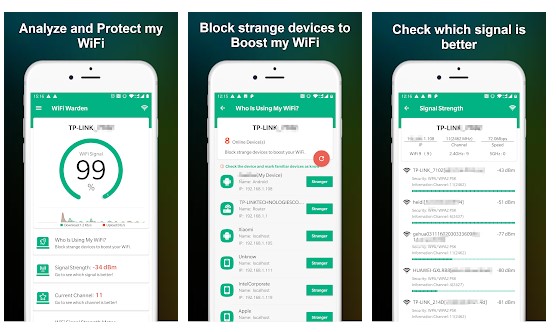
It's another of the best WiFi scanner apps on the list that can be used to analyze your WiFi network. This Android app tells you the WiFi signal strength around you. It also informs you about the devices connected to your WiFi network. 🌟
These are some of the best WiFi scanning apps in the Play Store. They can help you find devices connected to your Wi-Fi network. 🔍
That's all there is to checking your Wi-Fi connected devices! I hope you found it helpful. Don't forget to share it with others. We also invite you to leave a comment if you have any related questions! 💬