How to change owner name Windows 11: Trick 2025! 🔧
Linking your Microsoft account is key in Windows 11! This allows you to access a ton of important features. The user information from your linked Microsoft account is used to establish the name of the registered owner of your computer. 🖥️💻
When you link your Microsoft account to a Windows device 11, Your account name is automatically assigned as 'Username' and your organization name as 'Organization Name'. Don't worry though! You can change this later if you need to. 🔄
How to change the registered owner name in Windows 11?
So, is it? You can change the registered owner name in Windows 11? The answer is YES! 🌟 But you're going to have to do a little work. To Change the registered owner name in Windows 11, you must modify the registry file.
Therefore, before making any changes to the Registry file, it is essential to do a backup from the registry settings. 🔒
1. Press the Windows key + R on your keyboard. This will open the RUN dialog box.
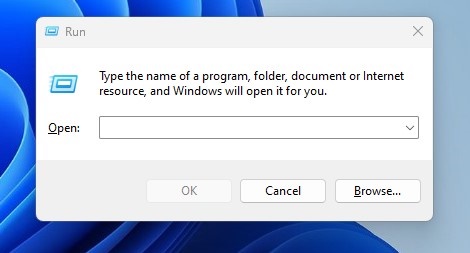
2. In the RUN box, I typed Winver and press Enter.
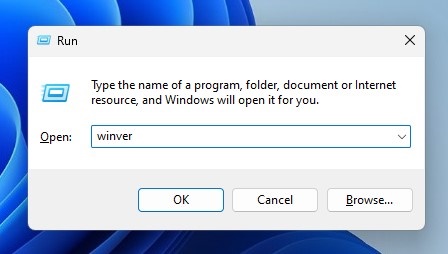
3. You will now see the “About” notice. Windows». Please review the text below. 📜
Use PowerShell to check the registered owner name in Windows 11
If the RUN command does not work, you can use the RUN utility. PowerShell to check the name of the registered owner. Here's how to do it: 💡
1. Click on the Windows Search 11 and typed PowerShell. Then right click on PowerShell and select Run as administrator.
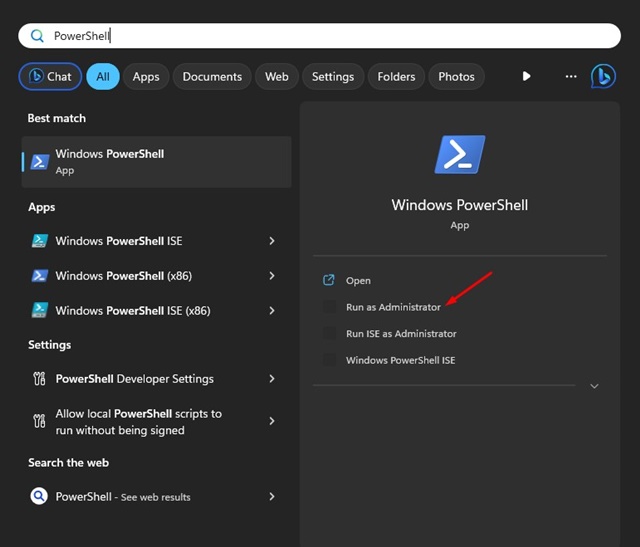
2. When PowerShell opens, type the following command and press Enter:
Get-ComputerInfo
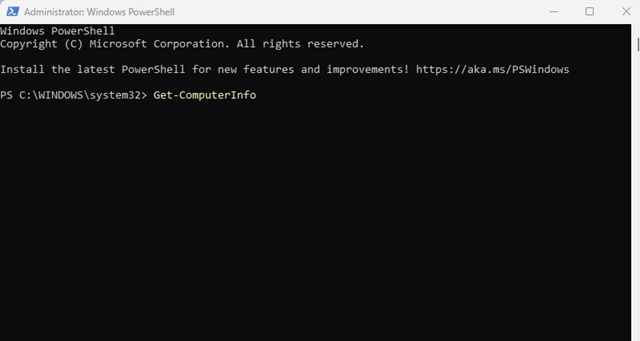
3. In the information that PowerShell obtains, review the rows WindowsRegisteredOrganization and WindowsRegisteredOwner. 🔍
Change the registered owner name in Windows 11
After confirming the name of the registered owner in Windows 11If you want to change it, follow these steps: Here we explain how to change the registered owner name in Windows 11.
1. I opened the search for Windows and I typed Register. Now I opened the application Registry Editor from the list.
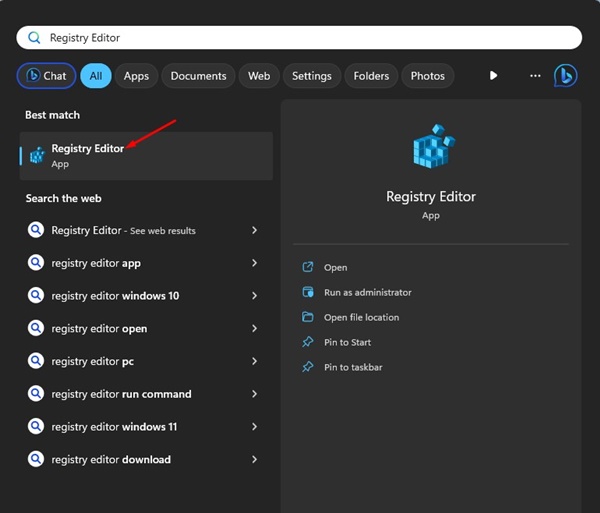
2. When the Registry Editor opens, navigate to this path:
HKEY_LOCAL_MACHINE\SOFTWARE\Microsoft\Windows NT\CurrentVersion
Note: You can also copy and paste the path into the address bar of the Registry Editor.
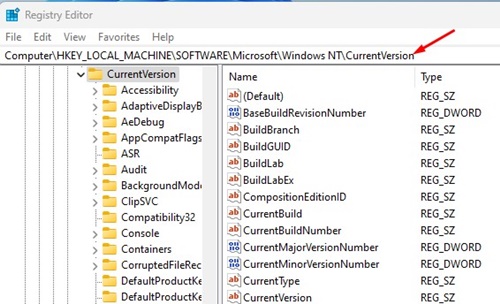
3. On the left, select the CurrentVersion folder. In the right pane, look for the keys Registered Organization and RegisteredOwner.
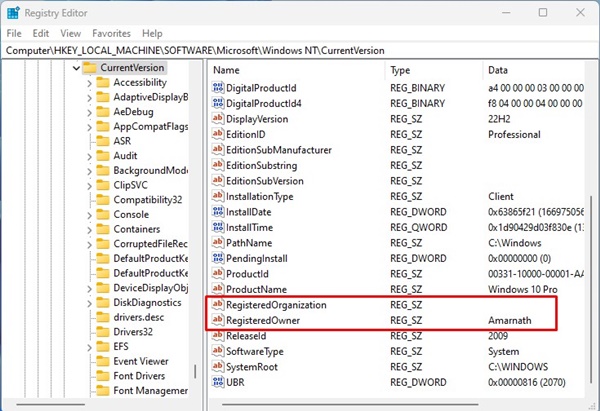
4. If you want to change the name of the registered owner of your computer, double-click the key RegisteredOwner.
5. In the field Value of data, enter the name you want to set and click on Ok.
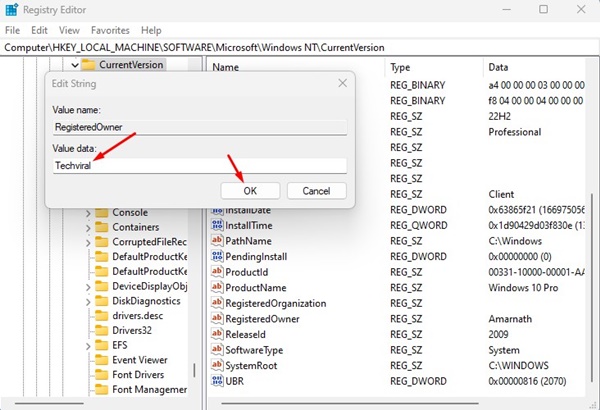
6. To change the name of the organization, double-click Registered Organization and Enter the new name in the Data Value field.
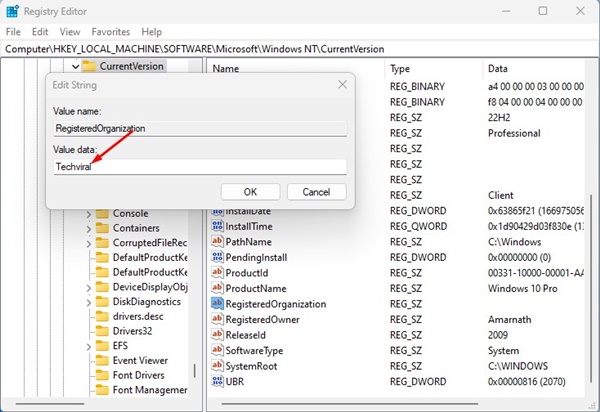
7. Make click on the button Ok to save changes.
How to change your computer name in Windows 11?
As well as the registered owner name and organization name, you can also change the computer name in Windows 11There are several ways to do it, and we share the simplest one with you. 🛠️
1. Click on the button Start Windows and select Configuration.
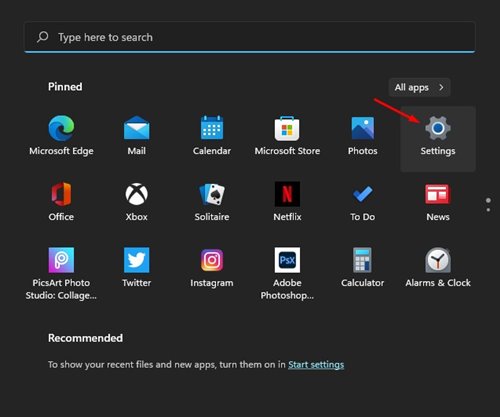
2. In the settings, switch to the tab System.
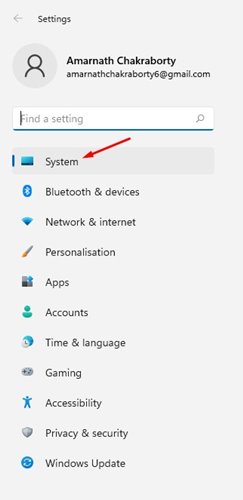
3. Now, on the right side, click on the section About.
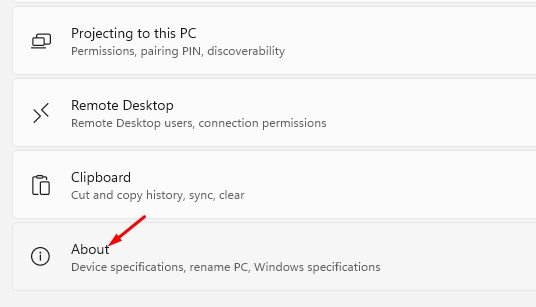
4. On the About screen, click Rename this PC.
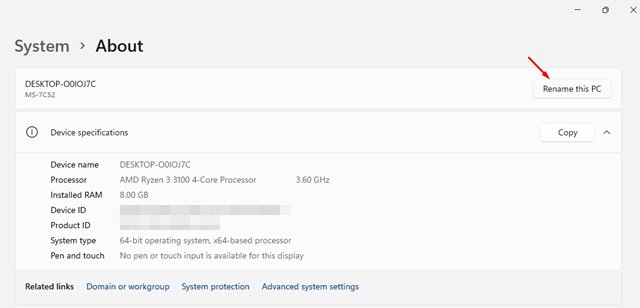
5. Now, at the “Rename your PC” prompt, enter the name you want to set and click Next.
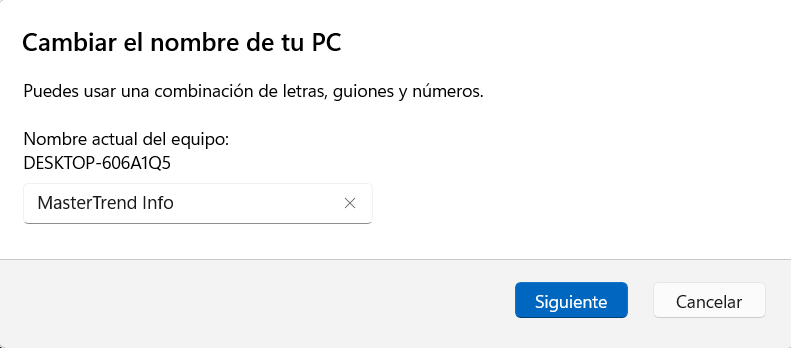
6. You will be prompted to restart the computer. You can click on the button Restart now to restart your PC. 🔄
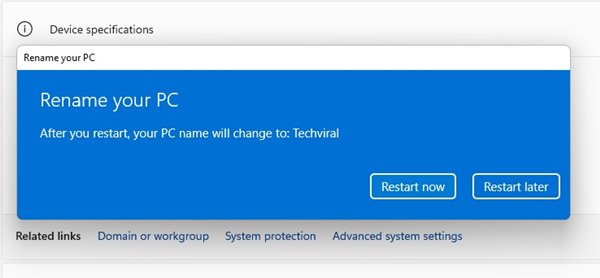
These are the methods to change the owner name and organization name on your Windows 11 computer. We have also shared the steps to change the name of your PC in Windows 11If you got stuck on any step or need more help, comment in the section below. We are here to help! 📣














