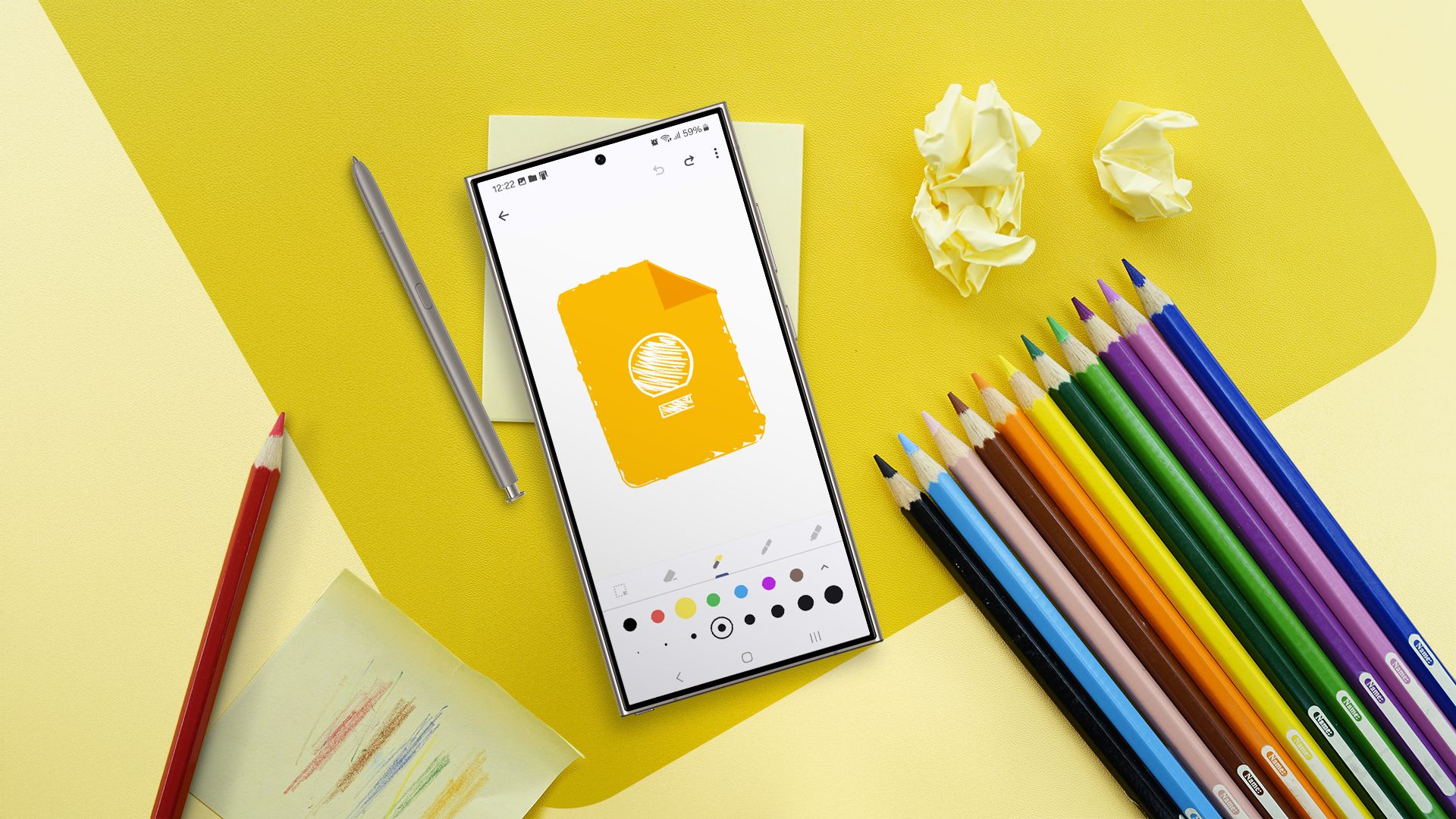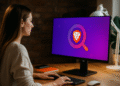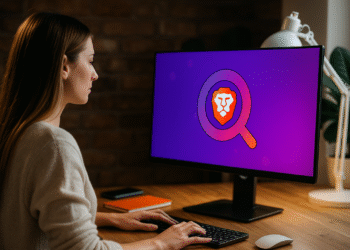✅ How to draw on Google Keep: Tricks you didn't know.
Ever wanted to add a quick sketch or doodle to your notes? Google Keep's drawing tools make it easy to do so. Whether you're jotting down ideas, creating diagrams, or just having fun with digital ink ✍️, this feature makes note-taking much more dynamic.
Google Keep is an application Note-taking app that lets you create, organize, and sync your notes across devices. It includes a variety of features such as text notes, checklists, voice memos, and reminders. One of its most notable features is the drawing tools, which allow users to sketch, doodle, or handwrite directly into a note.
Drawing tools include different pen styles, colors, and an eraser, making it easy to create quick sketches, annotate images, or take notes by hand. You can use them to highlight key points, map out ideas, or just draw to get creative 🎨. These tools are especially useful for students, professionals, or anyone who prefers visual notes over traditional text.
Cloud synchronization of Google Keep makes sure your drawings are accessible from any device you're connected to. This makes it easy to start a sketch on your phone and continue editing it on a tablet or smartphone. computer. Additionally, you can share your notes with others, allowing for collaborative brainstorming or real-time feedback. 💬
Since Google Keep syncs automatically, you don't have to worry about losing your drawings. Everything you create is saved in your Google account, ensuring your notes are available whenever you need them.
First, open Google Keep on your iPhone either Android deviceTo start drawing, you can open a drawing canvas in two ways. The first method is to open the Keep app, tap the plus sign at the bottom right, and select “Drawing.”
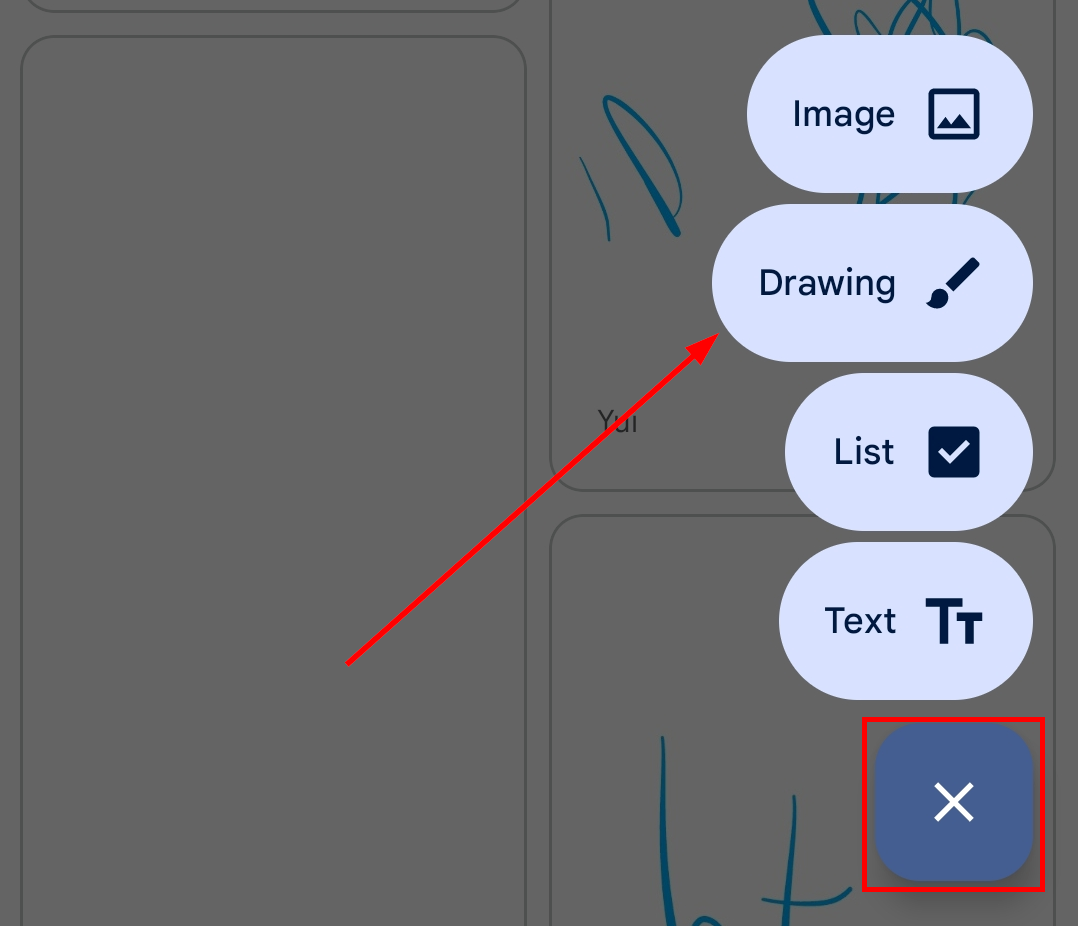
This will immediately open a blank space where you can start sketching. Alternatively, if you’re already creating a text note, you can tap inside the note to open the editor, then tap the plus sign at the bottom left and select “Drawing.” This embeds the drawing inside your note, allowing you to combine hand-drawn sketches with typed text.
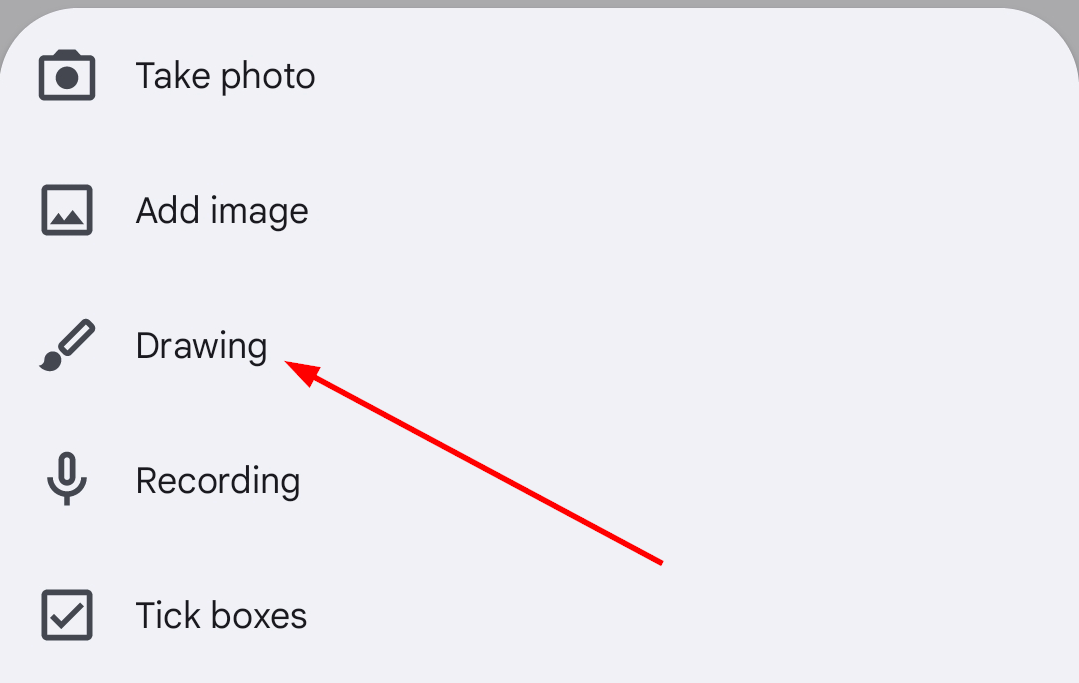
Once you are on the drawing canvas, you will see various tools at the bottom of the screenThese include a pencil, marker, and highlighter, each with different stroke styles. By tapping the little arrow under each tool, you can adjust the thickness and color, giving you full control over your sketches.
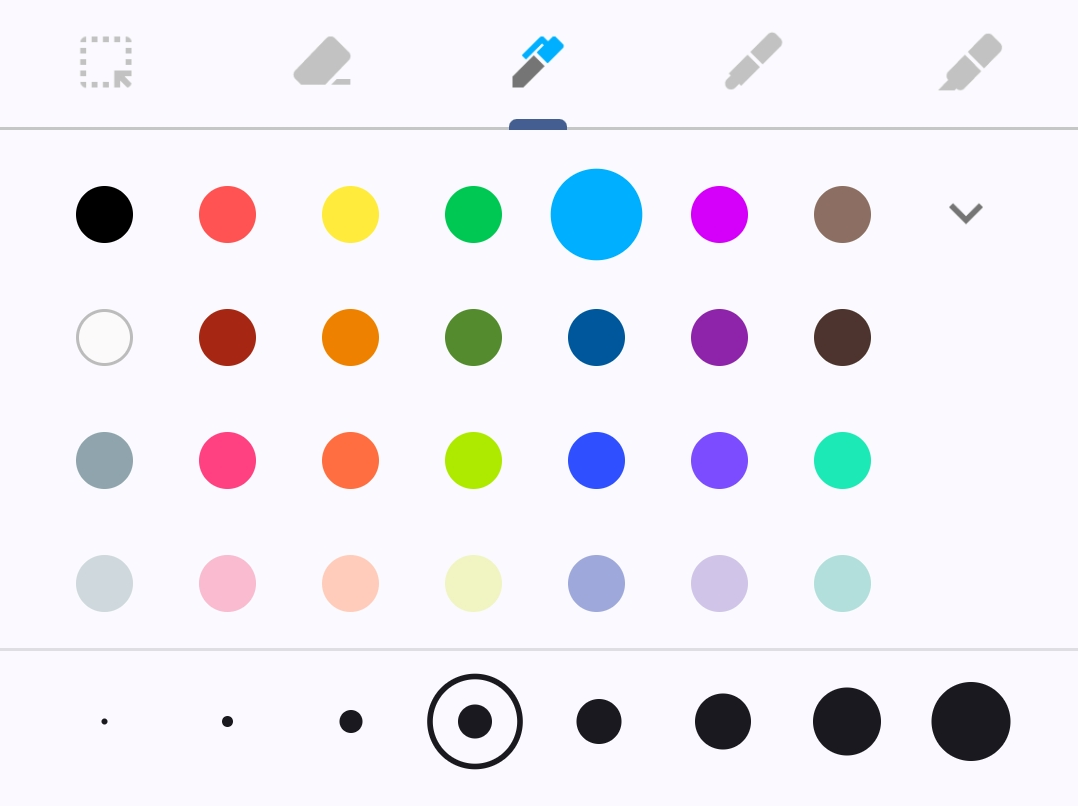
If you make a mistake or want to erase part of your drawing, the eraser tool allows you to remove specific strokes or the entire drawing.
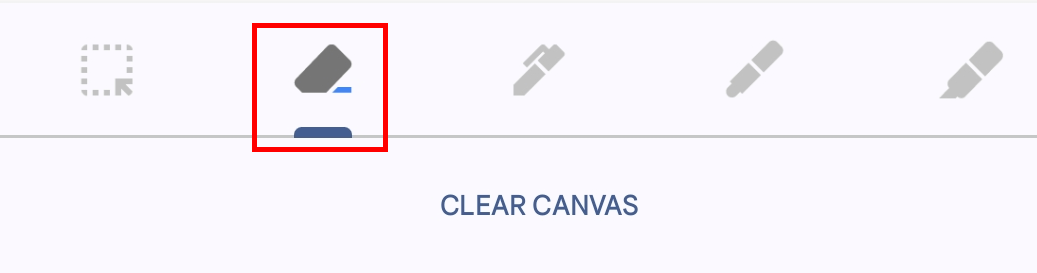
There's also an option to clear the entire canvas with one tap, resetting your drawing space instantly.
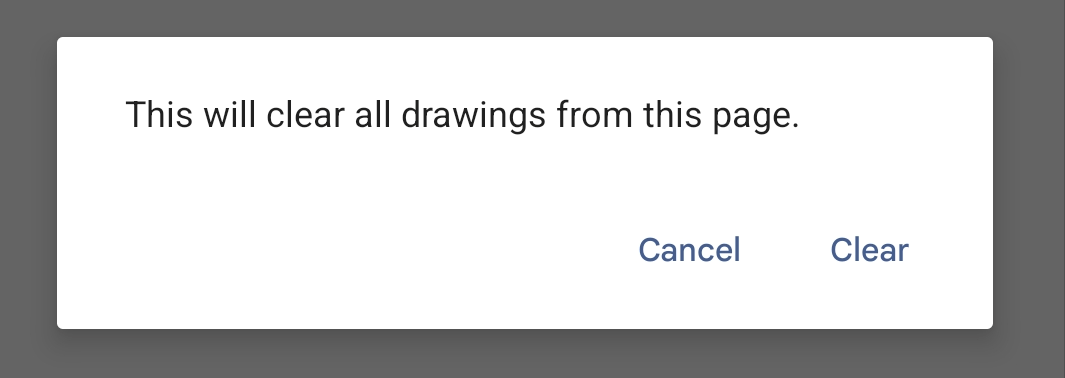
Additionally, you can select and move parts of your drawing using the selection tool. This feature allows you to reposition or resize handwritten notes and sketches, making it easy to adjust your design without having to start over. 🖌️
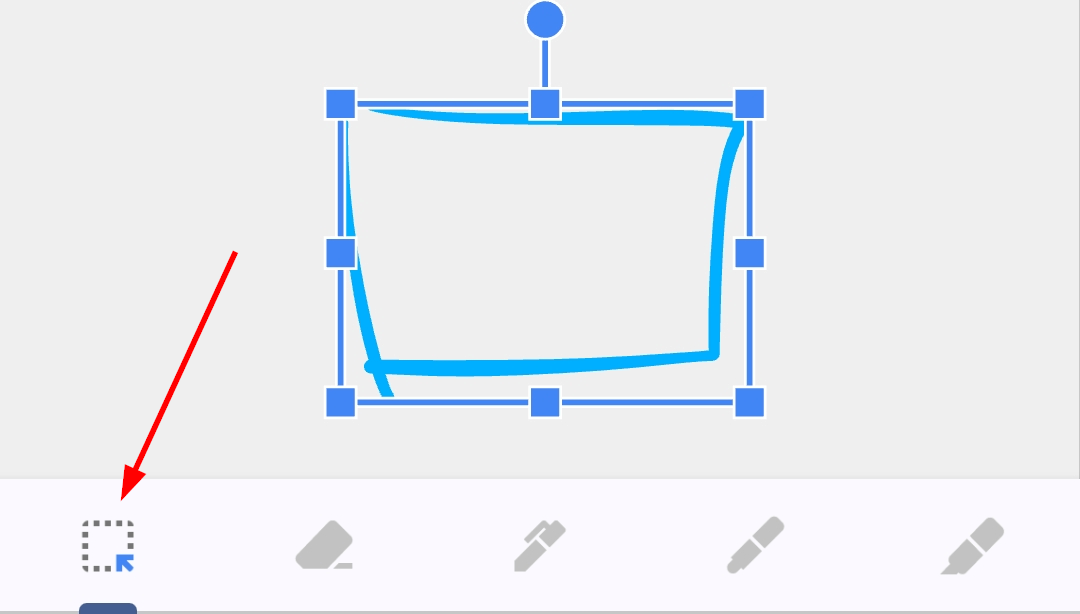
Google Keep also offers customization options for the drawing background. You can enable a grid to help with alignment or switch between different grid styles, such as dots or lines, depending on your needs.
To do this, tap the three dots at the top right of the screen and select “Switch Grid.”
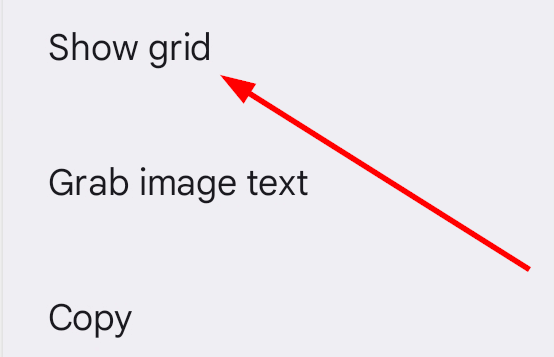
Choose the grid of your choice and then tap “OK.”
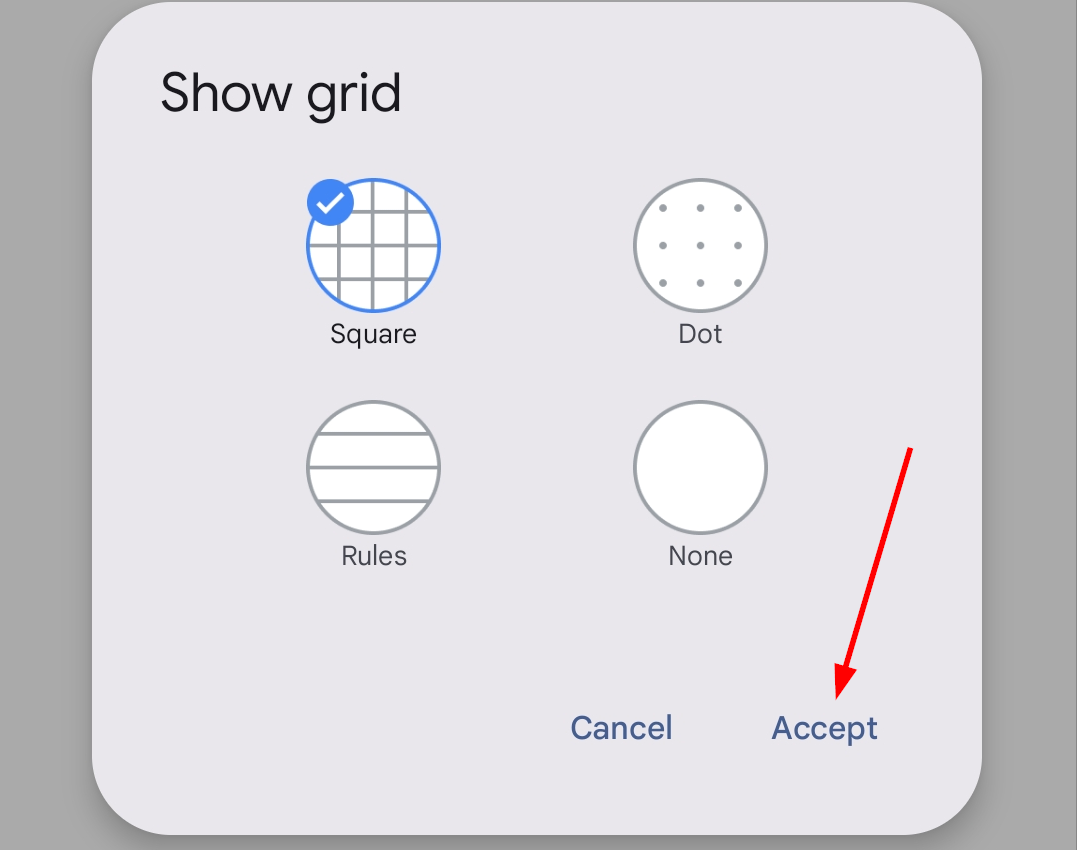
Google Keep’s drawing tools offer more than just sketching. They also include features that enhance productivity. One such feature is “Extract Text from Image,” which allows you to extract text from a drawing or image. If you’ve added a drawing to a note and want to convert it to editable text, tap the three-dot menu at the top right and select “Extract Text from Image.”
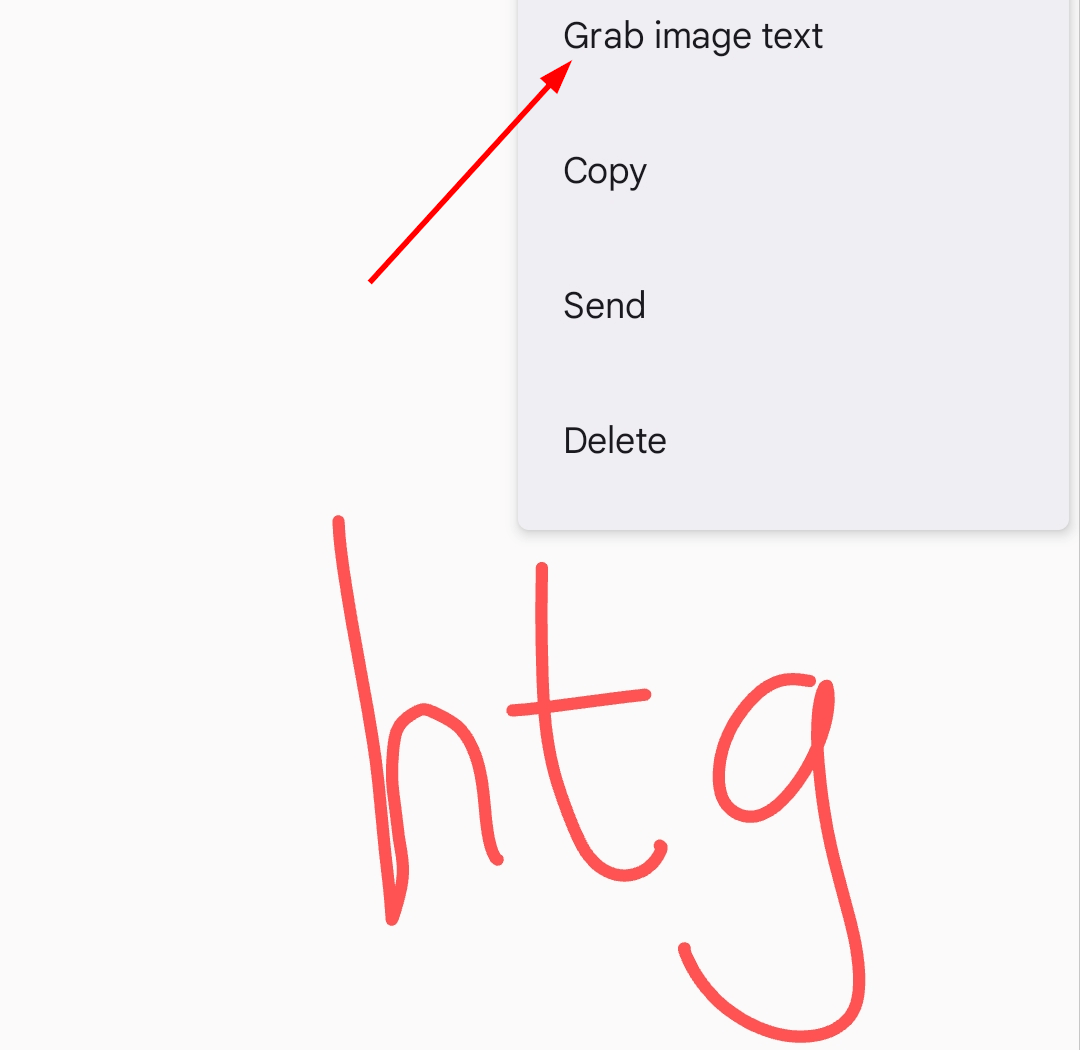
Google Keep will analyze handwritten or drawn content and convert it to text within the note.
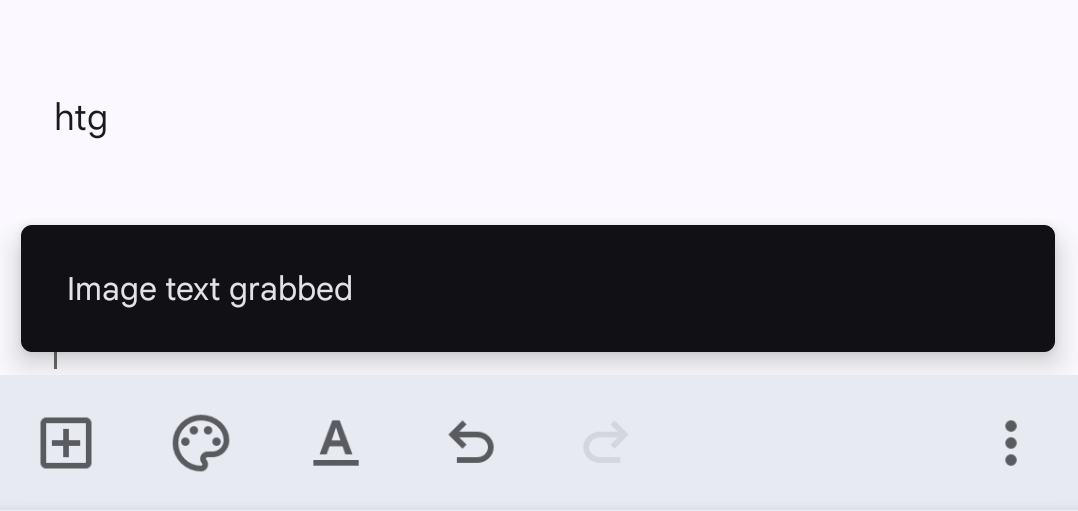
This is especially useful for turning rudimentary sketches or handwritten notes into structured digital content.
Another useful feature is the ability to copy your drawing to another note. If you want to reuse a sketch elsewhere, tap the three-dot menu and choose “Copy.” This creates a duplicate note with your drawing, allowing you to modify it without altering the original.
If you need to share your drawing, Keep lets you send it directly to other apps. Tap the three-dot menu and select “Send.” You can then share your sketch as an image on any of the featured platforms. 🌍
When organizing your notes, you can also delete drawings or entire notes. If you just want to delete the drawing and keep the note, tap the three-dot menu and select “Delete.
These additional features make Google Keep's drawing tools not only useful for sketching, but also handy for efficiently taking notes, organizing, and sharing ideas. 🚀
Google Keep's drawing tools offer a simple yet powerful way to jot down ideas, sketch out concepts, and jot down notes, all from your phone or tablet. But you're not limited to mobile devicesYou can also access, view and create more drawings on a computer by visiting keep.google.com.
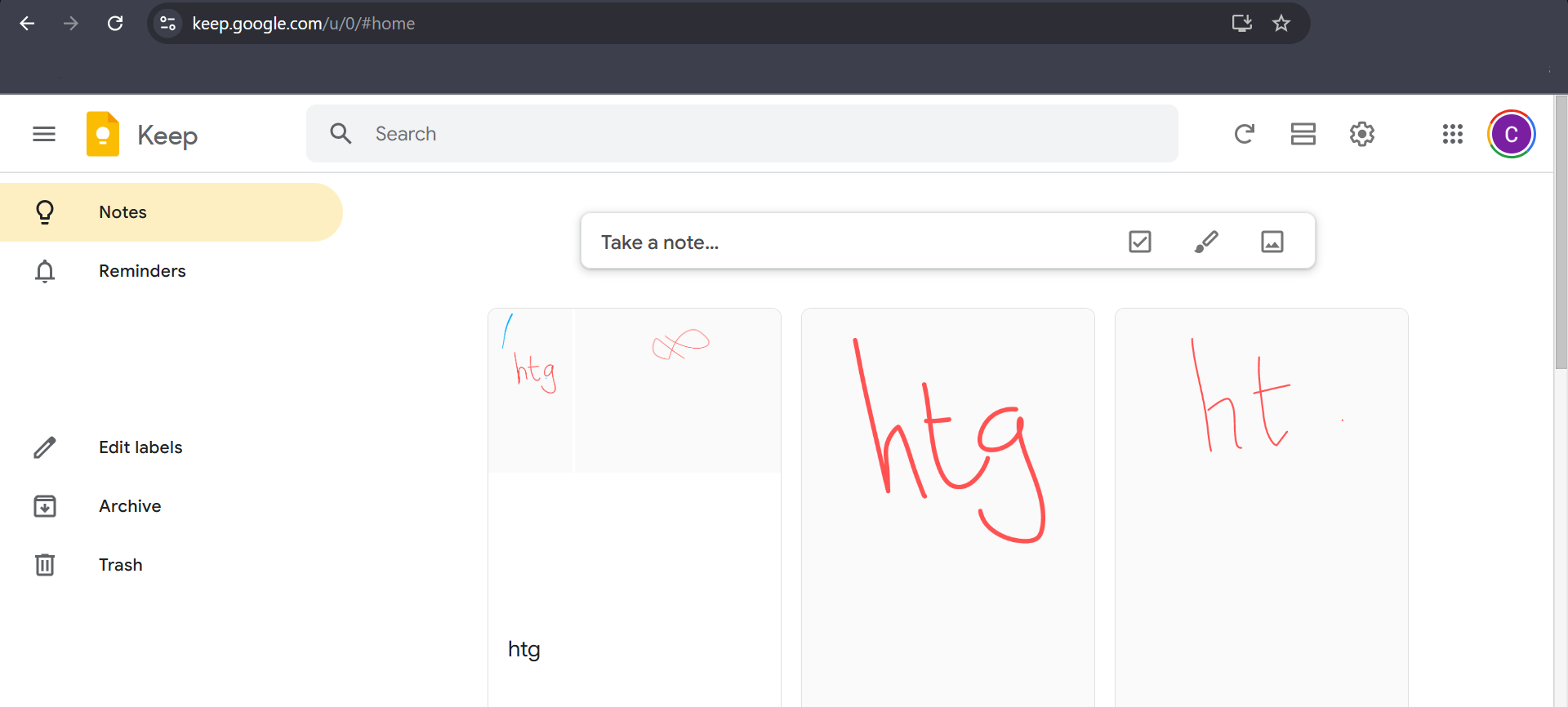
Beyond just drawing, Google Keep makes it easy to share ideas with others. Whether you're collaborating on a project, brainstorming with a team, or just sharing a quick doodle, you can send your notes via email, copy them to Google Docs or even export them as images. This is done by a Versatile tool for both personal use as a professional. ✨
With features like customizable pencils, image annotations, text extraction, and easy sharing, Keep provides a flexible way to enhance your note-taking experience. If you haven't explored Keep's drawing features yet, now is the perfect time to start!