How to stop your MacBook from starting up when you open the lid: Discover the trick! 🚀
Summary
- You can disable auto-start on a MacBook with Apple chip when you plug it into power, open the lid, or both using a command in Terminal. ⚡
- You may find this useful if you're tired of your Mac turning on when you clean the screen, if you're in a location that requires your Mac to be turned off, or when you're doing maintenance. 🧼
- You can also do this on older MacBooks, with Intel processors, running a different command.
Surely you have noticed that your MacBook starts up when you open the lid or plug it into power. While convenient, this behavior isn't ideal for everyone. Here's how to disable the auto-start feature on your MacBook and why you might want to do so. 🖥️
How to Disable Auto-Start on a MacBook with Apple Chip
Disable the auto-start feature on a MacBook with a chip Apple (M1 or later) is very simple. Make sure it is running macOS Sequoia 15.0 or higher version and follow the steps below. 📲
Open the Terminal app on your MacBook. You can find it in the Utilities folder inside Launchpad, in Applications > Utilities in Finder, or by searching for it in Spotlight. 🔍
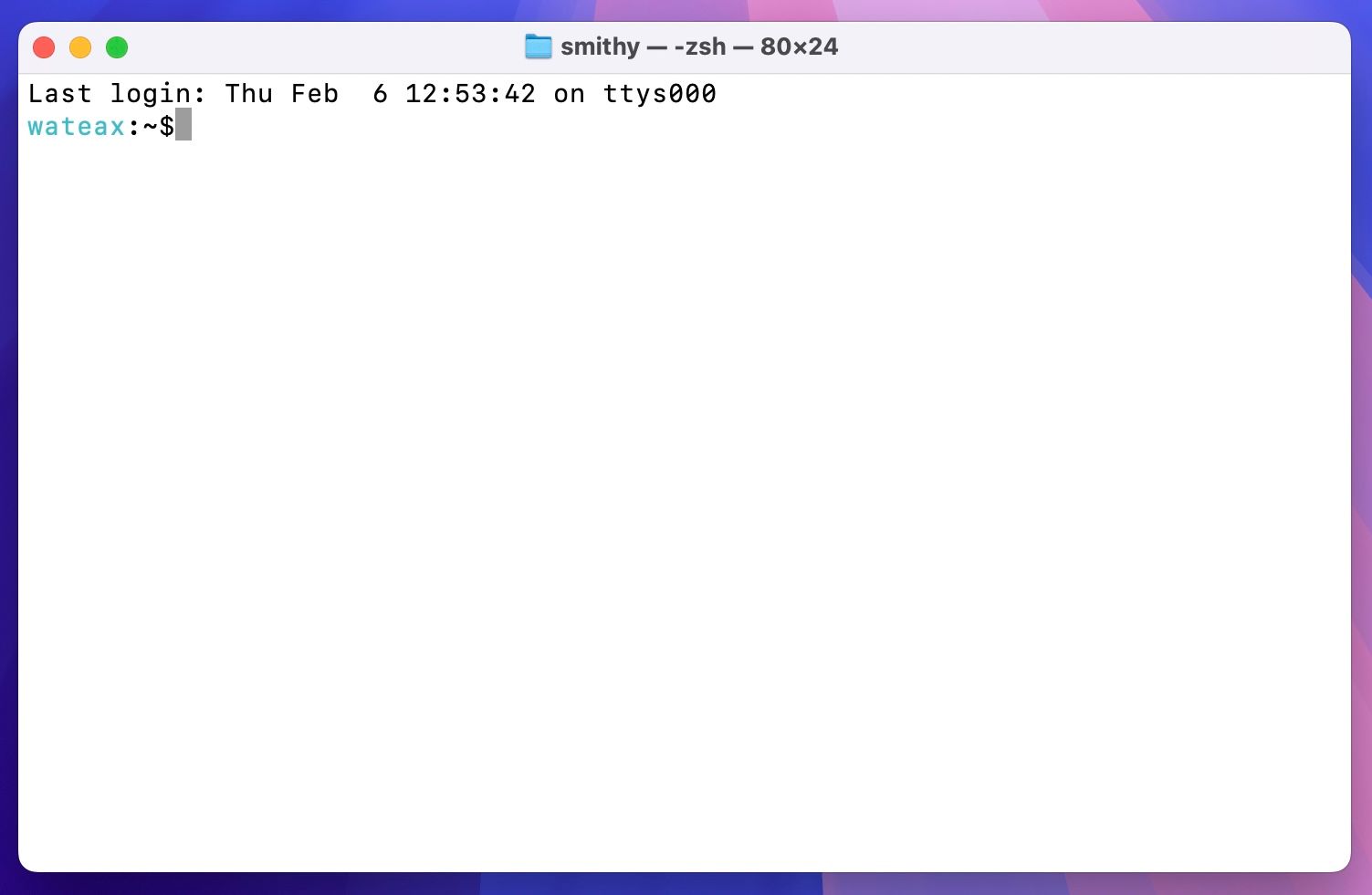
Now, you can choose to disable auto-start when opening the lid, when connecting to power, or both. Depending on your preference, run any of the following commands by typing or copying them into the Terminal application window and pressing the Enter key. key Return. 📝
If you want to prevent your MacBook from starting when you open the lid and when connecting to power:
sudo nvram BootPreference=%00
To prevent starting only when opening the lid:
sudo nvram BootPreference=%01
To prevent starting only when connecting to power:
sudo nvram BootPreference=%02
When prompted, enter your administrator password and press Return.
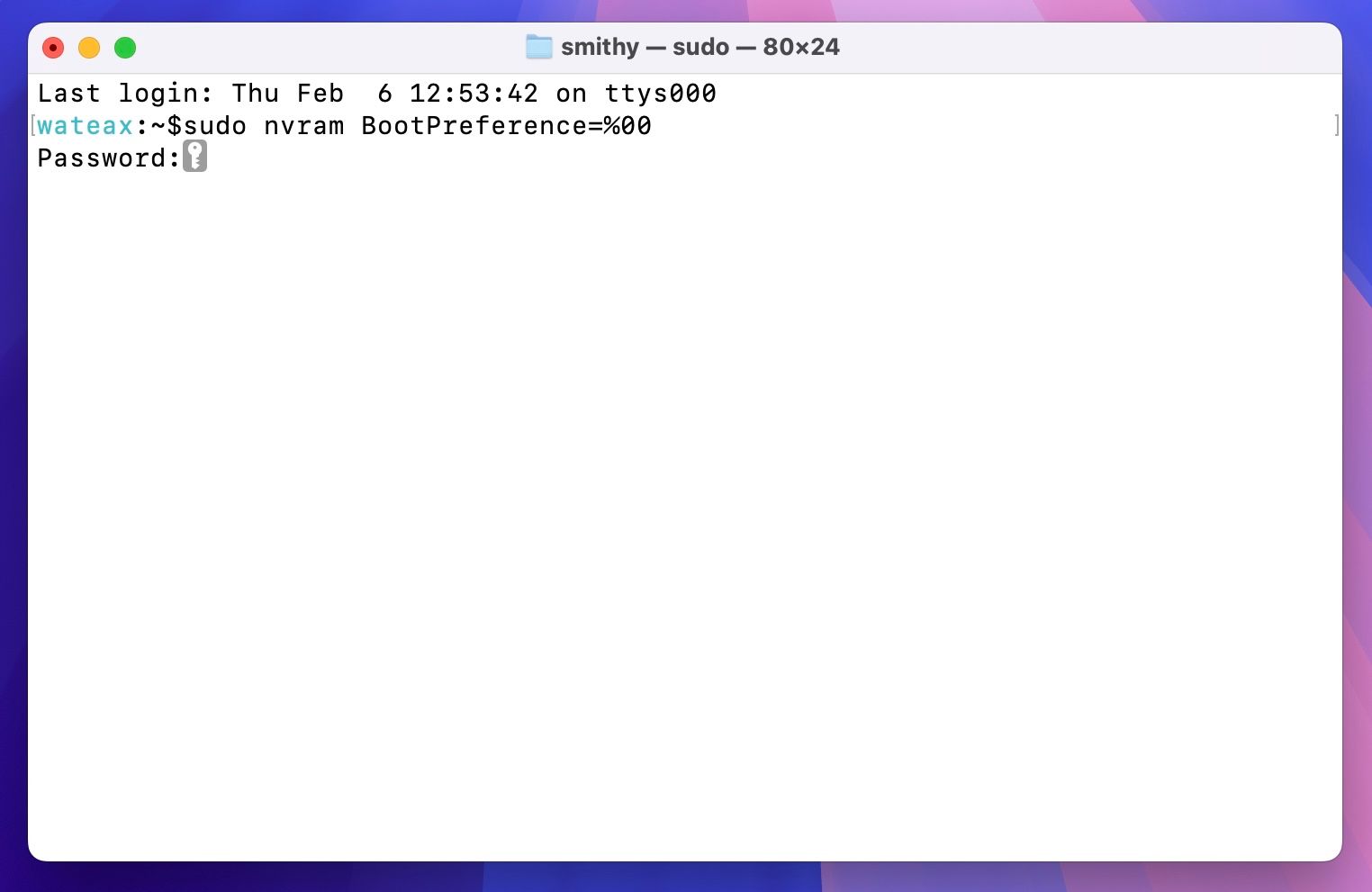
You can now exit the Terminal application. Check if the Auto start function is disabled. First, turn off your MacBook by clicking on the power icon. Apple in the menu bar, selecting “Shut Down,” and clicking “Shut Down” on the confirmation message. 🔌
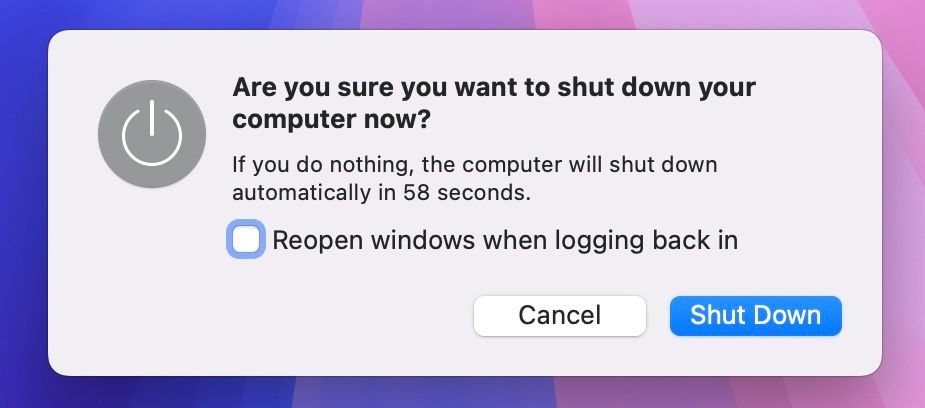
Once it turns off, close the lid. Wait a few seconds and open it again or plug your MacBook into power. If it doesn't boot with either action, you've successfully disabled the auto-start feature on your MacBook! 🎉
From now on, you will need to press the power button (Touch ID sensor) to turn it on. However, if it turns on automatically, you may not have executed the command correctly. Copy the correct command and try to execute it again. If you still have issues, make sure you have at least macOS 15.0 running in Apple > About This Mac.
If in the future you wish restore autostart function On your MacBook, you can easily get it back. Reopen the Terminal app and run the following command as you did before:
sudo nvram -d BootPreference
What to Do if You Have a MacBook with an Intel Processor?
If you use one of the older MacBooks, with Intel processors, you can also disable the autostart feature. However, you will need to run a different command.
With the Terminal app open on your MacBook, type the following command and press Return:
sudo nvram AutoBoot=%00
Authenticate with your administrator password when prompted. If you ever want to revert it, you can do so by running this command:
sudo nvram AutoBoot=%03
Why Disable Auto-Startup on Your MacBook?
The auto-start feature eliminates the need to manually press the power button on your MacBook to turn it on. However, there are situations where you would want to have this feature disabled. 🤔
This could happen, for example, when you're cleaning your MacBook's screen or keyboard, as this will help improve screen visibility and prevent accidental input. Likewise, you might prefer to have the feature turned off sometimes when you want to charge your MacBook without turning on the screen. Or when you need to prove that your laptop is completely off, perhaps in restricted areas or workplaces with strict policies. 🚫
Finally, this setup is useful if you ever open up your MacBook's chassis to clean the inside or perform repairs. 🛠️
Read also: How to Screen mirroring with AirPlay on Mac.
Auto-start is a convenient feature, but it's nice to have the option to use it or not. Remember that disabling the auto-start feature will not affect the auto-wake functionality of your MacBook. This means that you will still be able to wake your MacBook from sleep mode. sleep mode using a connected keyboard and trackpad (or mouse). 🖱️














