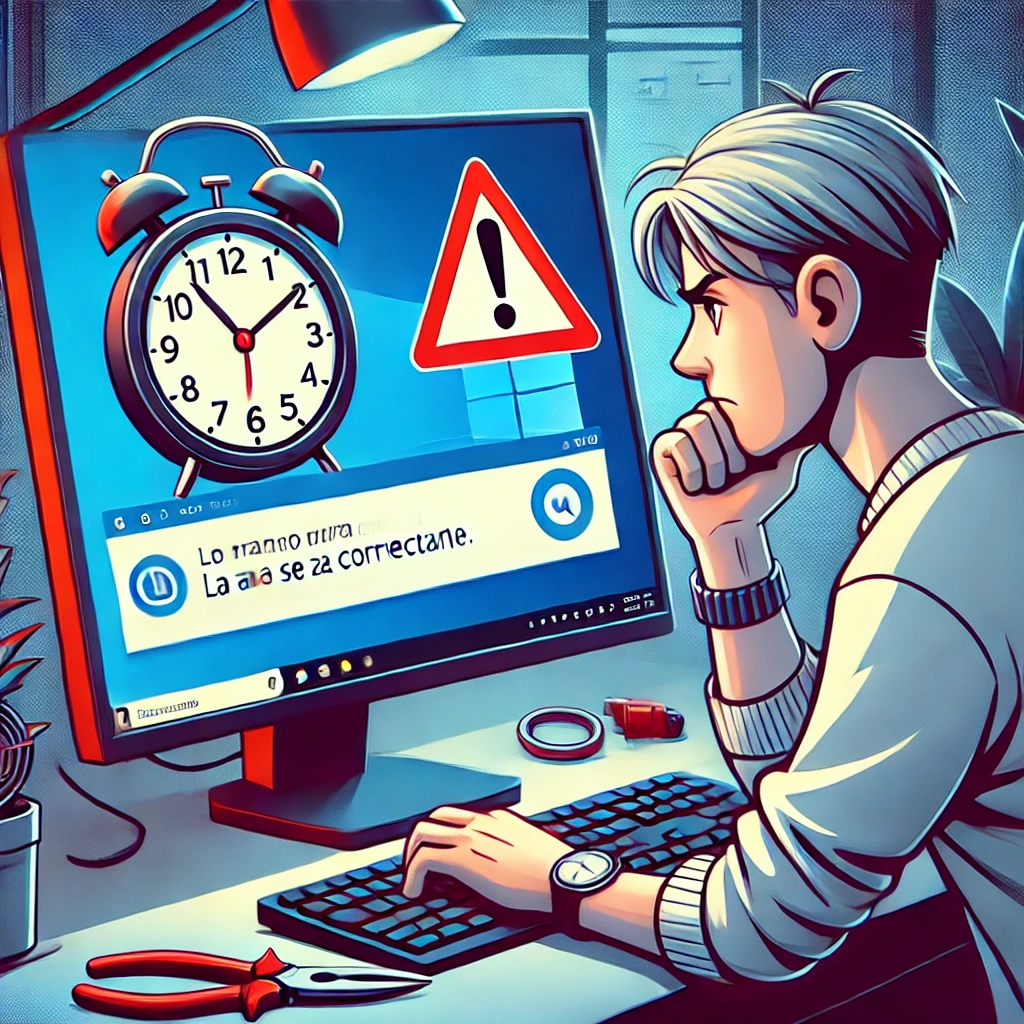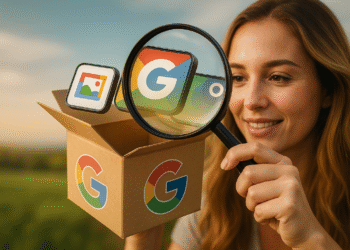How to fix Windows 11 not updating time: 8 easy steps! 🕒🔧
In Windows 11, if the date and time are not set correctly, your device may have trouble connecting to online services and apps. 🕒💻
Many users have mentioned that their Windows 11 PCs are not updating the time. So, if your Windows 11 shows an incorrect date and time or does not update automatically, it is crucial to fix it as soon as possible to avoid internet connectivity errors. ⏳🌐
Why is Windows 11 not updating the time?
There are several reasons that can cause date and time issues in Windows 11. For example, the time zone settings may be incorrect or the Windows Time service may be disabled. ⚠️
Whatever the reason, there are some solutions that can help you resolve time and date issues. Windows 11. Here we show you the best ways to fix the wrong time issue on Windows 11. 🛠️
1. Allow Windows 11 to update the time automatically
Default, Windows 11 should update automatically the time and date. However, if it doesn't, you first need to make sure that your time settings are enabled to update automatically. If your time settings were set manually, Windows 11 won't update automatically. Here's how to confirm this. ✔️
1. First, click on the Windows 11 Start button and select Configuration.
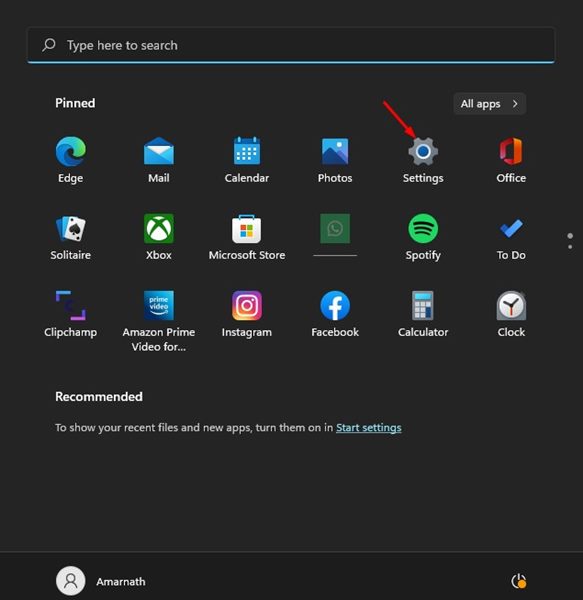
2. In the Settings app, click on the option Time and language in the left panel.

3. On the right, click on Date and time as shown below.

4. Now, on the Date & Time page, active the switch for Set the time automatically.
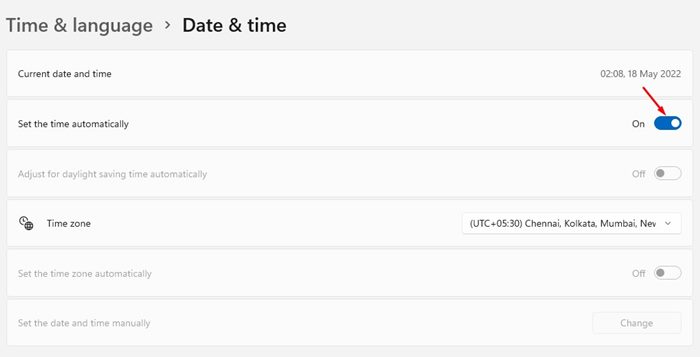
2. Manually synchronize the Windows clock
One of the best things you can do to solve the Windows 11 not updating time issue is to manually sync the Windows clock. Here's how to do it. 🔄
1. Open the Windows 11 start menu and select Configuration.
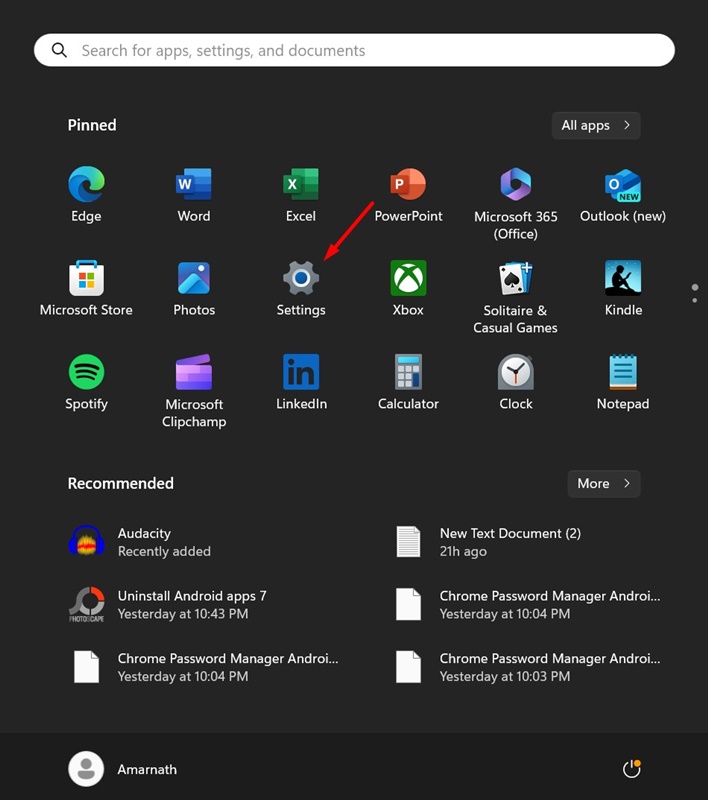
2. When the Settings app opens, go to Time and language.

3. On the Time & Language screen, select Date and time.

4. In the Additional Settings section, click the button Sync Now.
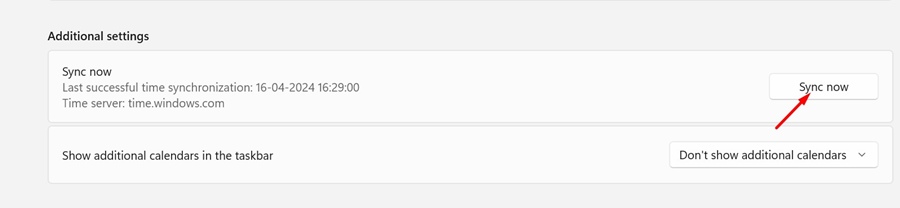
Once successfully synced, you will notice a check mark next to the Sync Now button. ✅
3. Check your time zone settings
If Windows 11 is showing you the wrong time, check your time zone settings. Generally, incorrect time zone settings are the main cause of the wrong time in the Windows operating system. 🌍
So, before you proceed with the following methods, check the time zone settings of your Windows 11. We have shared a guide detailed on how to change the time zone in Windows 11, which will help you select the appropriate time zone according to your region. 📅🕓
4. Check the status of the Windows Time service
If your Windows 11 device is still displaying the wrong time, check if the Windows Time service is up and running. Here's how to check the status of the Windows Time service in Windows 11. 🔍
1. First, click on the Windows 11 search and type Services. Next, open the Services app from the list.
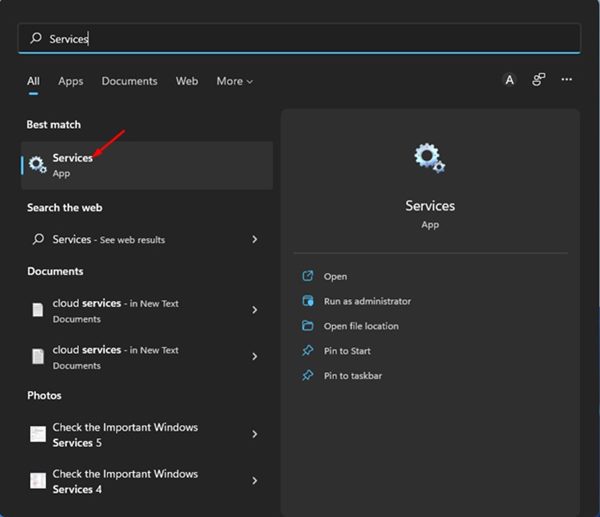
2. In Windows Services, look for the service Windows Time.
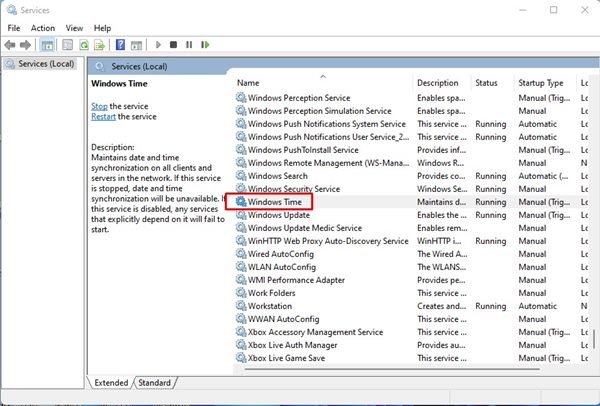
3. Double-click Windows Time. Then click the drop-down menu behind the startup type and select Automatic.
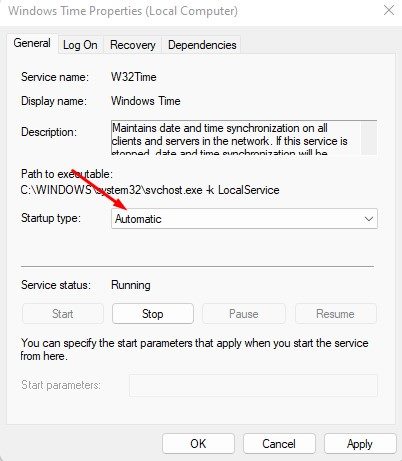
4. When you're done, click the button Start below the service status.
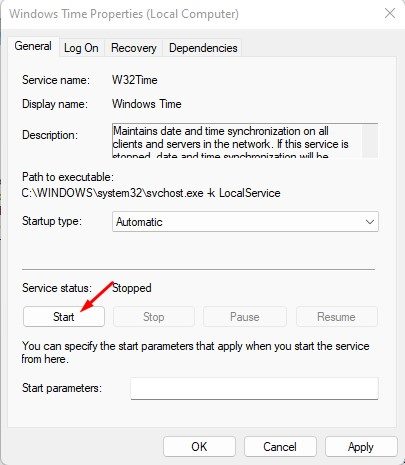
5. After making changes, click the button Apply and then in Accept.
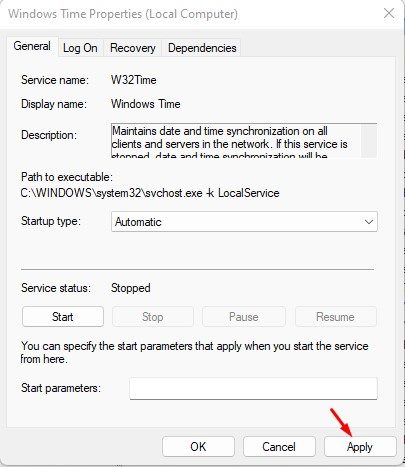
After making changes, be sure to restart your computer. 🔄
5. Use a different time server
If your Windows 11 device has trouble syncing with the internet time server, the time won't update. If the incorrect time issue persists, you can try change the Internet time server. ⏰
1. First, click on the Windows 11 search and type control Panel. Next, open the Control Panel application from the list.
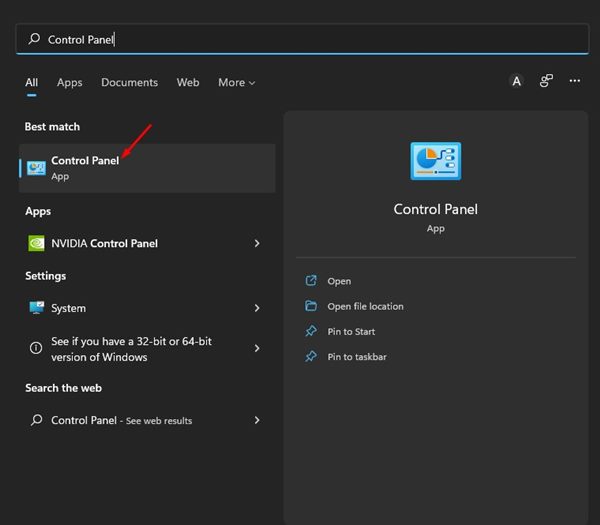
2. In the Control Panel, click the option Date and time.
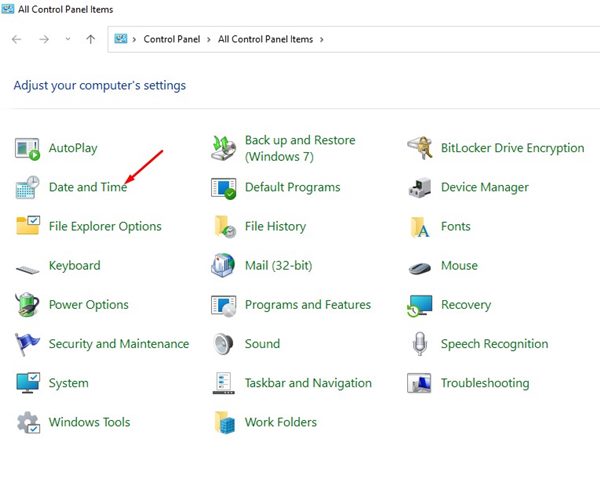
3. In the Date and Time window, click Internet Time.
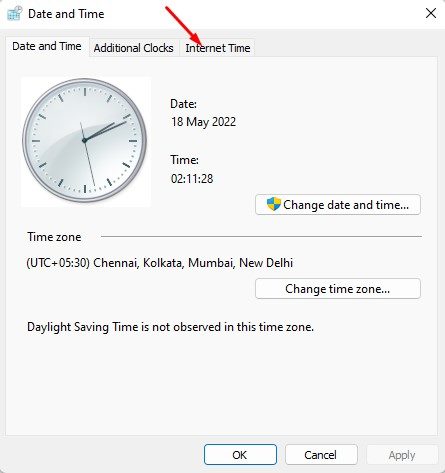
4. Then, click on the button Change settings.. as shown below.
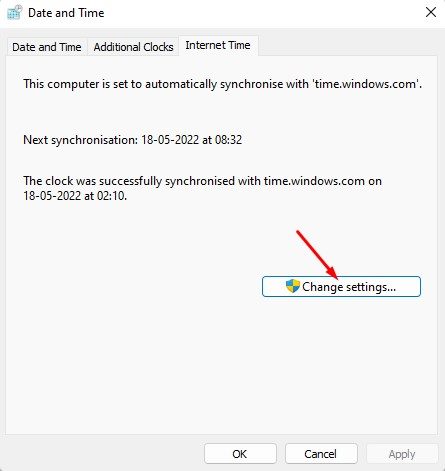
5. Now check the option 'Synchronize with an Internet time server' and Select a different Internet time server. Once done, click on the button Update now.
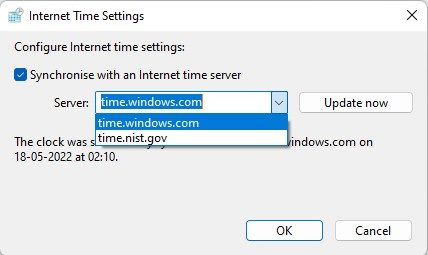
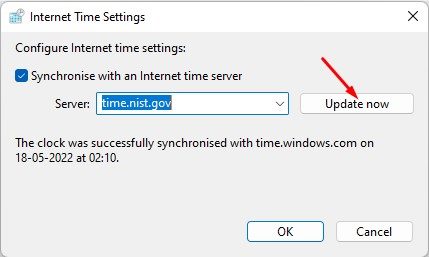
After making changes, click the button Accept to close the Internet Time settings window. Once done, restart your computer to apply the changes. 🔄
6. Re-register the Windows time process
The Windows Time service, or W32Time.exe, is a process responsible for synchronizing the date and time on all clients and servers on the network. ⏲️
If this service has stopped working due to malware or corrupted system files, the date and time will not be updated. Therefore, you need to re-register the Windows time process to fix the problem that Windows 11 does not update the date and time. 🛠️
1. Open the search for Windows 11 and write Command Prompt. Right click on the Command Prompt and select Run as administrator.
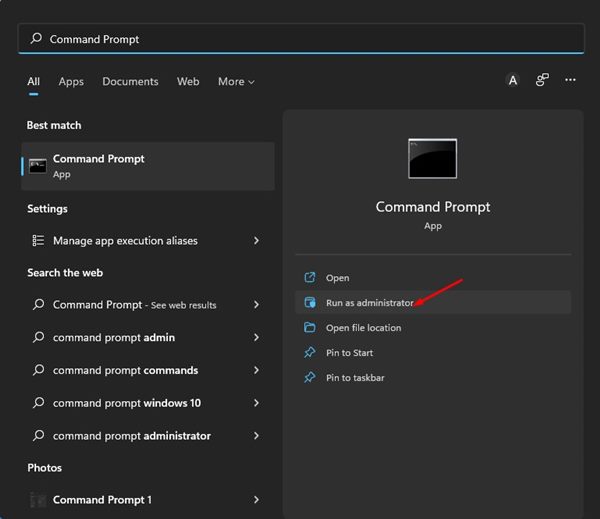
2. In Command Prompt, run the commands one by one.
net stop w32timew32tm /unregisterw32tm /register
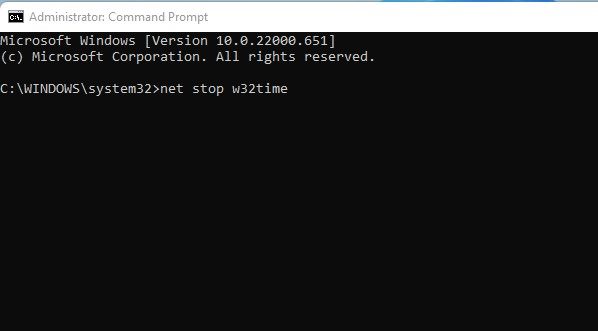
3. After running the commands, close Command Prompt and restart your Windows 11 PC. 🔄
This will re-register the Windows time process on your Windows 11 computer.
7. Re-register the Windows Time DLL file
Sometimes the problem of Windows 11 not updating the time and displaying incorrect time can be linked to the w32time.dll file. If this file is corrupted or missing, Windows 11 will have problems updating the time. ⌛️
To resolve the issue, re-register the Windows Time DLL files. Here's how to do it. 🛠️
1. Type CMD in Windows 11 search. Right click on CMD and select Run as administrator.

2. When Command Prompt opens, paste the following command and press Enter.
regsvr32 w32time.dll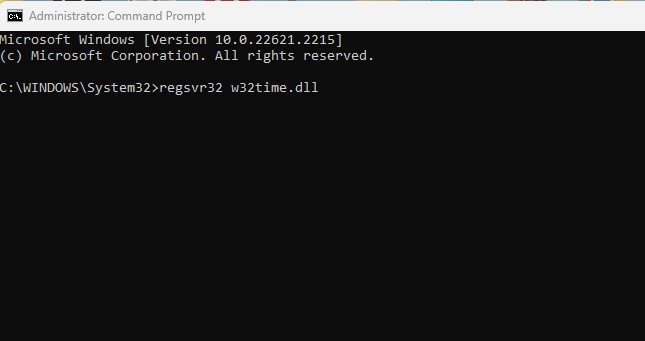
8. Check the CMOS battery

For those who don't know, the battery CMOS powers the BIOS firmware of your PC/Laptop, which is responsible for starting your computer and setting up the data flow. If the CMOS battery is dead, the chip will start to lose information. 🔋
One of the first symptoms of a dead CMOS battery is that the computer fails to update the time and date. If all methods failed to update the battery, try resetting the battery. Fix Windows 11 not updating issue the date and time, you need to check and replace the CMOS battery. ⚙️
An incorrect date and time in Windows 11 may seem like a minor issue, but a lot depends on it. If left unresolved, it could cause a lot of inconvenience. The methods we share should solve all time-related problems and date in Windows, but if the problem persists, you could try restarting your Windows 11 PC. 🔄