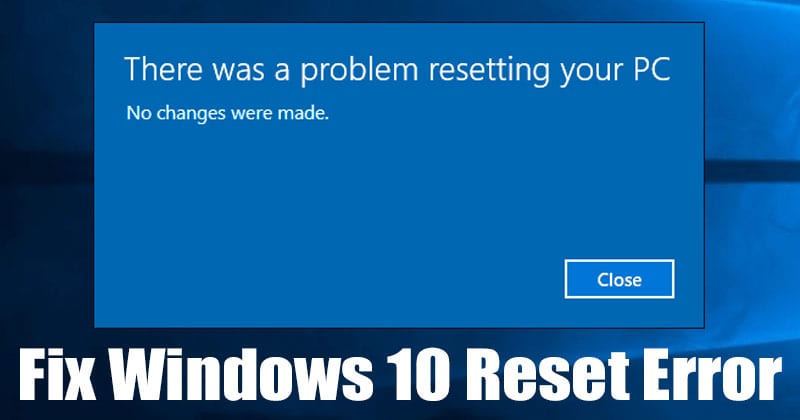Error resetting your PC: 7 Quick Fixes! 💻🔧
Resetting Windows may seem like the best solution to resolve software issues. But what if you encounter errors when trying to reset your PC? 🤔
When trying to reset Windows 10/11, some users are encountering errors like 'There was a problem resetting your PC'. If you are also getting this error message, here are some troubleshooting steps that will help you out.
1. Startup Repair
If you get an error message or get stuck in a reboot loop, we recommend trying the repair tool Windows 10 startup. Then follow these steps 🔧.
1. Insert the Windows installation disc or a bootable USB on your PC. Then, restart the PC and press the key F8 during boot.
2. In the Windows setup screen, click on the option Repair your computer.
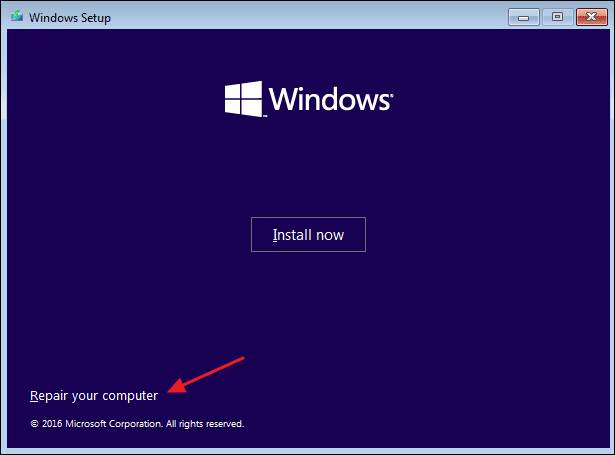
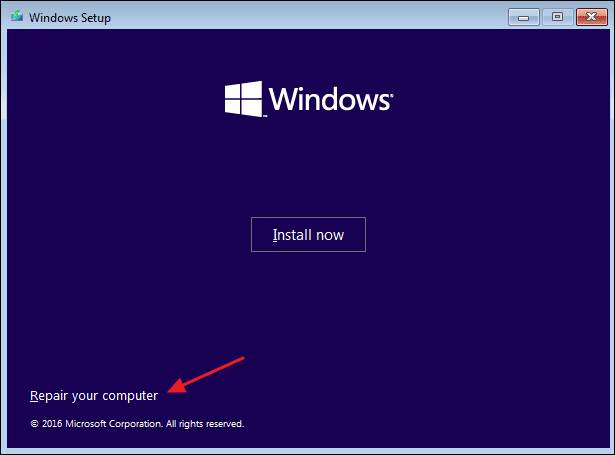
3. On the next page, click on the option Troubleshooting.
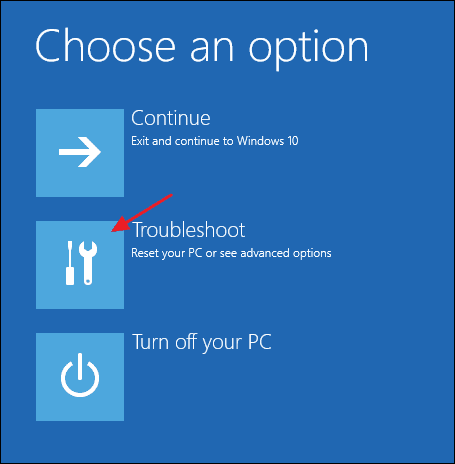
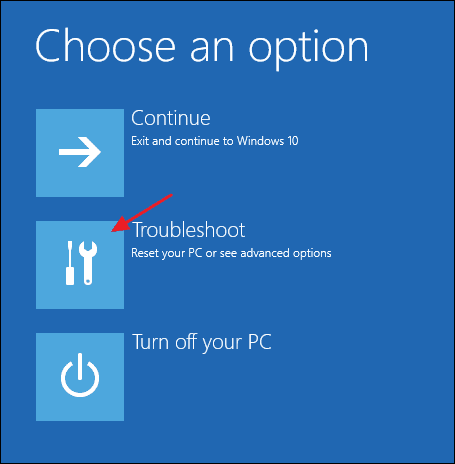
4. Now click on Startup Repair.
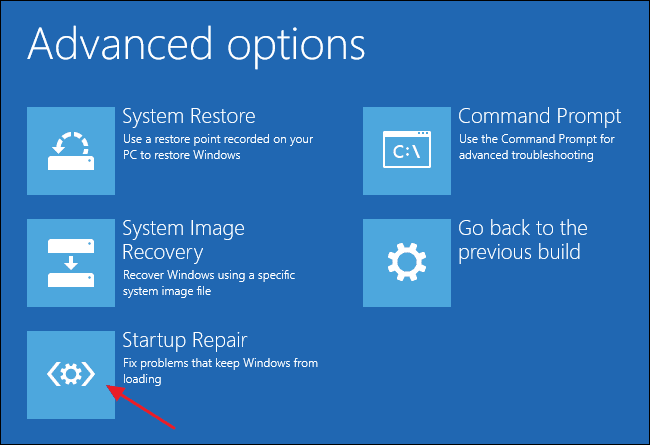
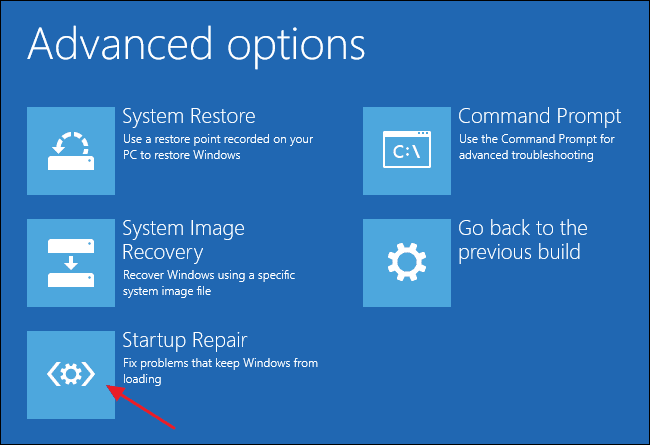
5. Next, select the operating system which you wish to access.
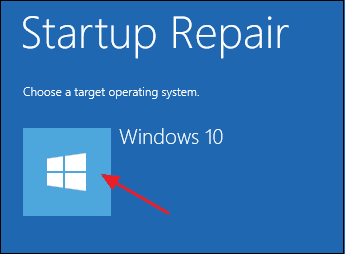
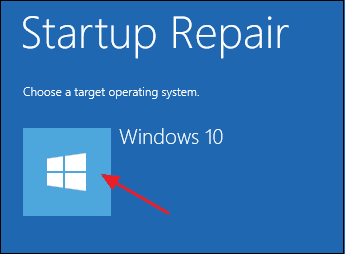
2. Run the SFC command
SFC, or System File Checker, is a built-in tool that is primarily used to deal with corrupted system files.
Sometimes when trying to reset, users get the message 'There was a problem resetting your PC' due to corrupted system filesYou can quickly fix these files by running the SFC command on Windows 10.
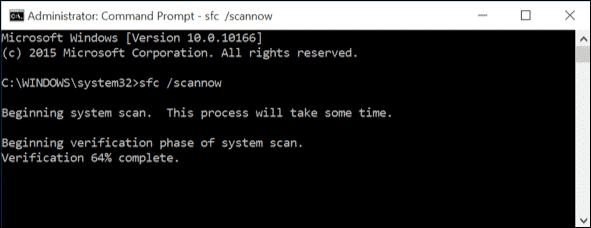
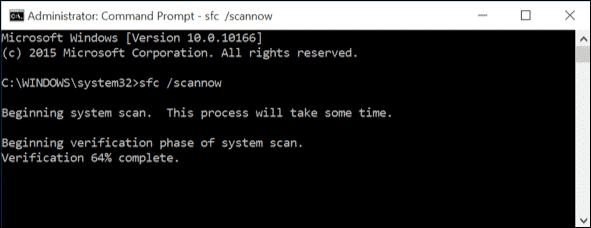
- First, right click on the icon Windows and select the Command Prompt option (Administrator).
- In the command prompt window, type sfc /scannow and press the key Enter.
- Now, wait until the scan is completed.
If the System File Checker Utility finds any problem, it will automatically fix it. After the scan is completed, Restart your system to fix the 'There was a problem' message when you reset your PC'.
3. Repair the Windows image with the DISM command If the System File Checker utility returns an error, you will need to repair the Windows image by running the DISM command. Here's how to do it.
1. Open Command prompt with administrator rights.
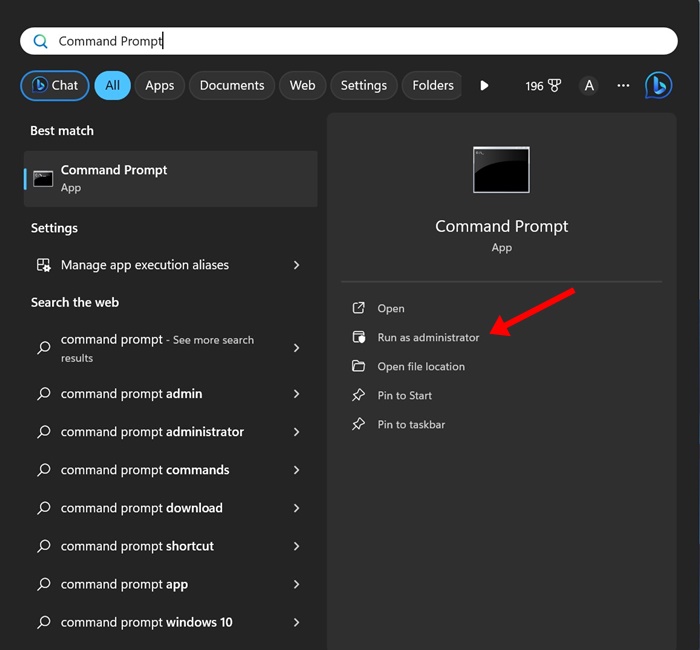
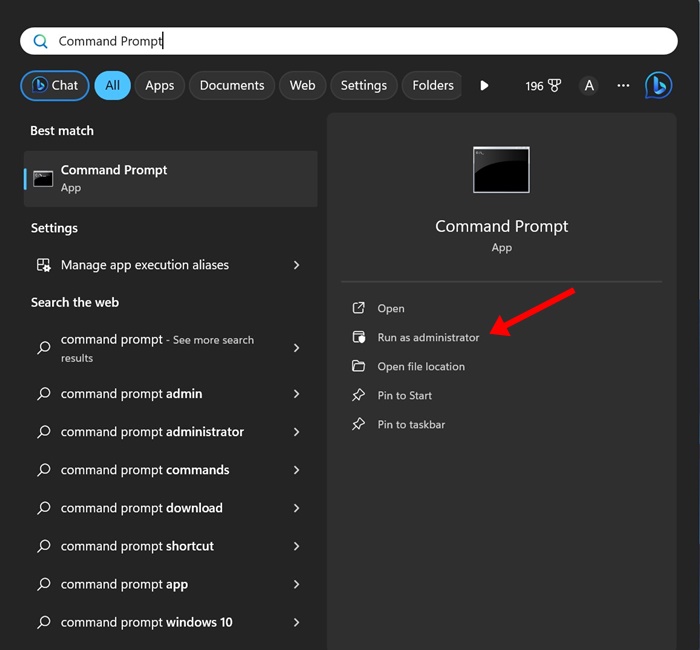
2. When the command prompt opens, run this command:
dism /online /cleanup-image /restorehealth
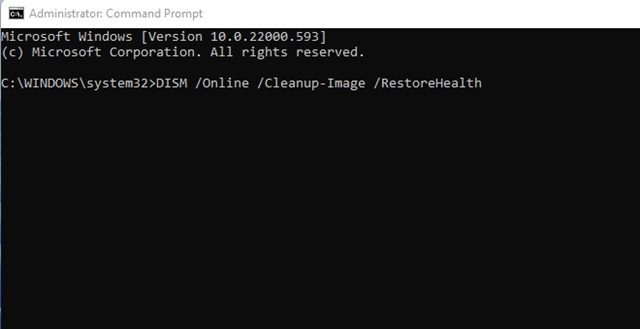
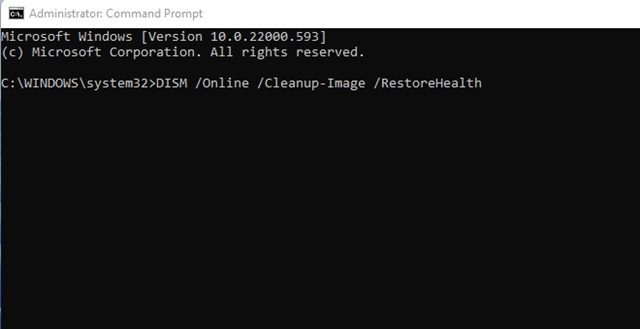
3. Now, wait a few seconds for the scan to finish.
Once completed, Restart your PC and check if you can reset your system now. 🔄
4. Perform a system restore
If both of the above solutions fail, you may want to perform a system restore. System restore is another Built-in tool to repair corrupted Windows files and software 10. This function restores the Windows Setup to a previous point where everything was working correctly. Here's how to perform a system restore.
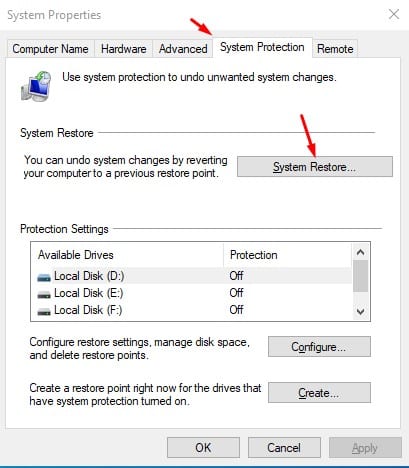
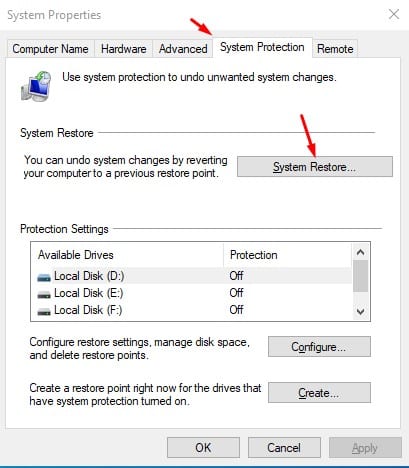
- Open search for Windows and type System Restore.
- Now click on the option Create a restore point.
- In System Properties, click the tab System protection.
- Then click on the option System Restore; In the next dialog box, click Following.
- Select the desired restore point and click the button Following.
Once you are done with the restore, reboot your system. After the reboot, you will be able to start your PC. 🖥️
5. Restart REAgentC.exe
If you can't reset your operating system Windows 10, try restarting REAgentC.exe.
For those who don't know, REAgentC.exe is an executable file that sets up the Windows recovery environment. If you encounter a message error resetting your PC, rebooting into the recovery environment might do the trick.
To do this, do Right click on the button from Start and select Command Prompt (Admin). In the command prompt window, enter the commands:
- reagentc /disable
- reagentc /enable
After running the two commands, close CMD and reboot your system. Upon reboot, try resetting your PC again. 🔄
6. Rename the system and software registry
Sometimes, the system and software registry prevents Windows from resetting your PC. The best way to fix this problem is to rename the registry. Here's how to do it.
- Click on the Windows search and type Command Prompt. Right click on the Symbol of the system and select Run as administrator.
- When the command prompt opens, type the following command and press Enter.
cd %windir%\system32\config
- Now write ren system system.001 and press Enter.
- Then write ren software software.001 and press Enter.
- To close Command Prompt, type exit and press Enter.
7. Perform a clean installation
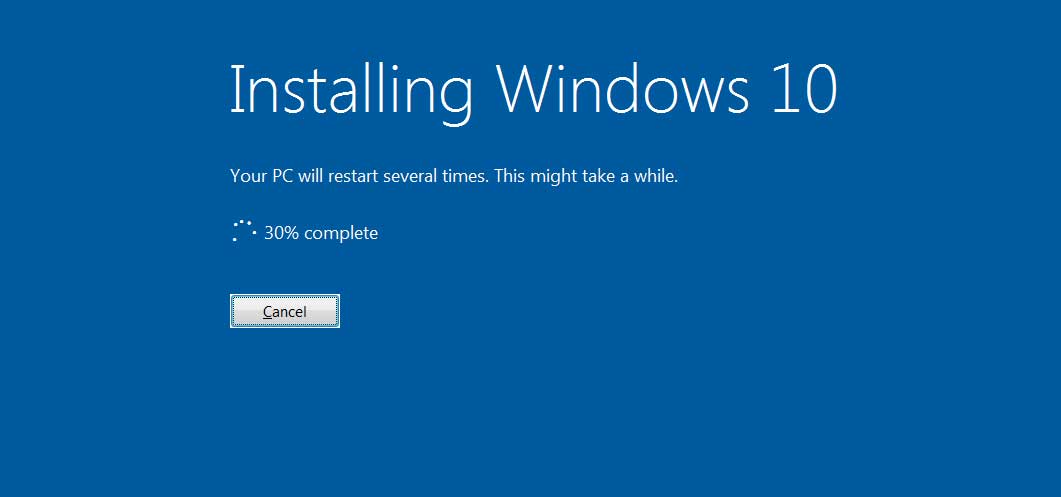
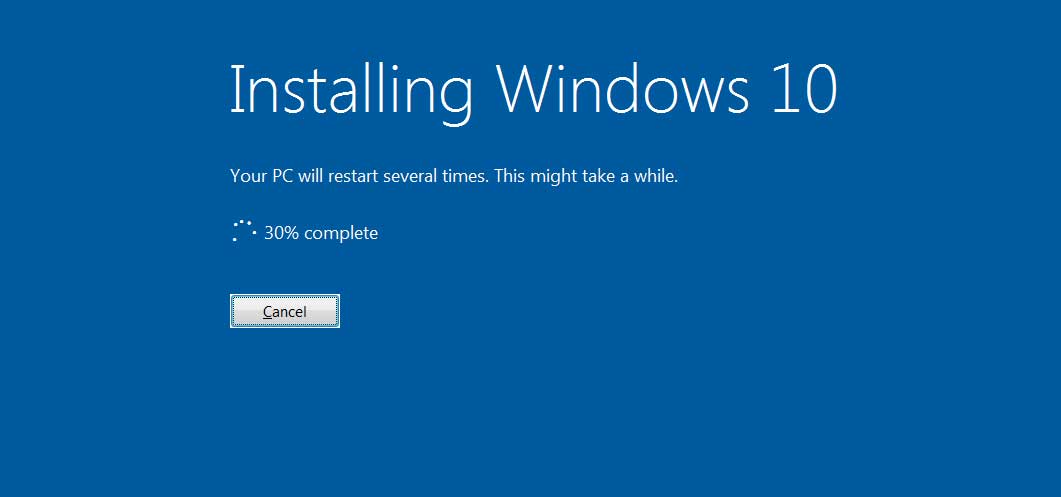
If you are unable to reset your PC after following all the methods above, you might consider performing a clean install windows 10/11.
This article is about how Fix the error message 'There was a problem' by resetting your PC'. We hope you found it helpful! Share it with your friends too. If you have any questions, leave us a comment below. 💬