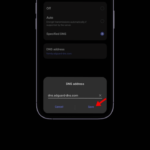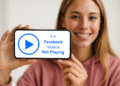Reset Network Settings in Windows 11: Fix Wi-Fi Problems Now! 🔧🚀
Key Summary 📌
- Resetting network settings reinstalls all adapters, removes saved Wi-Fi networks, and removes custom DNS settings.
- To reset your network, go to Settings > Network & Internet > Advanced network settings, click “Reset network,” choose “Reset now,” and confirm with “Yes.”
- If problems persist, it may be a network adapter or Internet Service Provider (ISP) failure.
Is your internet connection failing or are you unable to connect your PC to Wi-Fi? Reset the Network settings in Windows 11 It may be the perfect solution. Here's how to do it step by step.
What happens when you reset network settings?
By restoring the network configuration, Windows 11 Removes and reinstalls all Wi-Fi, Ethernet, and VPN adapters. All saved Wi-Fi networks are erased, as well as customized DNS, proxy, and IP settings. This is ideal for troubleshooting connection conflicts and network errors.
If you have many saved networks and don't want to lose them, you can export them to a file to restore them later (see the "Export Saved Wi-Fi Networks" section).
When to perform a network reset?
This action is useful in various situations, such as internet connection issues or frequent Wi-Fi drops. It also corrects incorrect VPN or proxy settings that interfere with your browsing.
If you're switching networks and want to start with a clean slate, a reset returns your system to its default settings, facilitating an optimal connection.

Resetting network settings is an effective solution to avoid common problems, similar to "power cycling".
Additionally, if you've configured a VPN or proxy that's causing conflicts, resetting your network will remove those settings. Ideal for a hassle-free start from scratch.
How to reset network settings step by step in Windows 11 🖥️
First, open Settings by pressing Windows + i. In the left sidebar, select Network and Internet. In the right panel, click on Advanced Network Settings.
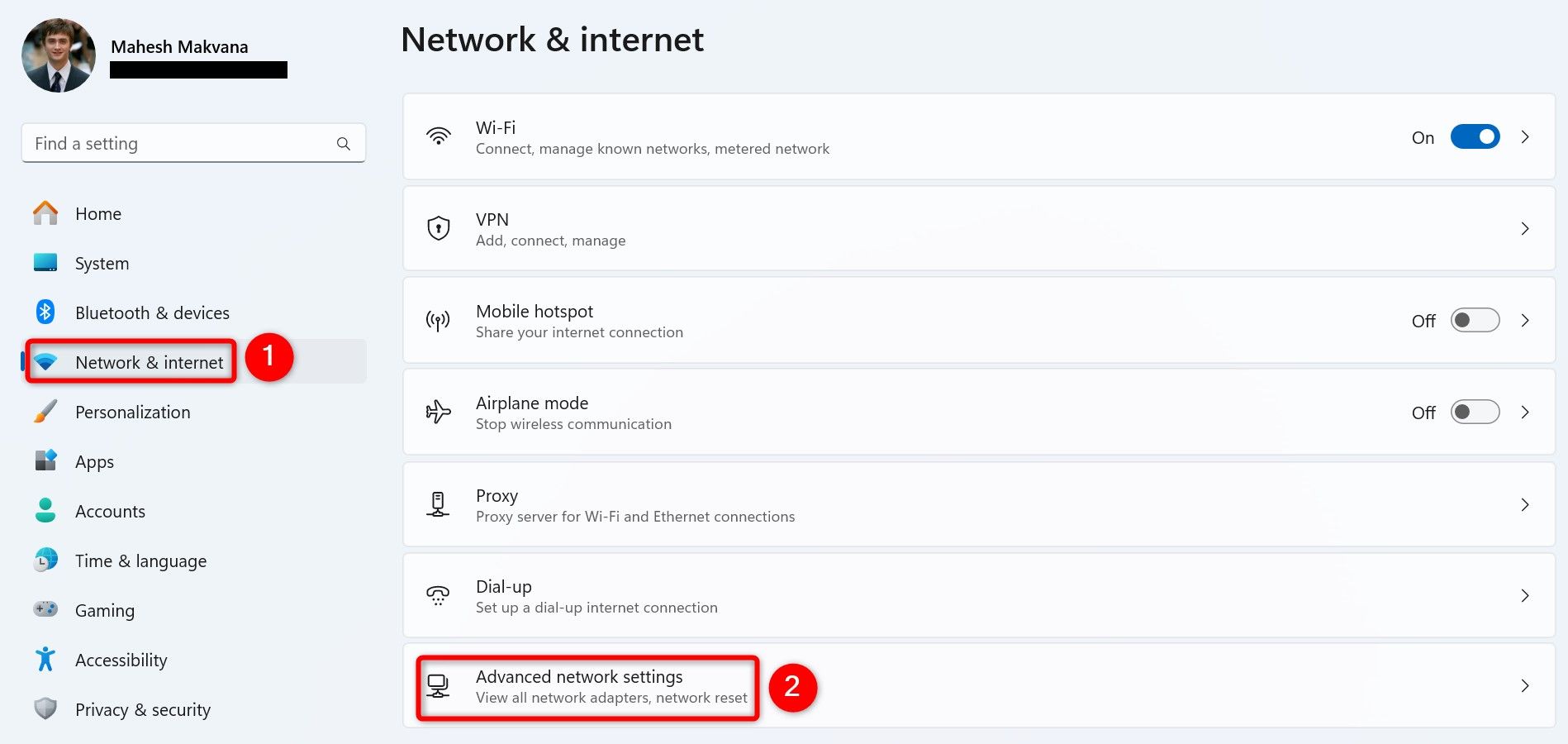
On the next screen, under the More Settings section, click on Reset network.
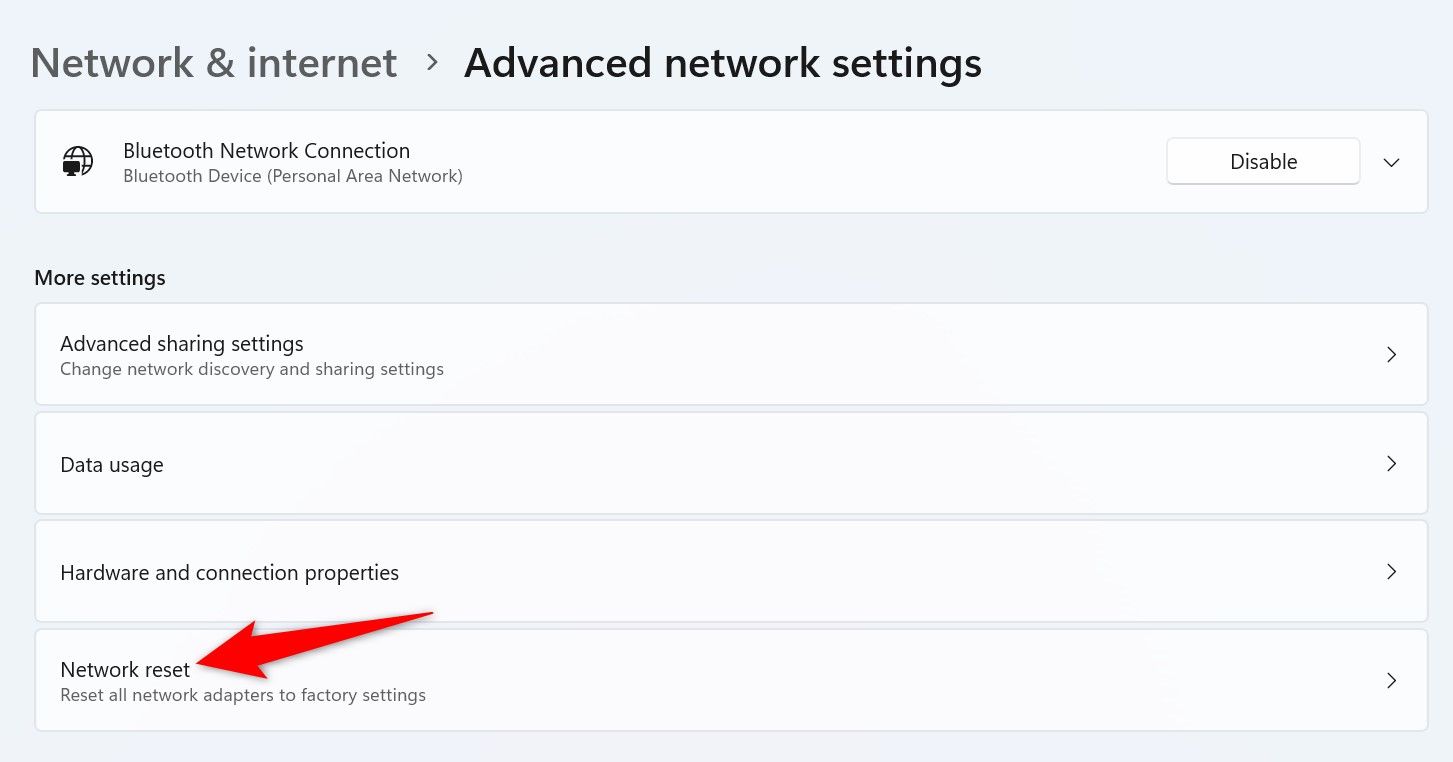
In the next window, next to Reset network, click on Reset now.
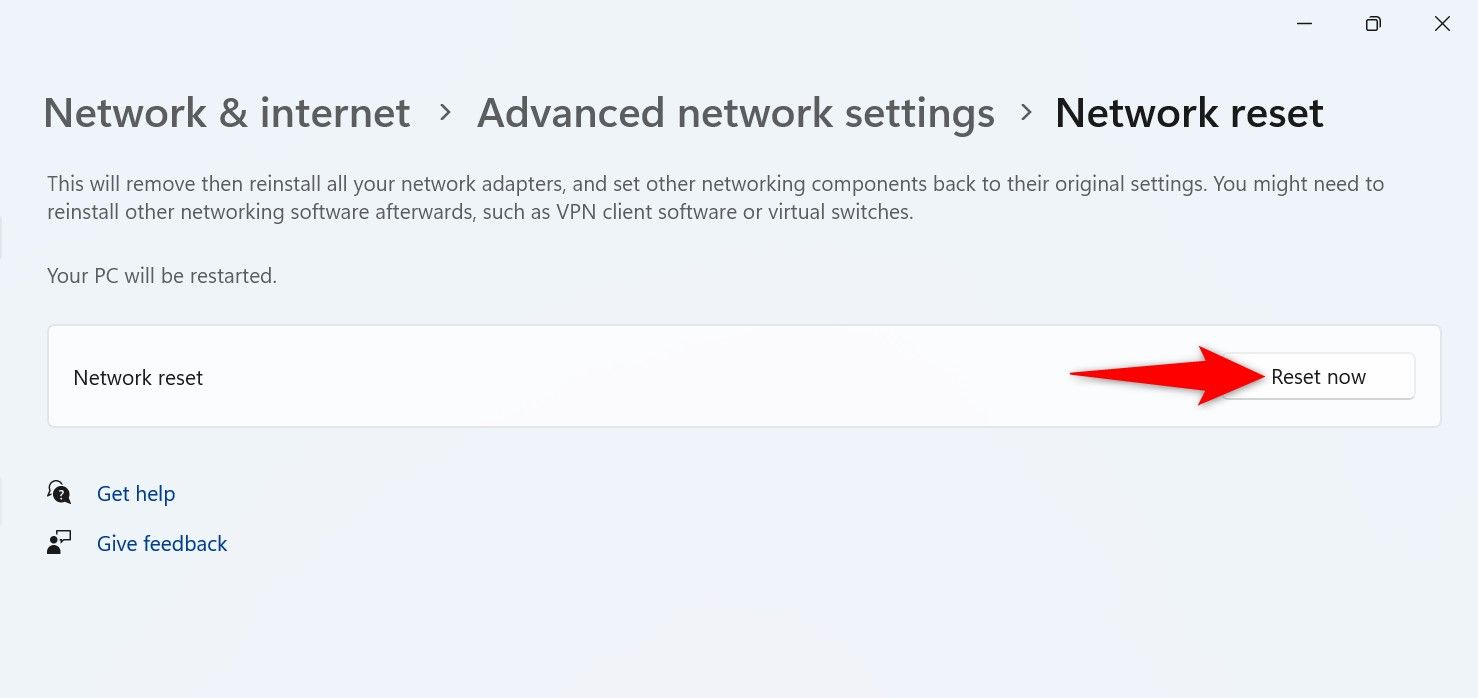
You will receive a prompt asking if you want to delete the network settings. Confirm by pressing Yeah.
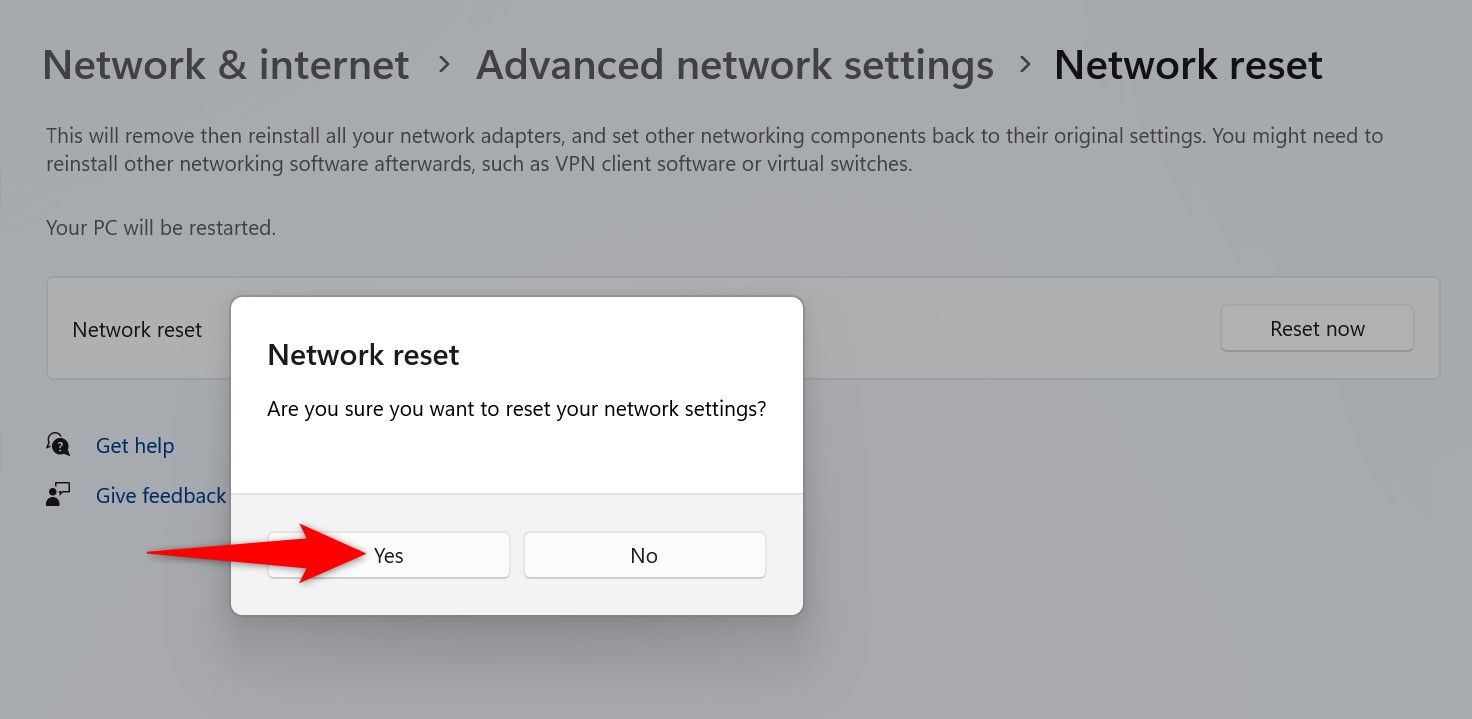
Windows 11 will begin clearing your network settings to apply the defaults. Done! 🎉
What to do after resetting network settings?
After the reset, connect your PC to available Wi-Fi networks by entering the corresponding passwords. If you were using a VPN, reinstall the app to maintain your security and privacy.
If you had a static IP or custom DNS settings, please reconfigure them to avoid interruptions in your connection.
How to export saved Wi-Fi networks to your PC for easy restoration 💾
If you have many saved networks and don't want to re-enter the passwords, export these configurations. First, create a folder to store these files. For example, open the root of the C drive and create a folder called WiFiBackup.
Then, open the Windows search engine (Windows + S), type cmd and select Command Prompt.
Inside the CMD type the following command and press Enter:
netsh wlan export profile folder="C:\WiFiBackup" key=clear
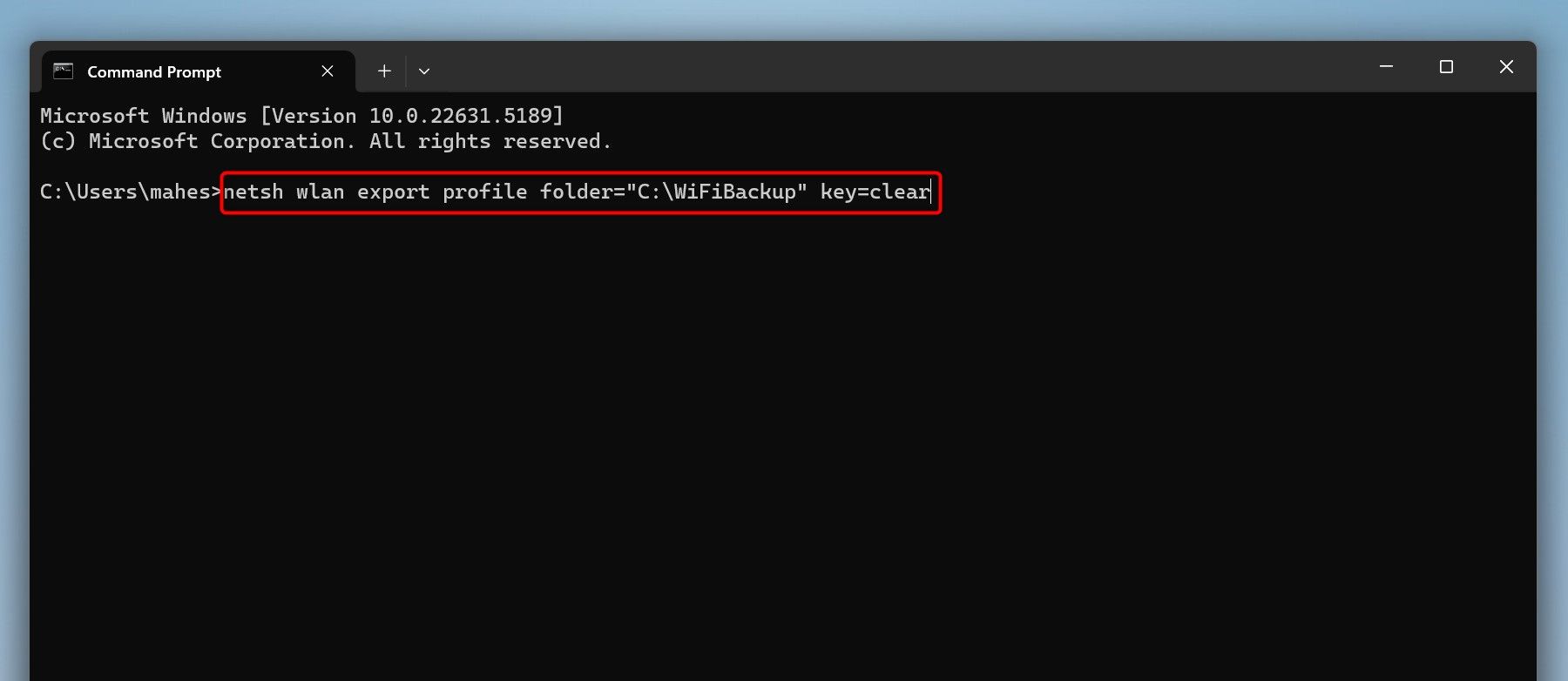
In the WiFiBackup folder, you'll have XML files with each network and its password. Open them with a browser like Microsoft Edge to check the passwords.
To import these networks later, open Command Prompt as administrator and run:
for %f in ("C:\WiFiBackup\*.xml") do netsh wlan add profile filename="%f"What if network problems persist after the reset?
If the problems persist after a reset, the cause may be hardware, such as a damaged network adapter that needs repair or replacement.
Or it may also be due to failures of the internet provider (ISP). In that case, contact your ISP to determine the source of the problem.
Another possibility is that malware or a firewall setting is blocking your connection. Run an antivirus scan to remove any threats and review your security settings.

Quick and easy tricks for Fix common problems with your Wi-Fi connection in Windows 11.
To determine if the problem is with your PC or the network, try connecting another device to the same network. If the problem persists, contact a technician to resolve it before connecting your PC.
Here's how to reset your network settings in Windows 11 and return all options to their default values. If that still doesn't work, consider a factory reset to fix serious issues.