Replace Hard Drive with SSD – Increase Speed
Replacing a hard drive with an SSD – How to replace a hard drive with an SSD in a notebook and increase speed
🔍💻 SSDs are one of the best hardware upgrades thanks to their many advantages over mechanical hard drives, which dominated storage for years. In this guide, you'll learn how to replace a hard drive with an SSD in a notebook, improving performance. performance and/or storage capacity.
You can also install an SSD in a desktop computer, either as a single drive or in a hybrid system: SSD for the operating system and main applications, and HDD (or several in RAID) for mass storage. Even an older computer can be “revived” with this upgrade.
📌 Before you begin:
• 💾 Back up your data.
• ⚡ Turn off and disconnect the equipment from the power.
• 🖐️ Discharges static electricity (ESD).
• 🛡️ Check compatibility and possible warranty implications.
1.- Select and obtain the SSD
For notebooks, a PCIe M.2 module is ideal if compatible, as it offers better performance, lower power consumption and weight, and frees up the 2.5" bay for more storage. If you choose a 2.5" SSD, consider the thickness (usually 7 or 9 mm). For M.2, prioritize PCIe-NVMe over SATA. Capacity will depend on your needs: from budget-friendly 120/240 GB models to 500 GB or 1 TB options. Brands like Samsung, Kingston, WD, SanDisk, and Crucial offer a warranty and good performance in both 2.5" and M.2 formats.
2.- Store the data
If the HDD is faulty, remove it and use specialized tools on another computer to attempt to recover data. If the HDD is working, before replacing it you can:
- 🔄 Clone the entire drive to preserve your system, applications, and settings. Many SSD manufacturers include software for this.
- 💽 Use manufacturer's restoration discs.
- 📦 Use built-in or third-party backup tools.
- 📂 If you're doing a clean install, save your personal files to external media or the cloud.
3.- Mount the SSD
With your data safe and your installation media ready:
1️⃣ Remove peripherals, power cable and battery if it is removable.
2️⃣ Access the interior of the laptop by removing the cover or panel, depending on the model.
3️⃣ Locate the HDD bay or M.2 slot.
4️⃣ If it's a 2.5″ SSD, remove the HDD and place the new drive in the same bay.
5️⃣ If it's M.2, remove the screw, insert the SSD, and screw it back in.
6️⃣ Mount the cover, connect the battery, power cable and peripherals.
4.- Configuration, system installation and data
If you're keeping both an HDD and an SSD, set the SSD as the first boot device in the BIOS/UEFI. – If you cloned the drive, simply boot it and verify that everything works. – If not, install the operating system and applications, and restore your files. Enable SSD-specific features like TRIM and prevent defragmentation. Manufacturers often offer software to optimize performance, check health, update firmware, and encrypt data. 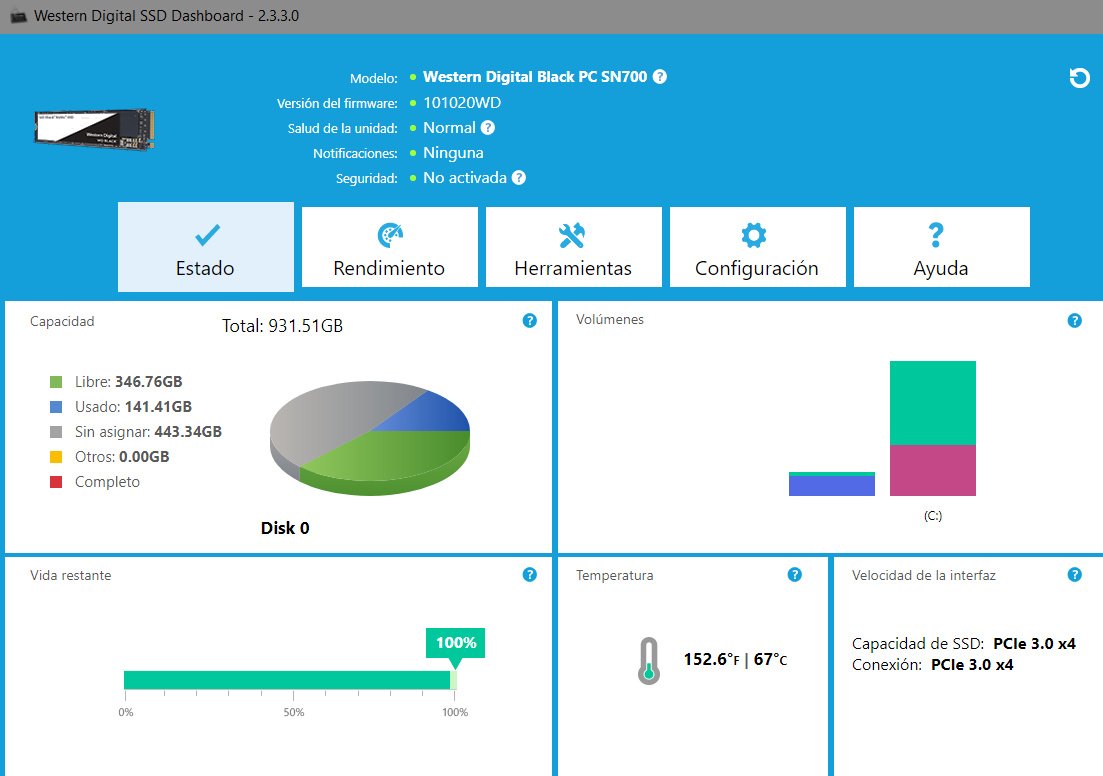
✅ Any notebook An older HDD can significantly improve boot times, application launch times, and data transfer speeds by replacing an HDD with an SSD. This upgrade also applies to desktops, whether as a single drive or in hybrid systems.
🆘 If you encounter compatibility issues, boot failures, or loss of important data, consider contacting a trusted technical service.














