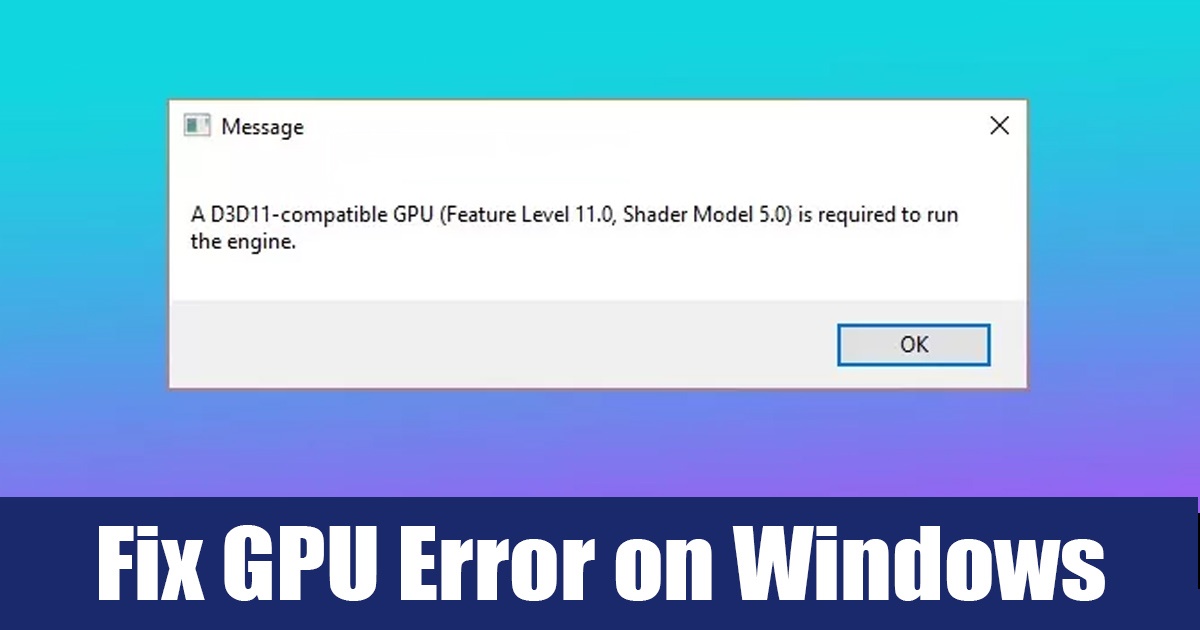🛠️ A D3D11 compatible GPU is required: 7 Easy Steps.
Windows may be the best operating system for gaming 🎮, but it's also more buggy than any other system. If you're a PC gamer, you've probably already encountered the 'd3d11 compatible GPU' error message when trying to play certain titles.
Have you ever wondered what the 'D3D11 compatible GPU' error means and why it occurs when launching certain games? In this article, we are going to talk about this error. Video game error and how to fix it. 🔧
What does the “D3D11 compatible GPU required” error mean?
Before you understand the error message, you need to know about Direct3D 11, which is a software component of Microsoft DirectX used to render 3D graphics.
This error message appears when you try to launch a game that requires a Direct3D 11 compatible graphics card. If a game requires Direct3D 11 hardware features, but your graphics card is not compatible, you will see this error. 😕
Another important factor that could cause the error 'GPU compatible with D3D11' on Windows are outdated or incompatible graphics drivers.
Now that you understand why the error message is appearing, we are one step closer to fixing it. You can fix the “D3D11 compatible GPU is required to run the engine” error on Windows. For that, follow the methods we have shared below.
1. Install pending Windows updates
Windows automatically installs the latest version of DirectX during updates. So if your PC supports any new version of DirectX, updating the operating system will download and install it.
To update your Windows operating system, follow these simple steps:
1. Click the Windows start button and select Configuration.
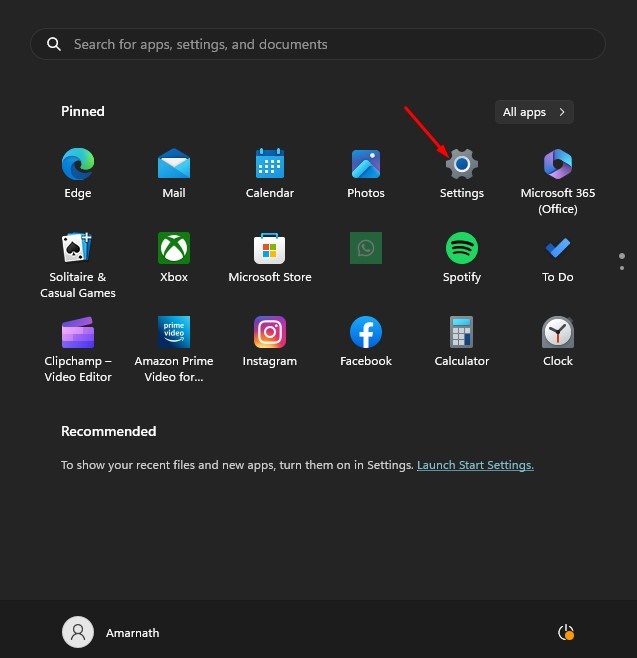
2. In Settings, select Windows Update.
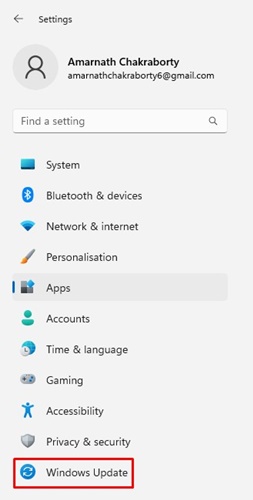
3. Then, on the right side, click on the button Check for updates.

4. Now, the Windows Update will run and download and install all pending updates.
2. Update your graphics card driver
The next thing you can do to resolve the D3D11 GPU support error message on Windows is to update your graphics card driver. 🔥
As we know, outdated or corrupted graphics card drivers can be the cause of unexpected errors. Therefore, the error message is likely due to an outdated driver.
It is recommended that you update your graphics driver in Windows via Device Manager. Here's how to do it.
1. Click on Windows search and type Device Manager. Then open the app Device Manager from the list.
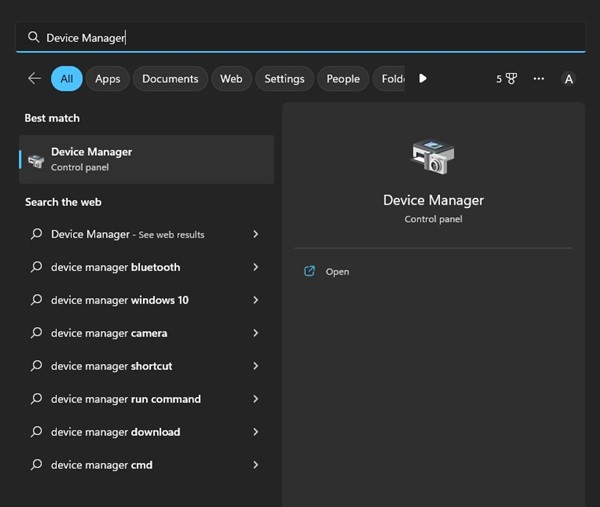
2. When the Device Manager, expands Display adapters.
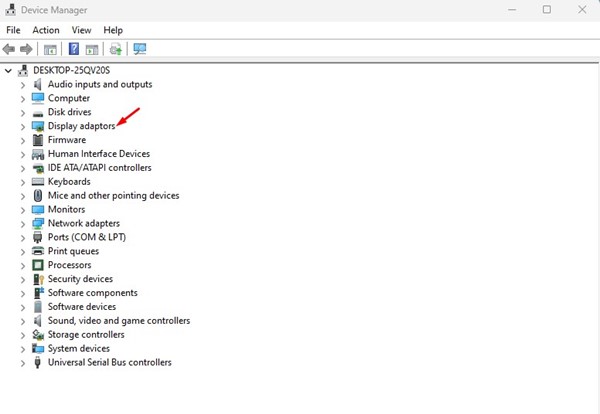
3. Then right click on your graphics card and select Update driver.
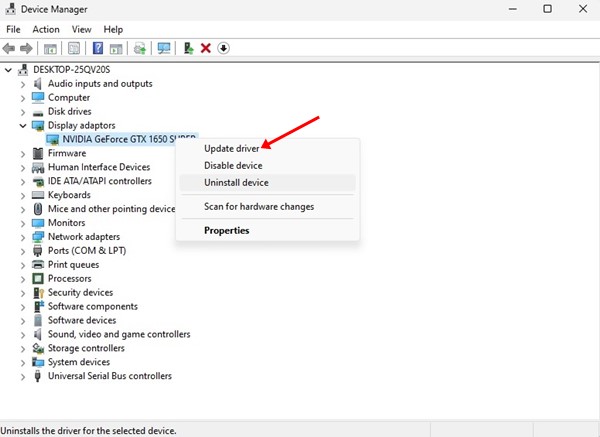
4. Select Automatically search for drivers on the driver update screen.

3. Repair Visual C++ Redistributables
Corrupt or missing Microsoft Visual C++ runtime libraries are also another reason for the 'D3D11 compatible GPU' error. Windows 11, you can repair them instead of reinstalling themHere we show you how to repair Visual C++ Redistributables on Windows.
1. Click the Windows start button and select Configuration.
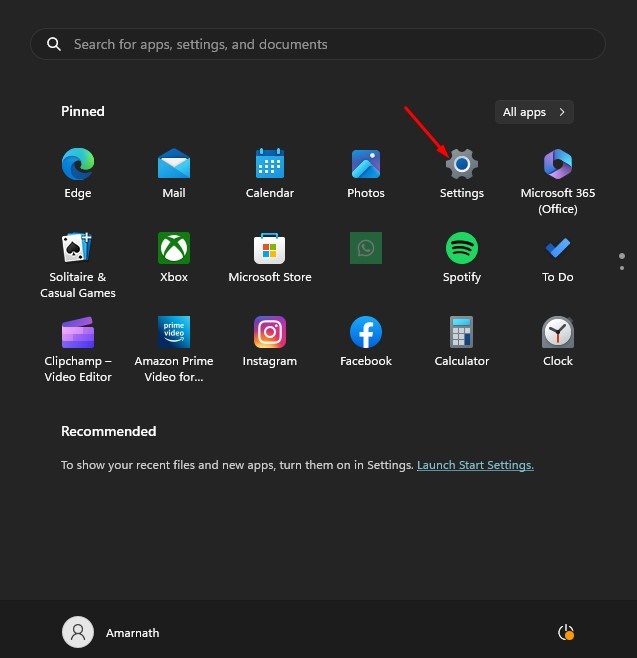
2. In the Settings app, switch to the section Applications.
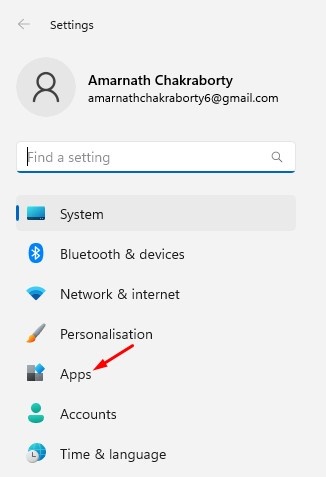
3. On the right side, click on Installed applications.
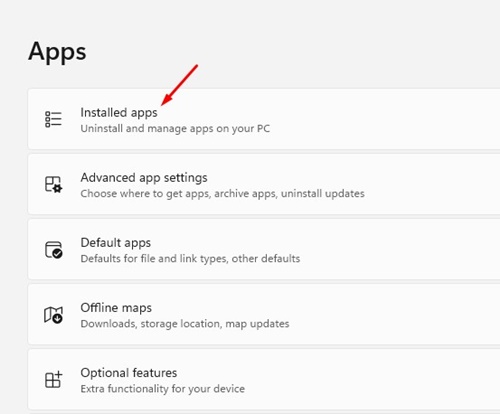
4. Then, find all the Microsoft Visual C++ Redistributables. Right click on them and select Modify.
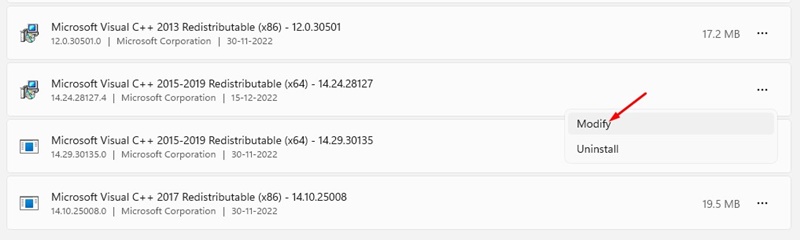
5. In the modification wizard, click the button Fix.
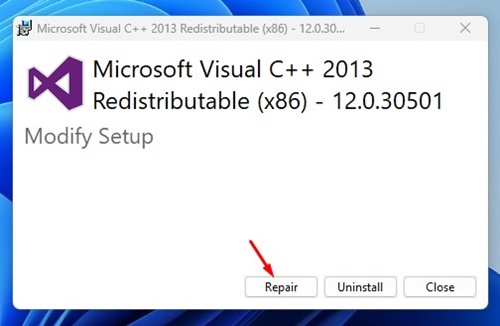
4. Configure the game to use your GPU
If you have a PC with integrated and dedicated graphics, it is better to configure the game to use a dedicated graphics card. 💻
To fix the error message, you need to make some changes to your graphics preferences settings. Here's how to do it.
1. Click the button Windows 11 Start and select Settings. In Settings, switch to the tab System.
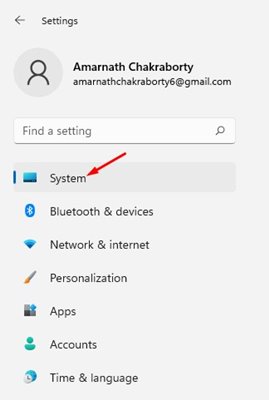
2. On the right side, click on Screen.
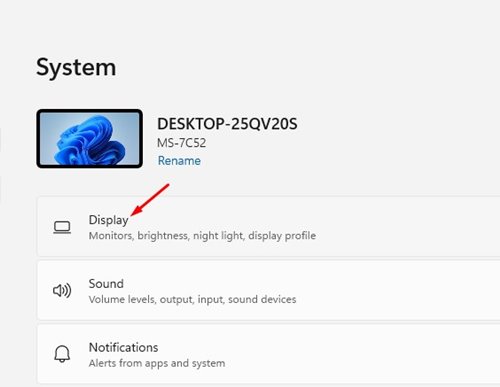
3. On the Display screen, scroll down and click Graphics.
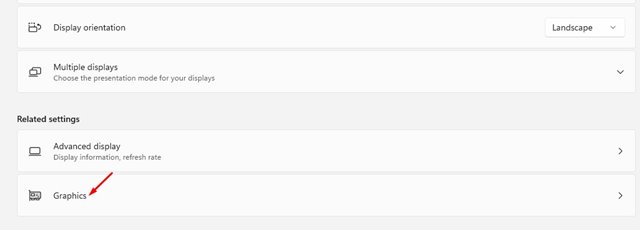
4. Next, find the game that is generating the error message. Select it and click Options.
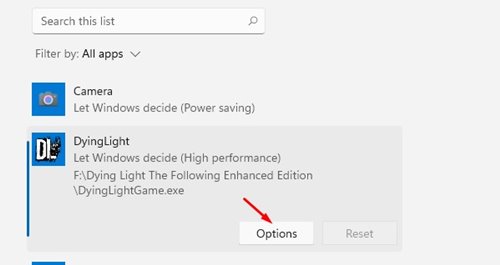
5. In the graphics preferences, select High performance.
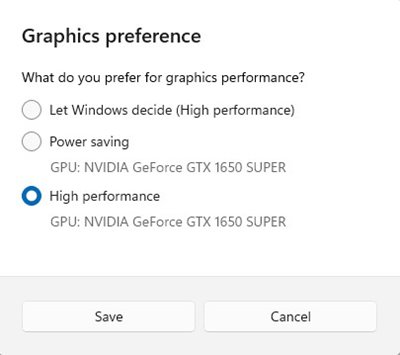
If you do not want to follow these steps, you can open the Device Manager and disable the integrated graphics adapter. 🚫
5. Download and install the DirectX runtime libraries
Many Windows users Microsoft has claimed to have fixed the 'D3D11 compatible GPU' error when installing the DirectX runtime libraries. The DirectX libraries installer replaces all missing or corrupted DirectX files. Here's how. install them on Windows.
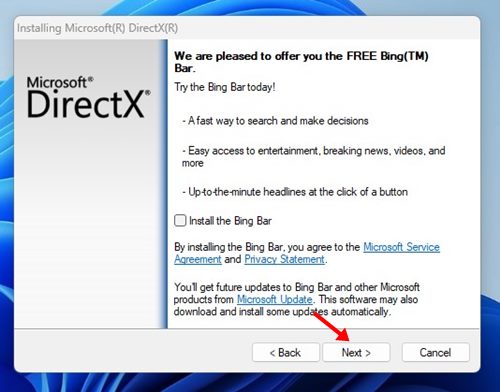
- Open your browser and visit this Web page.
- Next, look in the download section to get dxwebsetup.exe on your computer.
- Once downloaded, run the installer, select the option to accept the agreement and choose Following.
- On the next screen, uncheck all additional software.
- Click the Next button in the DirectX Setup Wizard and wait until the installation is complete.
- Once finished, click the button Finish.
6. Force DirectX 11 on Steam
If you encounter the error 'Required GPU compatible with D3D11 To run the engine when launching a game on Steam, you need to force DirectX 11 on Steam. Here's how to do it.
1. Start the client Steam and switch to the tab Library.
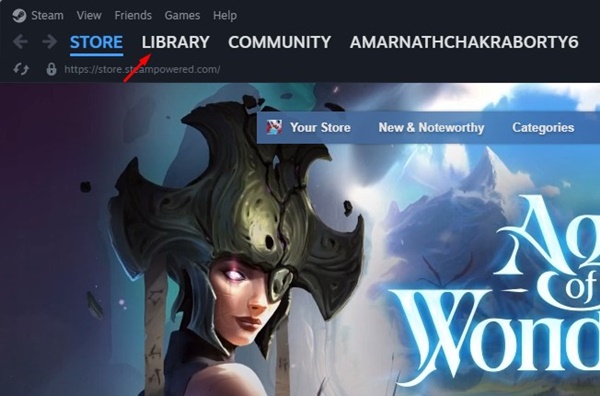
2. Now right click on the game that is showing you the error message and select Properties.
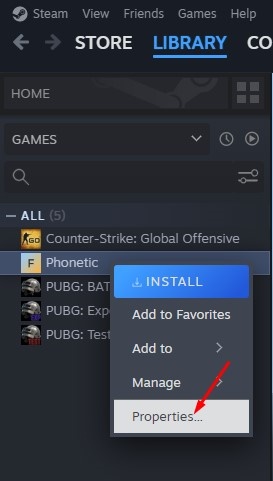
3. Then, switch to the tab General.
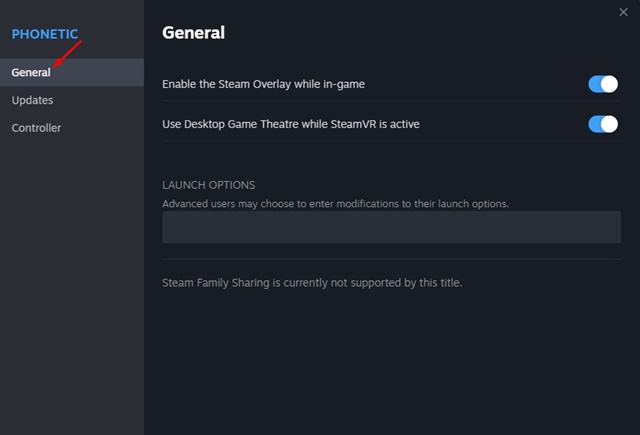
4. In the launch option, enter -dx11.
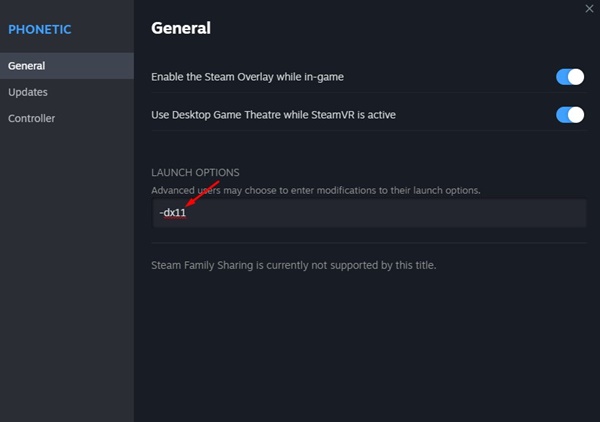
After making the changes, restart the Steam client and launch the game again. This time, you should not see the error message. 🚀
7. Run the SFC command
SFC, or System File Checker, is a utility designed to repair corrupted system files. Corrupt or missing system files can sometimes cause the 'D3D11 GPU compatible' error. 🛠️
Therefore, it is a good idea to scan your system files with this tool. Here we tell you how to run it. SFC on Windows.
1. First, click on Windows search and type Command Prompt. Right click on the Command Prompt and select Run as administrator.
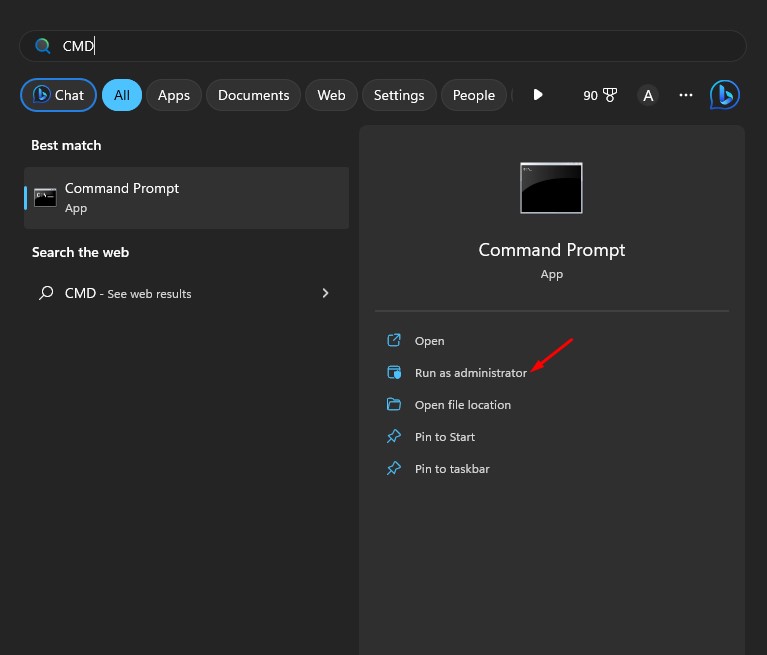
2. When the command prompt opens, type sfc /scannow and press Enter.

Now, the system file checker utility will start running. This will probably fix all the corrupted system files and eventually resolve the ‘D3D11 compatible GPU required’ error message.
These are some of the best ways to resolve the 'D3D11 GPU Supported' error on Windows OS. We hope that the methods we shared have helped you. Problem solvedIf you found this article useful, don't forget to share it with others. 👍