Call History: 10 Quick Ways to Recover It 📞⚡
The Phone app for Android generally works smoothly, but it can occasionally experience issues. Recently, many users have reported that call history isn't working on Android. 📞
Entonces, si tu call history en Android no se está actualizando o no aparece, ¡no te panic! Este es un problema que suele estar relacionado con la aplicación de Teléfono de Android and can be easily solved.
Why isn't my call history showing up on Android?
Call history not displaying or updating on Android is often an issue linked to the Phone app. However, other factors can also contribute to this problem; we share some of them here. 👇
- The Phone app is outdated.
- The Phone app does not have the necessary permissions.
- Corrupted Phone app cache.
- Incorrect Phone app settings.
- Corrupted application installation files.
- The Android version is outdated.
These are some of the key reasons why call history isn't showing up on Android.
Since the exact reason why call history isn't showing up on Android is unknown, you'll need to follow some basic troubleshooting guidelines. Here are some of the best ways to fix the issue of call history not updating or showing up on Android devices.
1. Restart your device
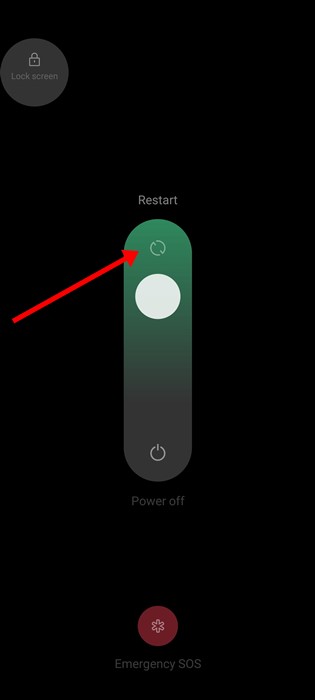
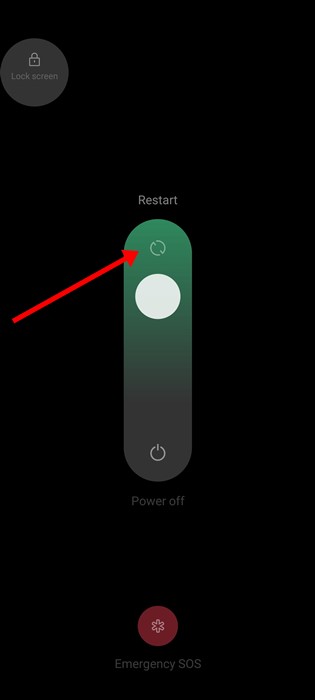
Before moving on to more complicated steps, it's best to start with a simple one. A restart can solve several problems you face when using your smartphone regularly. 🔄
You should restart your Android phone immediately, especially if you haven't done so in a while. This can terminate any processes that interfere with the Phone app's functionality. 📱
Press and hold your phone's power button and select Restart. After the restart, access your call log again; your call history will most likely now appear.
2. Allow the Phone app to access call logs
Although the Phone app is installed by default on Android smartphones, if you've installed a newer version, you'll need to allow the app to access your call logs.
If your call history isn't showing up on Android, it's often a sign that the Phone app can't access your call logs. Here's how to allow the app access. 🛠️
1. Press and hold the Phone app icon on your home screen. In the options that appear, select Application information.


2. Under App info, tap Permissions.


3. Tap on Call logs and sets the permissions to Allow.


Here's how you can allow the Phone app on Android to access your call logs.
3. Set the Phone app as default
Android smartphones allow you to select default apps for various functions. If the Phone app isn't set as the default, you may experience issues using it. So, to get the most out of the Phone app, you should set it as the default app for managing your calls and contacts. Here's how to do it. ⚙️
1. Open the app drawer; go to Settings > Applications.


2. On the Apps screen, tap Default applications.


3. Tap on the Phone app.


4. On the default Phone app screen, select Phone (System Default).


Restart your Android smartphone to apply the changes.
4. Correct your phone's date and time
Almost all call management apps sync your call history with the current date and time on your phone. So, if your device uses the wrong date and time, it will have trouble displaying the correct call logs. Here's how to resolve this issue.
1. Open the application Settings on your Android smartphone.
2. When the Settings app opens, scroll down and tap on Additional settings either System.


3. On the next screen, tap on Date and time.


4. On the Date and Time screen, active the switch for Set time automatically.


Here's how to fix call history not showing on Android by adjusting your date and time settings.
5. Force stop the Phone app
If the Phone app still isn't showing your call history, you can try force-stopping it. This will likely clear the bugs and glitches preventing your call history from appearing. Here's what to do. ⚠️
1. Open Settings and tap on Applications.


2. In Apps, tap on the Application Management.


3. Find and tap on the Phone app.


4. On the Phone app's info screen, tap Forcibly detain.


Now, wait a few seconds and reopen the Phone app from your Android home screen. This time, your call history should appear.
6. Clear the Phone app cache
The next best solution to fix call history not updating on Android is to clear the Phone app cache. It's very easy to do; follow the steps below. 🧹
1. Press and hold the Phone app icon and select Application information.


2. On the app info screen, tap on Storage Usage.


3. In storage usage, tap on Clear cache.


Restart your phone after clearing the Phone app cache, as it is essential.
7. Clear the cache of the Calls app
The Calls app is a system app responsible for recording your call history. If this system app is experiencing issues, no third-party call history app will work. So it's best to clear the cache of system apps as well. 🗂️
1. Open your Android app drawer and tap on Settings.
2. In Settings, select Applications.


3. On the Applications screen, tap on Application Management.


4. Touch the three points at the top right and select Show system.


5. Now, use the search bar to find the Phone app. Select the Calls application from the list.
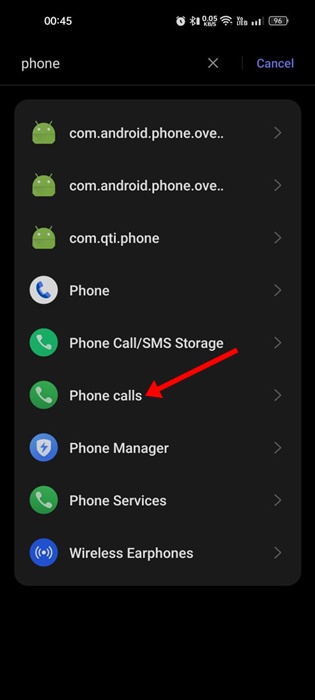
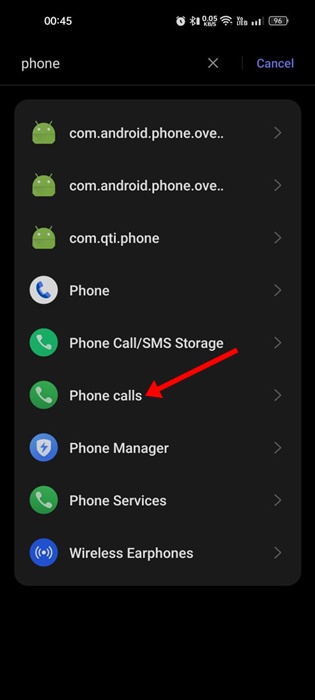
6. On the Calls app info screen, select Storage Usage.


7. Now tap on Clear cache and close the application de Ajustes.


After making the changes, restart your Android smartphone. The new call logs will now be recorded.
8. Update the Phone app


The version of the Phone app you're using may have a bug that prevents your call history from appearing. Therefore, if your call history isn't updating on Android, the next best option is to update the Phone app from the Google Play Store. 📲
To update the Phone app on your Android device, open the Google Play Store and search for the Phone app. Open the Phone app listing and tap the Update button (if available).
After updating the Phone app, continue using it for a while. New call logs will begin to appear.
9. Switch to a different Phone app


As we well know, Android is a mobile operating system famous for its app availability and customization.
If certain apps aren't working, you can quickly replace them with another. The same goes for dialing and call management apps.
If the Phone app doesn't show your call history, you can use other dialing apps for Android. Some of the most popular ones, such as TrueCaller and Simple Dialer, are available on the Google Play Store. 📲✨
For a list of the best call log apps, check out our article – The best bookmarks for AndroidIn this article, we shared some of the best free dialer apps for Android with call logging features.
10. Reset your Android phone
If nothing else has worked and your call history still isn't displaying or updating, it's best to reset your phone. 🔄
A reset will delete all installed apps, settings, and saved data. So be sure to back up your important files before resetting. Here's how to reset your Android phone.
1. Open the Settings app on your Android. Now, navigate to System settings.


2. In System Settings, tap Backup and Restore.


3. On the next screen, tap on Reset phone.


4. On the Reset phone screen, tap Reset all settings.


Your phone will be reset to its default state. This process will take some time, so make sure your phone has enough battery. 🔋
These are some simple and effective methods to fix the call history not showing on Android. 🛠️ They'll also help you resolve issues like call history not updating or not working on an Android smartphone. Let us know which method worked for you! 😊





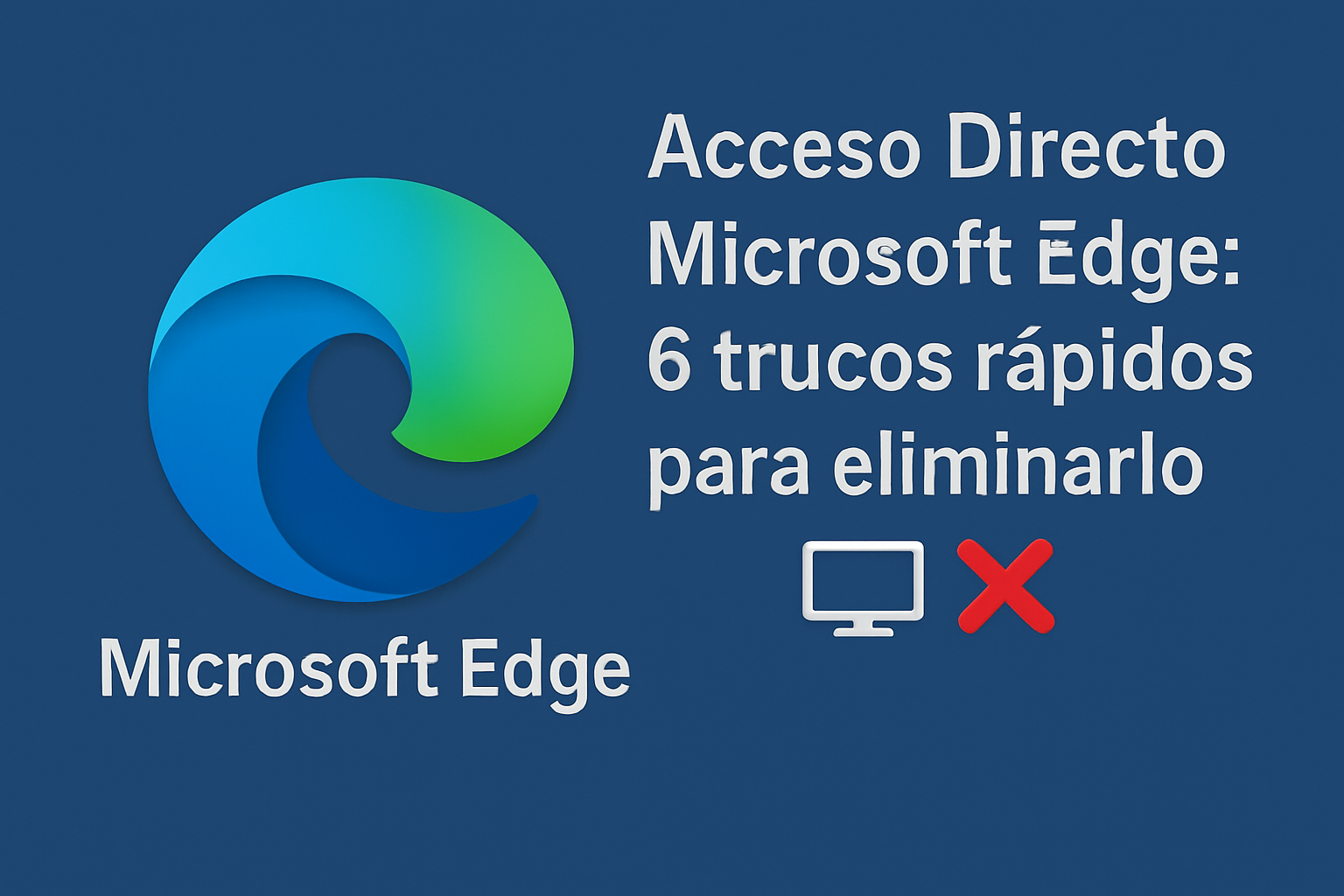

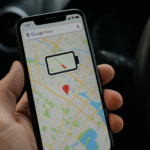














I was very glad to find this website on Bing, just what I was looking for and I also saved it to my favorites.
Thanks so much, Rene! We're so glad you found our site helpful and that you've bookmarked it. We hope to continue helping you with practical solutions for your Android. Don't hesitate to come back when you need more advice! 😊📱