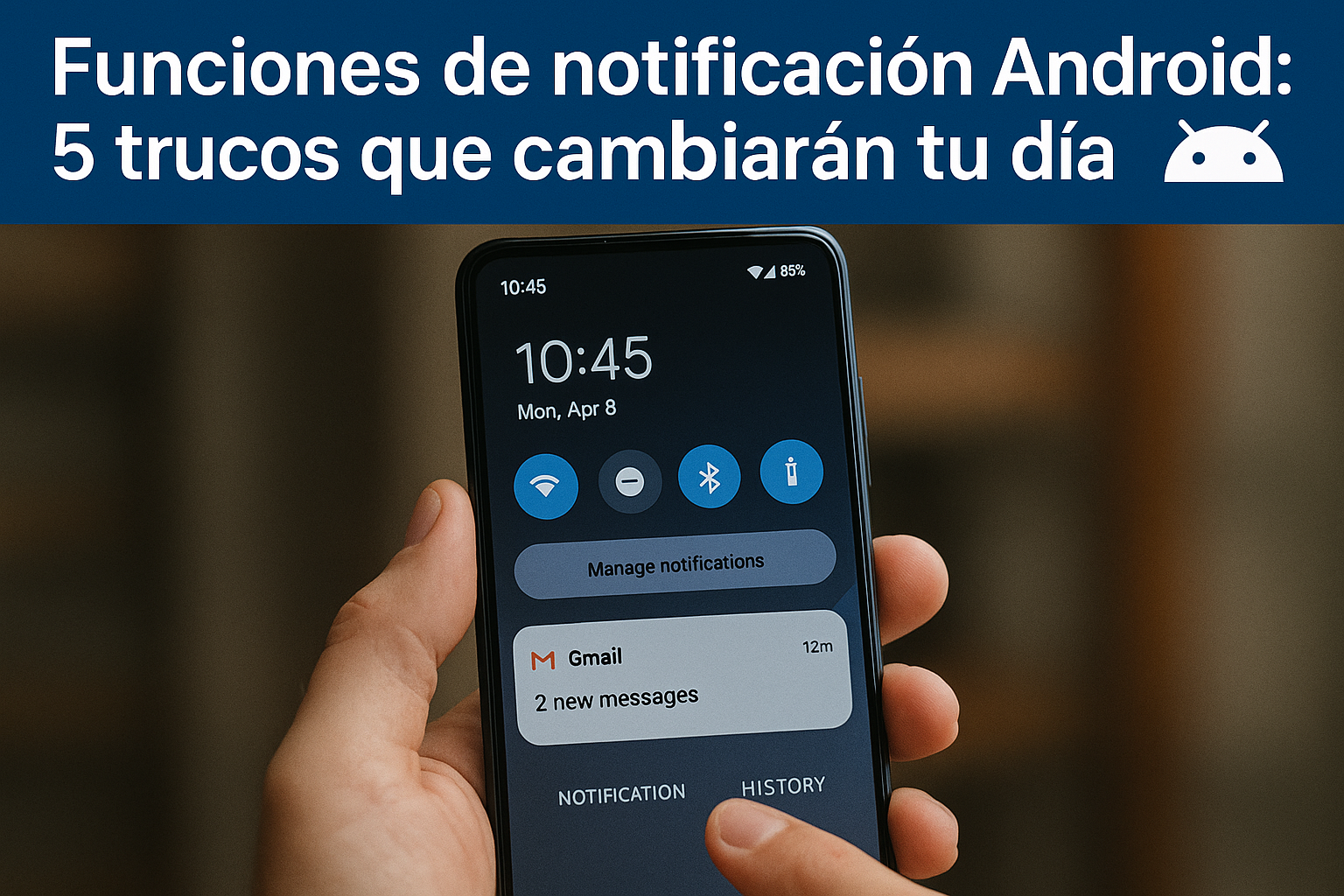Window Management on Mac: 5 Apps That Will Change Your Experience 💻✨
Apple introduced the window tiling feature in macOS 15 Sequoia, but it wasn't exactly what many of us expected. If you're looking for a more powerful and intuitive way to organize windows in macOS, third-party apps are still the best option. 💻✨
Apple's Window Tiles Feature Is Half-finished
When Apple announced that the tile and window snapping feature would be part of macOS Sequoia, it was thought that the company was about to "spy" on all third-party apps that offered this functionality. However, this didn't happen, as Apple's implementation turned out to be quite limited. 😕
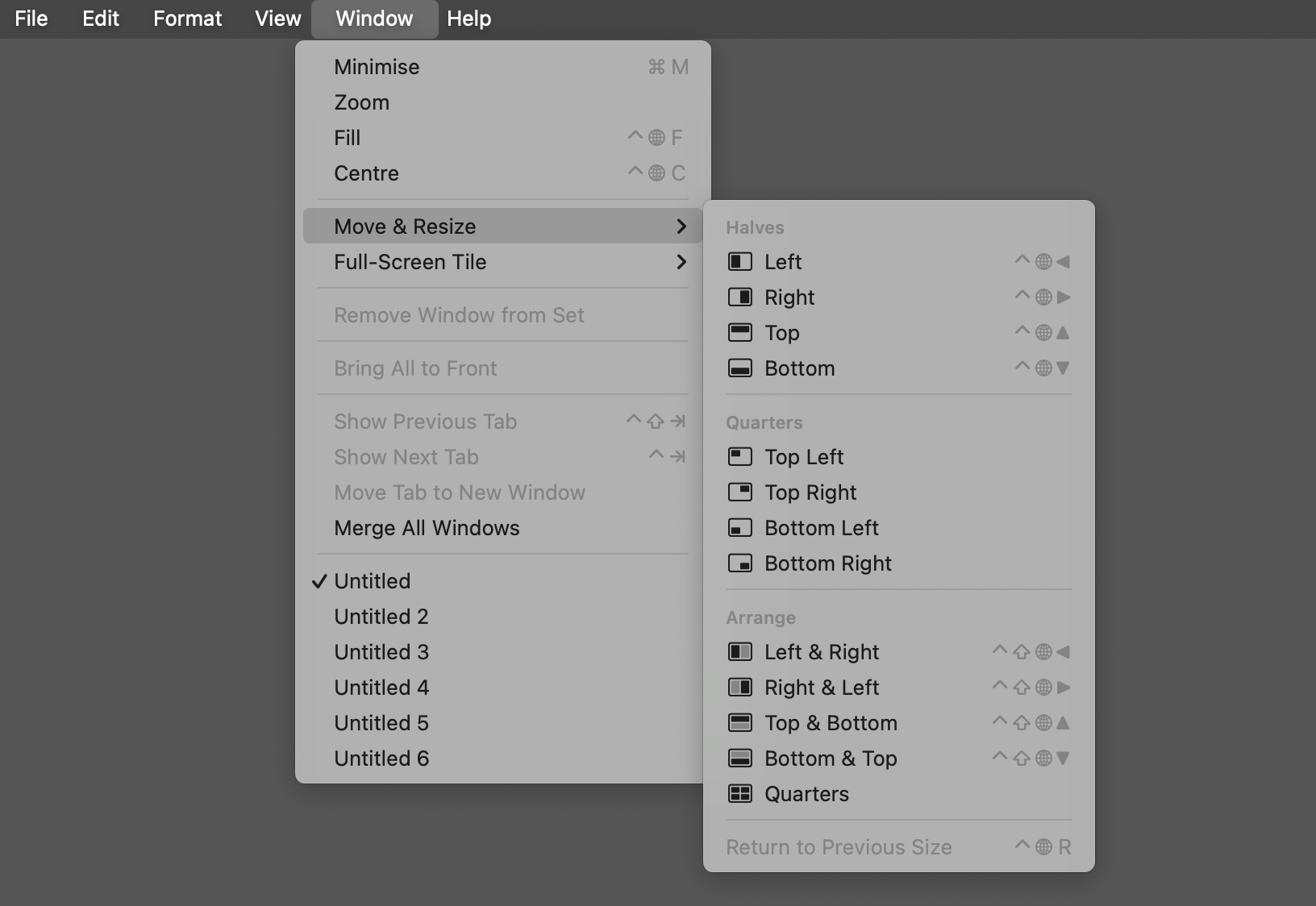
The biggest limitation is that it only allows you to snap windows to halves or quarters. This is fine if you have two or four windows open and want them all to occupy the same amount of screen space. But if you have three, five, or more windows open, or if you prefer one to be larger than the other, you'll have to move and resize them manually. This is what tiling is supposed to prevent. 🔲❌
There are a few ways to use the feature: drag a window to a corner of the screen, hover over the green Zoom icon in the top left corner of a window, or access it from the Window menu.
Probably the quickest way is to learn the keyboard shortcuts you can see in the Window menu itself. There are only a few options, but Shift+Fn+Ctrl along with the arrow keys will allow you to sort the last two windows you used, which is quite useful. ⌨️⚡
But it's not as good as it could have been. If you manage a lot of windows as part of your workflow, you'll need a third-party app to manage them. 😩
Rectangle: The Best Free Mosaic App for Mac
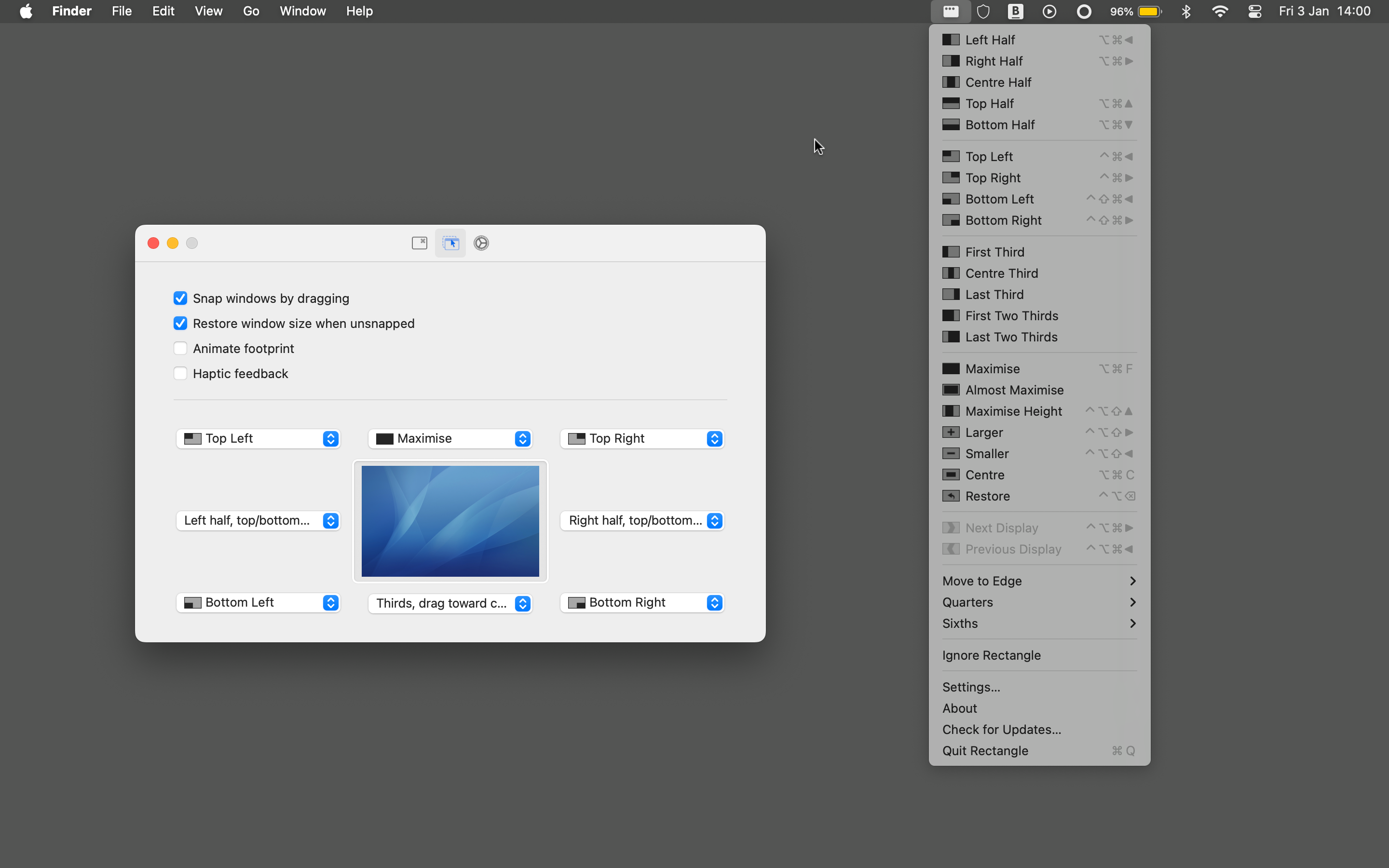
Rectangle It's a perfect example of a free, single-purpose app. If you just want to manage your windows simply and without complications, you can't go wrong with it. 🎉
It has a lot of options. You can adjust your apps by halves, quarters, thirds, or sixths. Plus, there are smaller but useful features, like the ability to make a window expand to the height of the screen or the ability to snap it to one of the edges. 📏🔧
You can access Rectangle from the menu bar, by dragging windows to specific areas of the screen, or via keyboard shortcuts (plus, you can set up your own shortcuts for your most-used settings). 🔄⌨️
What you can't do is organize a bunch of windows with a single click. That's one of the features reserved for Rectangle Pro. 🚀
Moom Is the Best Option If You Want to Really Customize Your Window Design
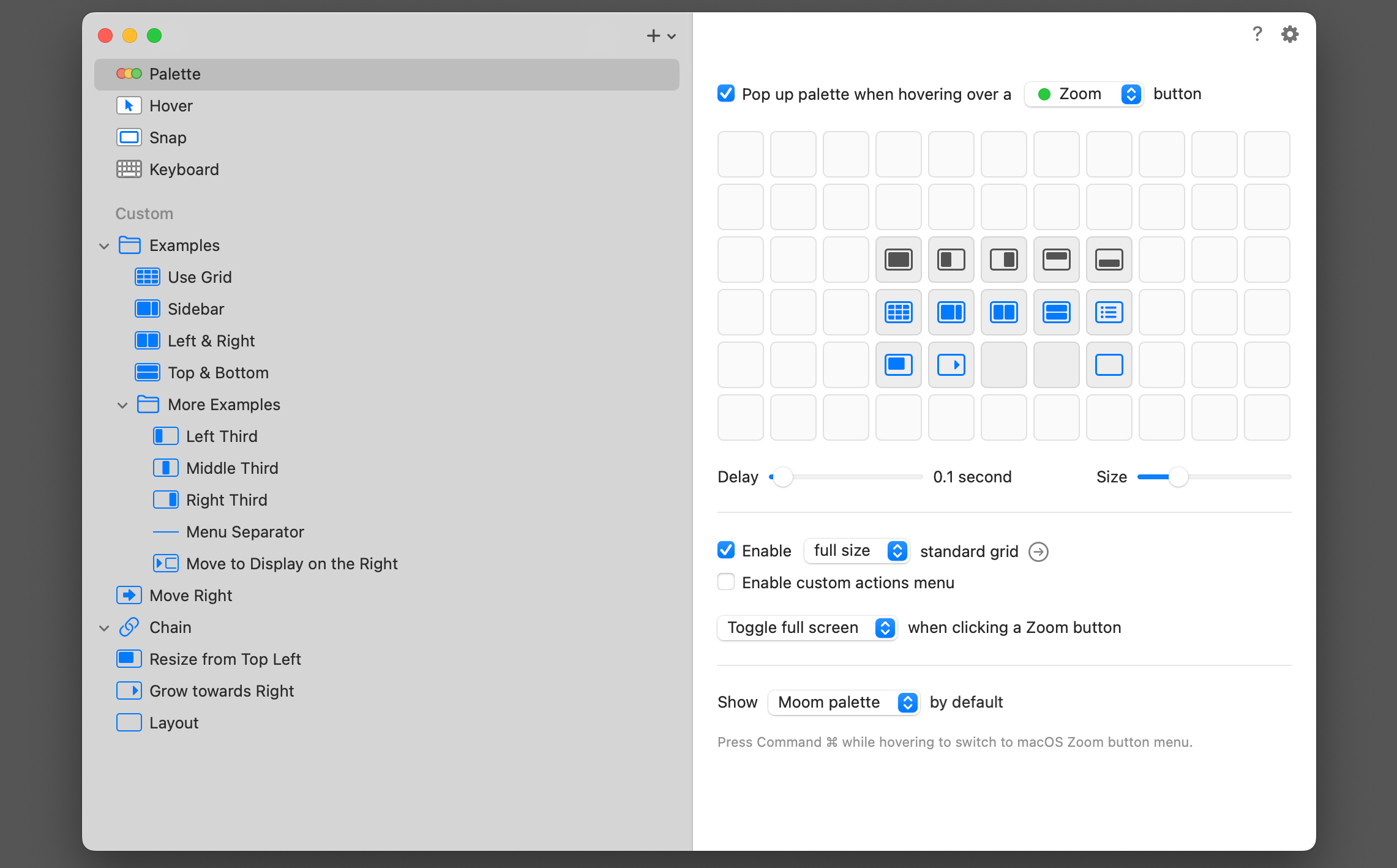
If you need much more control over the design of your windows, take a look at Moom. It costs $15 and is highly customizable. 🔧🖥️
It's a great option for advanced users with multiple screens and multiple applications. Moom offers several ways to use it, including using the green Zoom button on windows, using the menu bar, snapping windows to the edges of the screen, and using configurable keyboard shortcuts. 🚀📐
There are almost no limits to where you can place your windows. In addition to the preset positions, there's a grid tool that, by default, divides the screen into 24 segments. Just select the ones you want to occupy a window. This allows you to create complex configurations, which you can save for reuse. 🤹♂️💡
And if that's not enough, there are options that make it easier to move and resize windows manually. 📏👆
Having so many features means the app comes with a slight learning curve, and it may be too much for many people. 😬
Lasso Adopts a User-Friendly Visual Approach
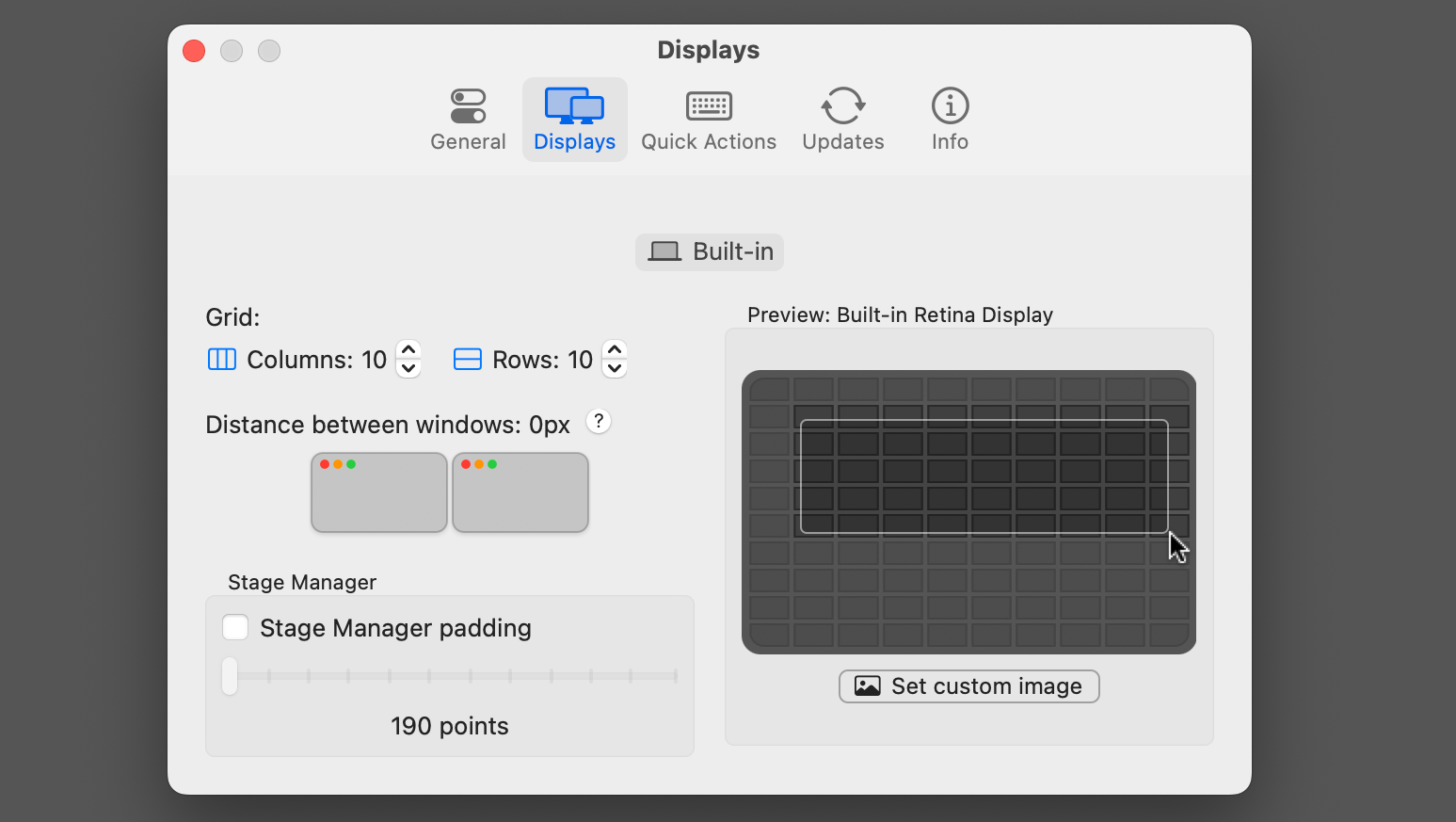
Like Moom, Lasso It offers a grid-based layout system, but is easier to use. Select the window, launch the app, and choose which parts of the grid you want it to fill. 🖱️✅
The grid divides the screen into 4x4 by default, but you can expand it to 20x20 if you're feeling ambitious. You can save your configurations and assign them to keyboard shortcuts for easy reuse, and it works great when organizing apps across multiple screens. 🖥️💼
It's no exaggeration to say that Lasso makes window management fun, but it definitely has the intuitive feel you'd expect from the best Mac apps. 🎈✨
Amethyst: A Free App That's Great for Keyboard Shortcuts
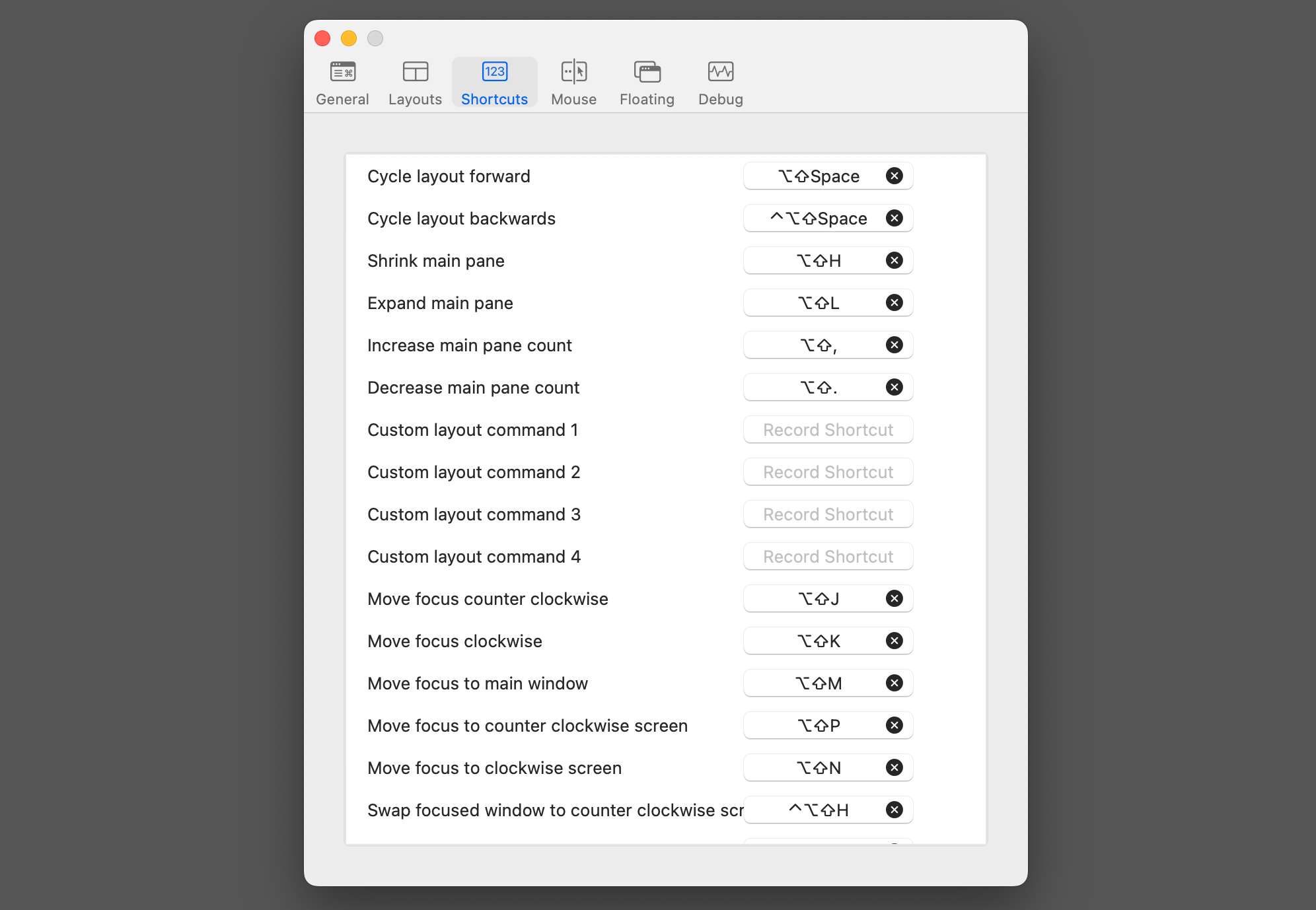
If you prefer to keep the app hidden and use keyboard shortcuts to organize your windows, Amethyst It's the ideal choice. While there isn't much more than a settings screen, it takes a little getting used to, and many users might prefer one of the more visual apps on this list. 🖼️😊
But it's free, powerful, and especially useful if you use Spaces a lot. You can move an app to another virtual desktop with a quick keyboard shortcut, and it automatically snaps to other open windows once it arrives. 🚀📦
You can add all the tile arrangements you need and float specific windows in front of those snapped apps. And you can do all of this without ever having to touch your mouse or trackpad. 🙌🖱️
Swish Lets You Snap Your Windows Using Trackpad Gestures
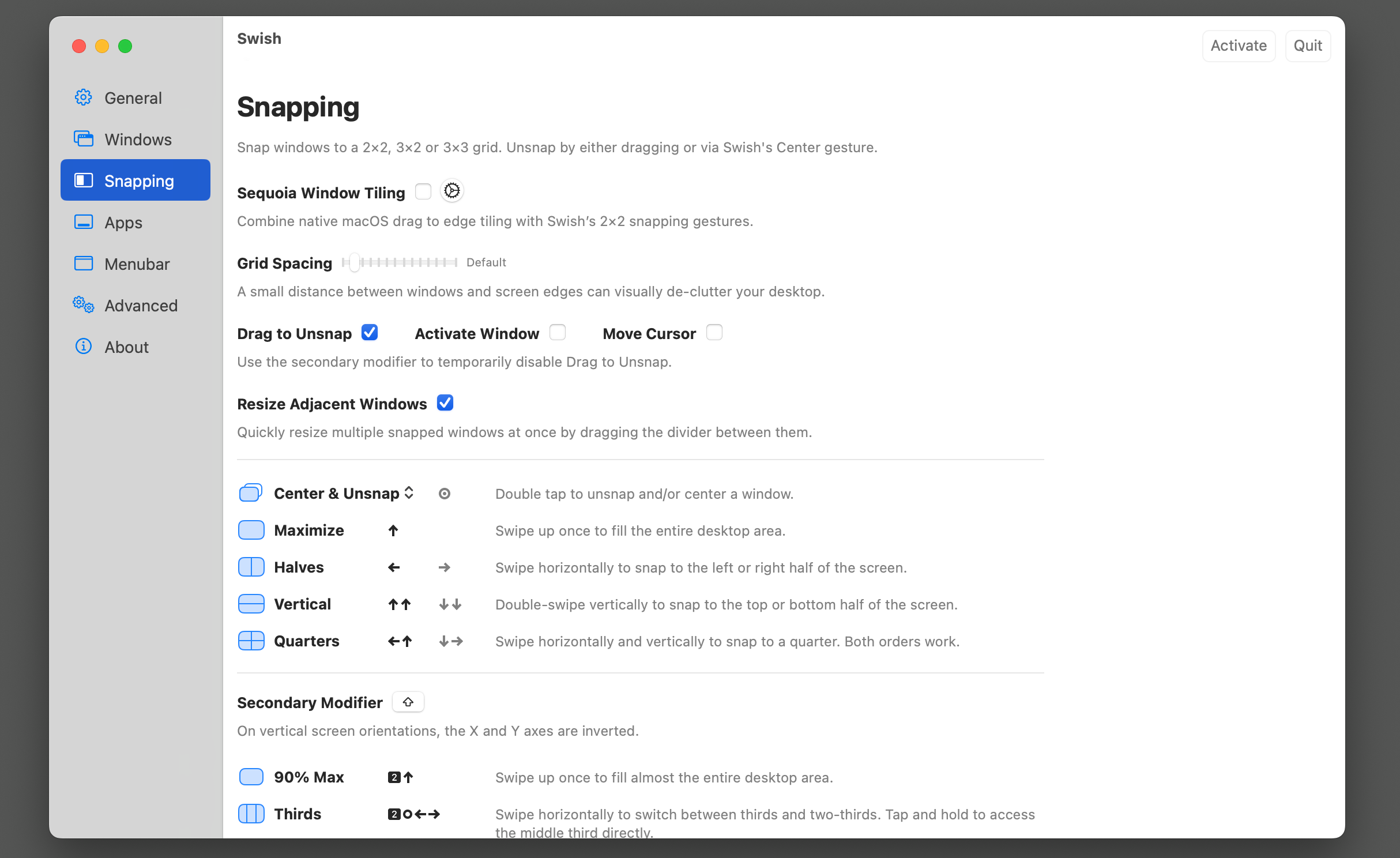
Swish is a paid app that takes a unique approach to window management, ideal for MacBook users. Instead of using predefined configurations, you arrange your windows in the positions you want using trackpad gestures. You just need to do a quick two-finger swipe up and across to move an app into place; you can use 2x2, 3x2, and 3x3 grids, with haptic feedback to guide you. 👆💨
And that's not all. There are more gestures for things like opening or minimizing windows, and quickly moving apps between Spaces. It takes a little time to master, but if you're a big user of trackpad gestures on macOS, it'll soon become second nature. 🖋️💡
Apple is likely to continue improving its window management tools in future versions of macOS. Until then, third-party apps that offer more options and greater flexibility remain the best option. 🔄💻