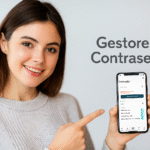Turn off location in Windows 🚨 8 clicks and avoid spying.
Windows is the most popular and comprehensive desktop operating system today. Compared to other operating systems, Windows offers a wide variety of features and options. Did you know that Windows 10/11 also has built-in location services that allow you to share your location with certain apps? 🌍✨
Microsoft uses your location information to improve your user experience across both apps and desktop. This service is very useful if you love to travel or use location-based services. However, for many, this can pose a serious privacy concern. 🔒
How to Disable Location Access in Windows 10/11
The good news is that Microsoft allows users to activate or disable location services in Windows 10. Even if you don't want to turn off the feature completely, you can choose which apps can access your precise location in Windows 10. 🛠️
Below, we share a detailed guide on how to Disable location access in Windows 10/11.
1. First, press the Windows key and click Configuration.
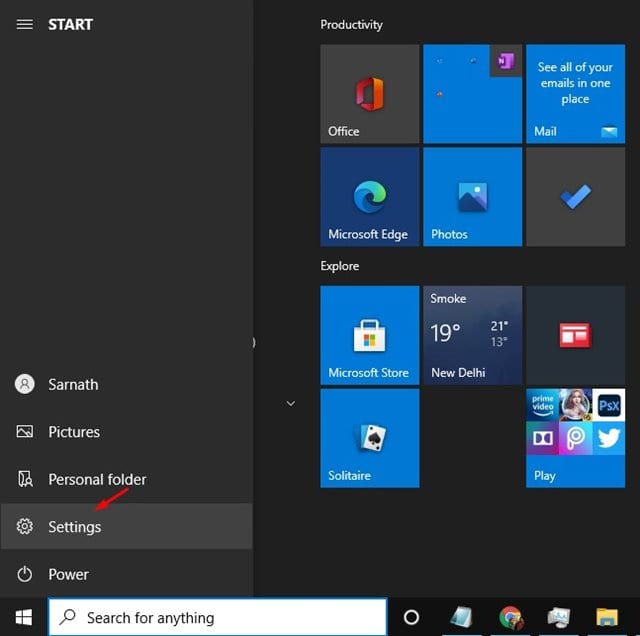
2. On the Settings page, click the option Privacy.
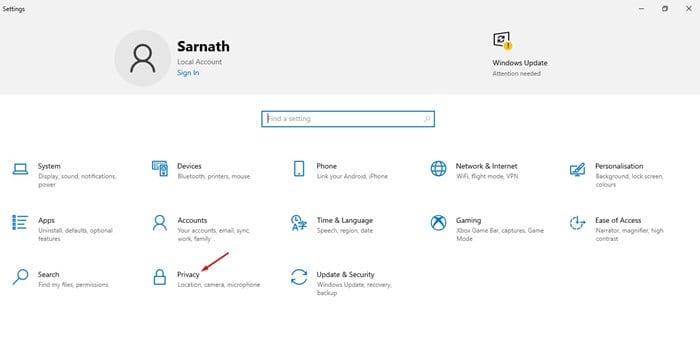
3. In the left panel, select Location.
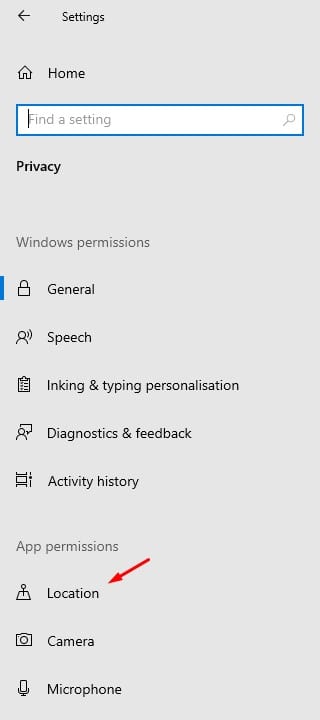
4. Now, in the right panel, click on the button Change below the Location option for this device.
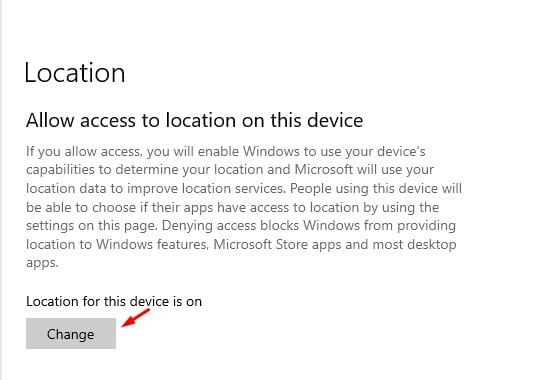
5. Now, use the toggle button to disable the location service.
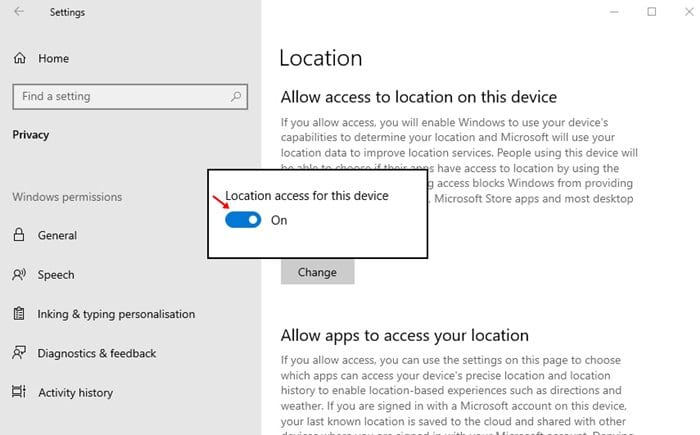
6. If you don't want to disable location services but want to block some apps, scroll down and look for the option Choose which apps can access your precise location.
7. Now, you must choose which apps can access your precise location.
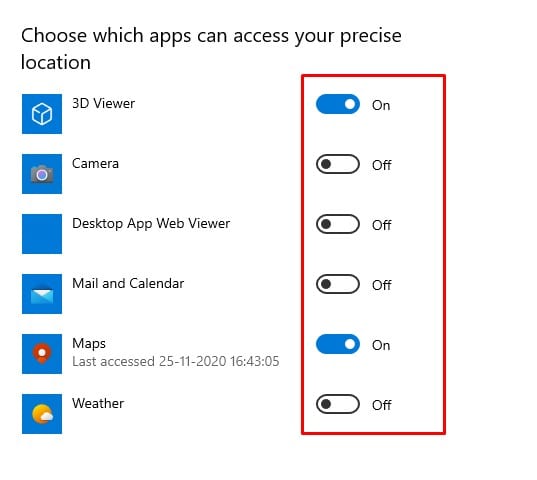
8. You can also restrict desktop apps from accessing your location. Use the toggle button to turn this option off. Allow desktop apps to access your location.
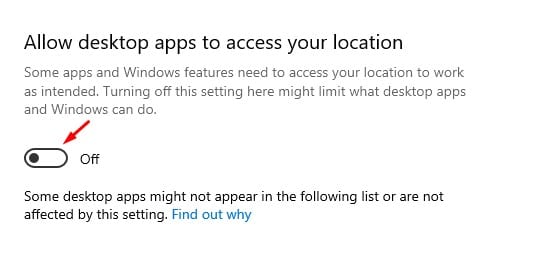
How to Disable Location Access in Windows 11
Steps to disable location access in Windows 11 is a little different due to the change in the user interface. Here's how to do it. 🖱️
1. Click the Windows 11 Start button and select Configuration.
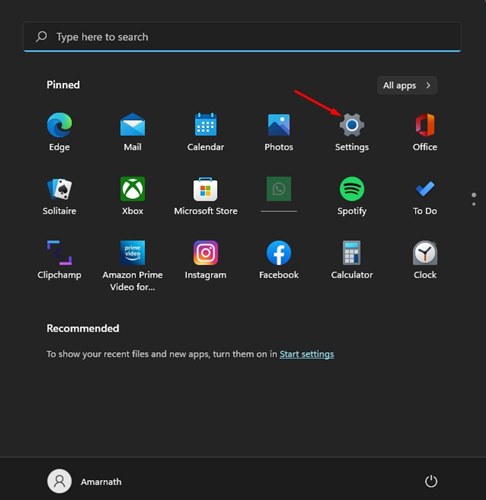
2. When the Settings app opens, switch to Privacy and Security.
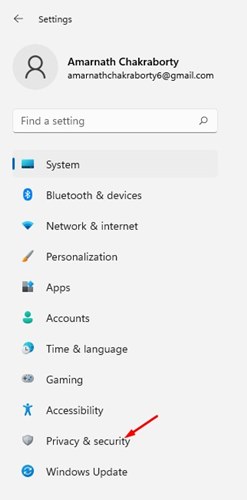
3. On the right side, scroll down to the location. Click on the section Location under Application Permissions.
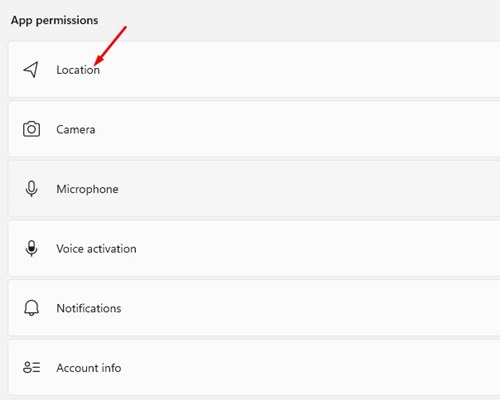
4. Next, deactivate the switch for Location Services.
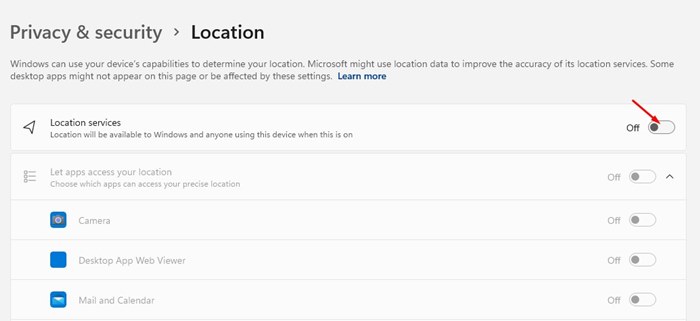
How to Clear Location History in Windows 11
Now that you know how to disable location access in Windows, it's time to clear your saved location history. Here's what you need to do. 🧹
1. Open Windows 11 Setup and changes to Privacy and Security.
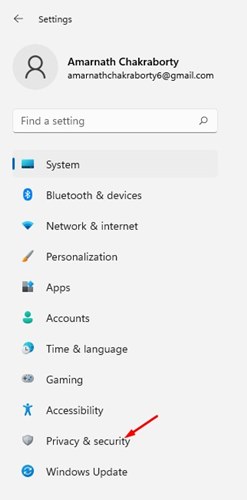
2. On the left side, click on Location.
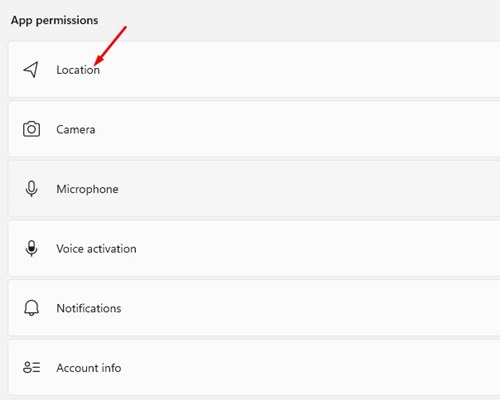
3. On the right, click the button Clean next to Location History.
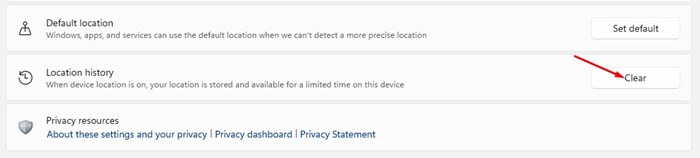
This will delete all saved locations in Windows 11. 🚀
This article is about how to disable location access in Windows 10/11. I hope you found it helpful! Share it with your friends too. If you have any questions, let us know in the comments below. 💬