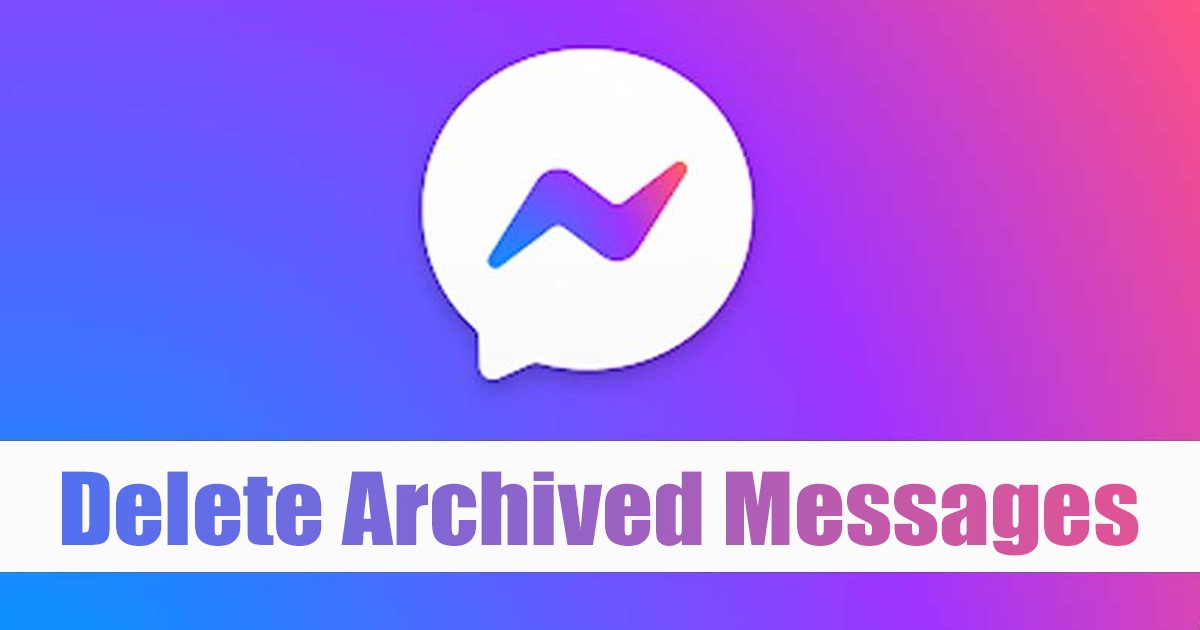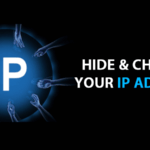Delete archived chats in Messenger in 6 clicks 🗑️⚡
If you use Facebook Messenger to chat with friends and family, you're probably already familiar with the message archive feature. This tool allows you to hide private messages by moving them to the Archive folder. 📫✨
Archived chats don't appear in your inbox, but they're still in your Facebook account. To recover them, just open the Archived Chats folder and unarchive them. 🔄
While restoring archived chats in Messenger is easy, what if you want to clean up your archive folder? Messenger also allows you to delete archived chats as part of its conversation management. And deleting archived chats in Messenger is pretty simple. 🗑️👌
So if you want to delete archived chats in Messenger, here are the steps to follow.
1. Delete Archived Chats in Messenger for Desktop
You must follow this section if you use the version Messenger website to communicate with your friends. Here's how to delete archived chats in Messenger for desktop.
1. Open your favorite browser and visit the site messenger.com.
2. Cuando se abra la página, hacé clic en el ícono de Expand in the lower left corner.
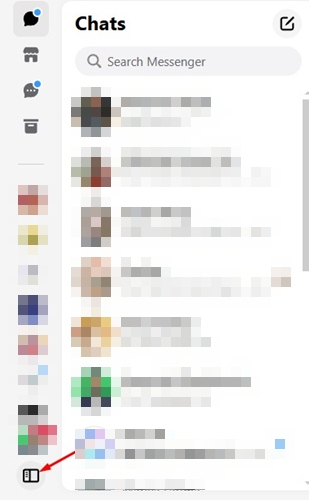
3. At the top, click on Archive.
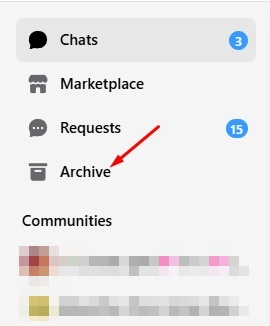
4. You will now be able to see all your Archived Chats.
5. Select the chat you want to delete. Click on the three points that are next to it and select Delete Chat.
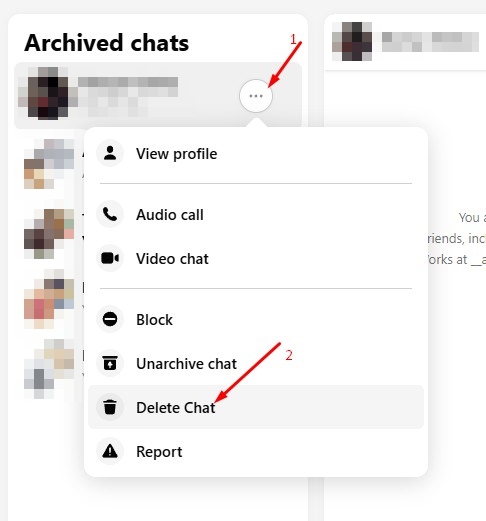
6. In the Delete Chat confirmation window, click Delete Chat.
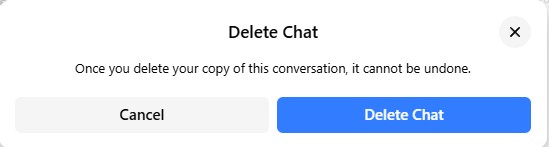
2. How to Delete Archived Messages in Messenger for Mobile
You need to follow this section if you use the Messenger app for Android or iOS. Here's how to delete archived messages in Messenger mobile.
1. First, abrí la app de Messenger. Luego, tocá tu profile picture at the top left of the screen.
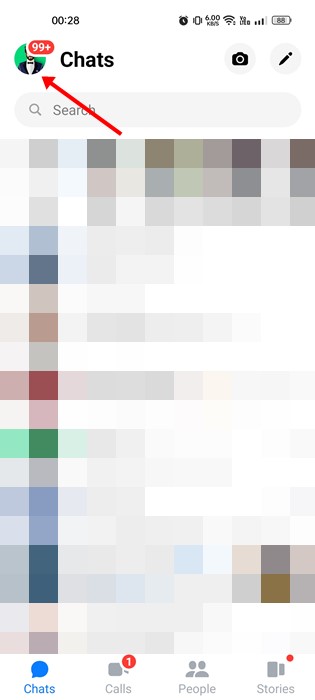
2. On the profile page, click on the option Archived Chats.
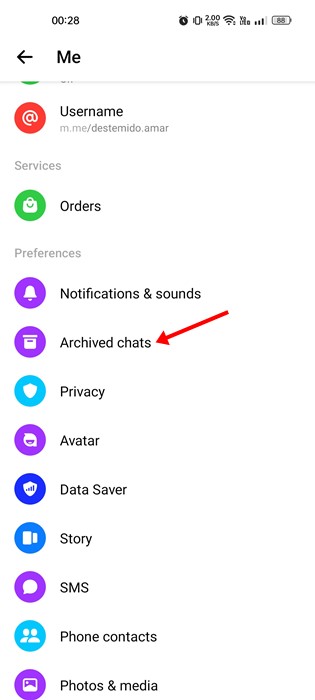
3. Now, you will see all the archived chats. Press and hold the chat you want to delete.
4. From the list of options that appears, tap Eliminate.
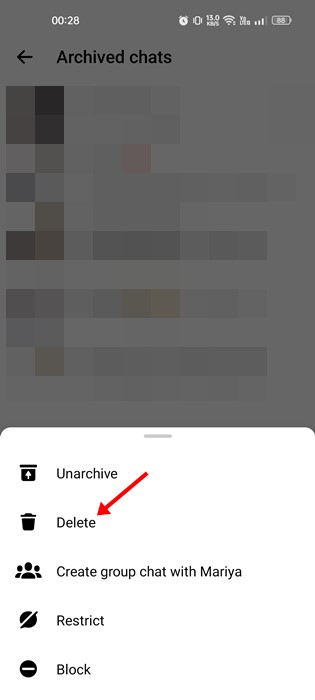
5. In the confirmation window, tap the button Eliminate again.
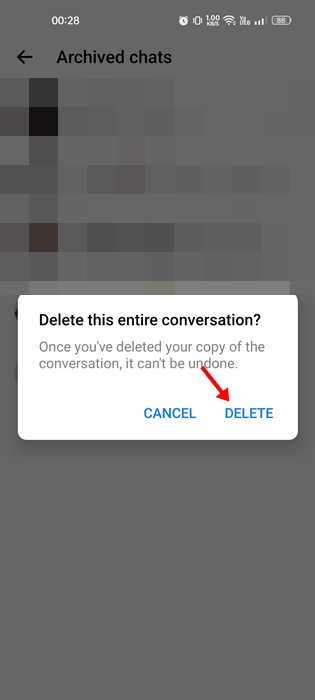
If you need more help with Messenger's Archived Chats feature, feel free to check out our guide – How to Hide Messages in Messenger (Desktop and Mobile). So, this article is about how to delete archived messages in Messenger. By following these two methods, you can clean up your archived chats folder in Messenger without any hassle! 🧹💬