Gridlines in Excel: 3 Reasons to Hide Them Today 📄🚀
Summary
- Excel gridlines are useful for reading data, as they guide your view and help avoid confusion. 👀
- Hiding gridlines in Excel can improve aesthetics, allow readers to focus on the data, and provide a more realistic print preview. 📄✨
- Whether you want to show or hide gridlines depends on the context, content, readability, and how you intend to use your spreadsheet. 📝
You may not have given Excel gridlines much thought, but there are reasons why the program lets you decide whether to display them. In fact, in certain contexts, it can be beneficial to remove them altogether. 🛠️
How to Show and Hide Gridlines in Excel
To show and hide gridlines in an Excel worksheet, simply select or unselect the "Gridlines" checkbox in the Show group on the View tab of the ribbon. 🔄
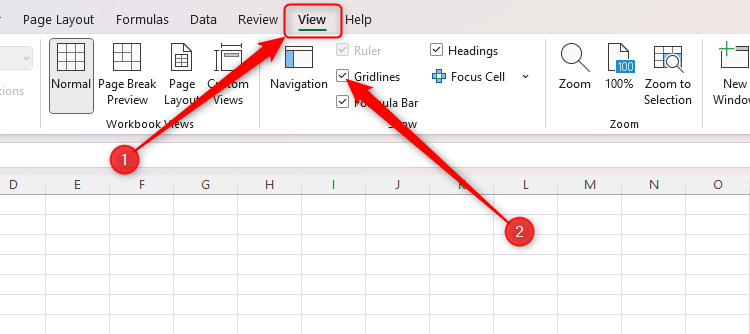
You can also hide gridlines in a specific section of your spreadsheet by coloring the relevant cells white (or any color you prefer). To do this, select the cells and use the "Fill Color" option in the Font group on the Home tab. 🎨
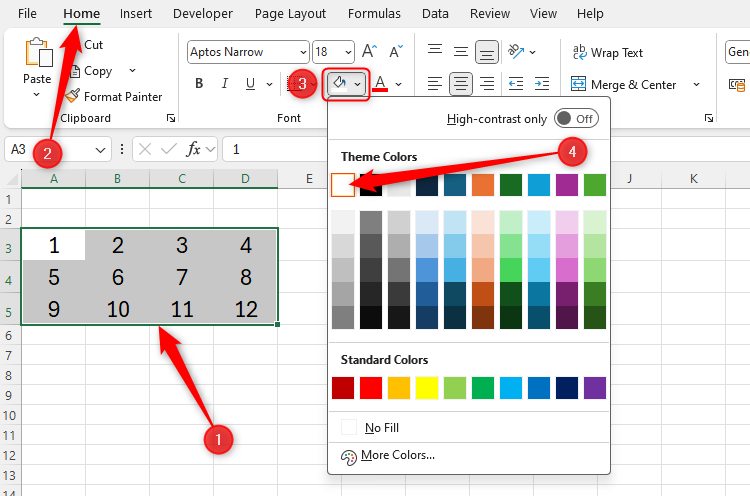
Finally, you can change the color of your spreadsheet's gridlines. Press Alt > F > T to open the Excel Options window, select "Advanced" from the left menu, scroll down to the Display options for this spreadsheet section, change the gridlines color using the paint icon, and click "OK" when you're ready. 🎨👍
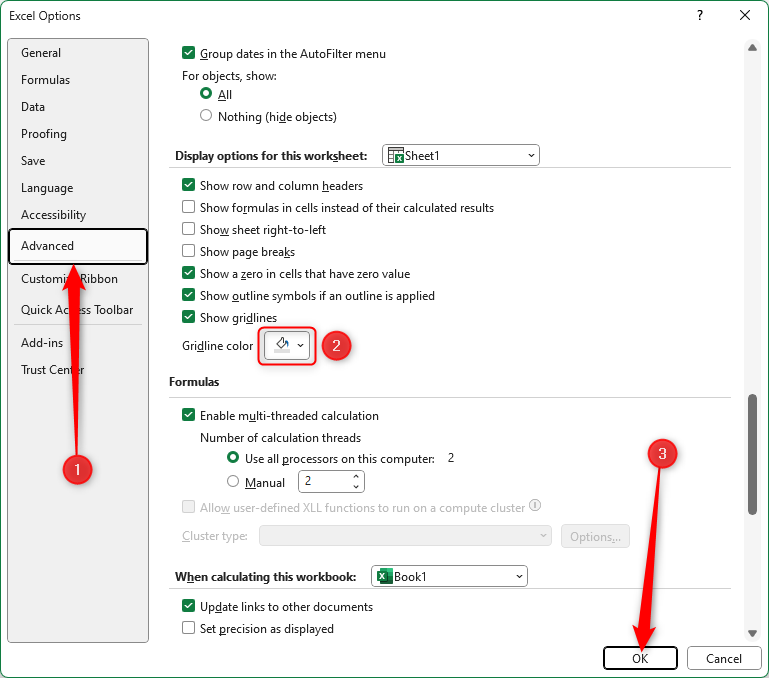
Why Displaying Grid Lines is Beneficial
Excel gridlines help you read more fluidly across rows and columns, which is especially useful if most of your data is in unformatted cells, rather than presented in standalone charts or formatted tables. 📊
Subtle lines guide your eyes as you scan your data, allowing you to easily identify connected patterns and avoiding inadvertent jumps between rows and columns. This is particularly useful when viewing a large spreadsheet on a widescreen display. 🖥️
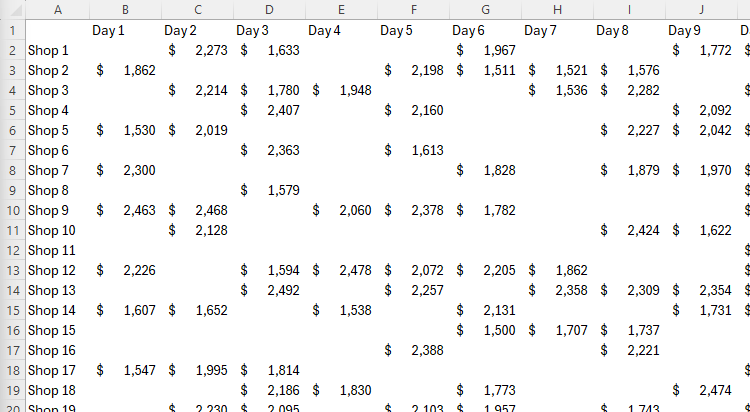
Some might argue that a suitable alternative to displaying gridlines is to format the data in a table using the Styles group on the Home tab, but this is more resource-intensive than having a simple spreadsheet with the data. Furthermore, using Excel's predefined table formatting limits the custom touches you can add to your design. 🚫📊 You also can't use overflow arrays in formatted tables, which is another reason to avoid this approach.
Another alternative is to format cells directly with borders and row colors. As with Excel's table formatting tool, this option can significantly slow down a workbook's performance, and you'll use a lot more ink if you want to print your spreadsheet! 🖨️💼
Displaying gridlines in Excel makes your spreadsheet easier to read, saves you from formatting your data, and is likely to keep your Excel workbook performing at its best. 📈🗂️
Why Hiding Grid Lines is Beneficial
There are some circumstances where it might be preferable to hide grid lines. 👀
In this example, since the charts are formatted with semi-transparent backgrounds, the grid lines only serve to confuse their readability. 🌀
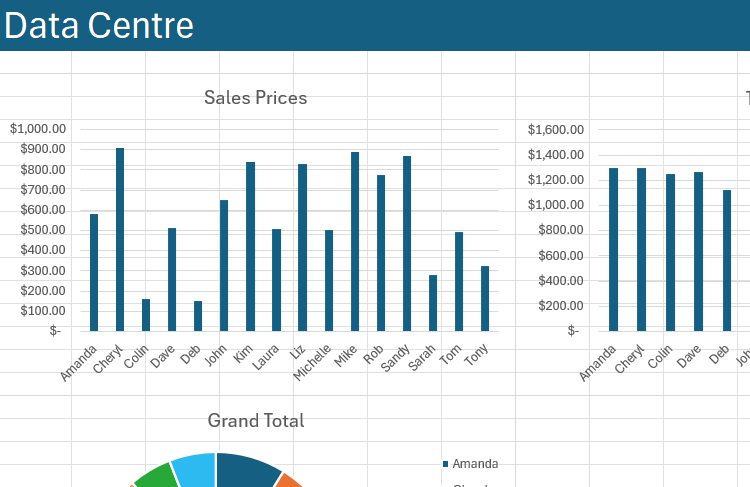
Additionally, if you choose to take advantage of Excel's table formatting tool, or manually apply colors to separate rows and columns, hiding gridlines helps with aesthetic presentation. 🌈
In other words, a clean spreadsheet background draws the reader's attention to what really matters (the data), removes the unnecessary distraction of gridlines, and presents your spreadsheet in a more professional light. 🎯
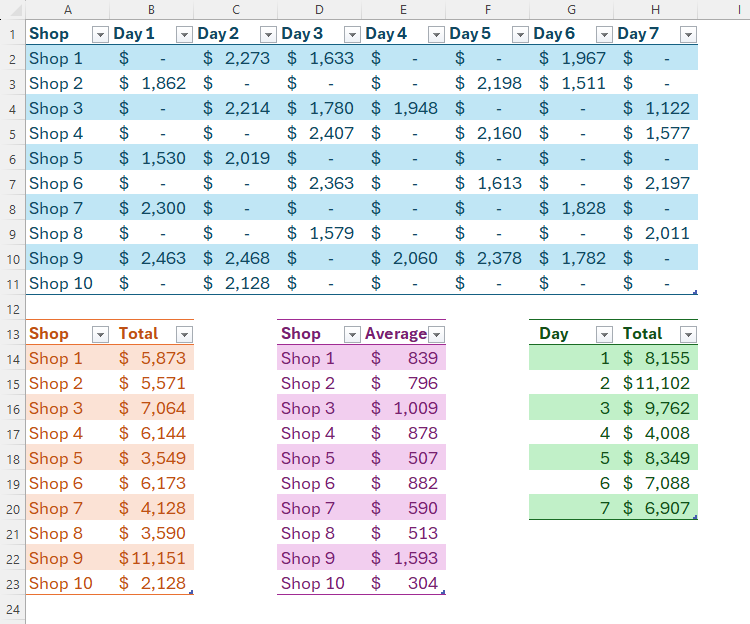
The benefits of hiding gridlines don't end there. Since gridlines aren't printed in Excel by default, hiding them from view on your screen means you'll have a more realistic preview of how the sheet will look on paper. 📑✏️ As a result, you can make visual adjustments to the final product with more confidence when you hide gridlines.
Finally, if you decide to add subtle borders to certain cells, it can be easy to confuse these with the spreadsheet's gridlines. Therefore, hiding the gridlines makes it easier to distinguish between cells with borders and those without. 🔳
Should You Show or Hide Gridlines in Excel?
Ultimately, there's no right or wrong answer. It really depends on the context: what are you using your spreadsheet for and what's in it? 🤔
However, the main factor to consider is whether your worksheet is easy to read. When you're done building your data, see how it looks with the gridlines option both enabled and disabled. 👀📈
If your spreadsheets contain many independent charts and graphs, you'll likely find them more readable and aesthetically pleasing with hidden gridlines. On the other hand, if your data is in unformatted rows and columns, gridlines will be an indispensable part of your spreadsheet's layout, so leave them visible. 📊💡
Whether you decide to show or hide your gridlines in Excel isn't the only thing you should consider to make your spreadsheet easier to read. For example, freezing header rows and columns, using consistent formatting, and using Excel's Notes tool to avoid excessive text are just a few other ways to give your spreadsheet that professional touch. 🛠️📋















