How to Install Linux in 3 Easy Steps (Without Erasing Windows) 💻🚀
Want to install Linux? It's easier than you think! 💻 You can try Linux on your PC before installing it. If you're not happy with it, just reboot and go back to Windows. We'll show you how to get started with Linux. 🚀
Choose a Linux Distro and Download It
First, you need to choose a Linux distribution you want to use. Linux distributions package the Linux kernel and other software into a complete operating system that you can use. Each distribution has different system tools, desktop environments, included applications, and visual themes.
Ubuntu and Linux Mint They remain some of the most popular Linux distributions. There are many other options; there are no wrong answers, although some distributions are designed for more technical and experienced users. There are distros for programmers and distros for gamers. 🎮
Once you've chosen your Linux distribution, visit its website and download the installer. You'll receive an ISO file, which is a disk image containing the Linux distribution's installation files.
If you have a somewhat older system (manufactured more than ten years ago), you may need to look for a distribution that still supports 32-bit architectures. Most modern computers have 64-bit CPUs, and many current distributions have dropped support for 32-bit devices.
To start, test, and install the Linux system you downloaded, you'll need to create bootable installation media from your ISO file.
There are several ways to do this. If you have a rewritable DVD and an optical drive, you can burn the ISO file to the disc using the "Burn Disc Image" function in Windows. However, it's best to use a flash drive—flash drives are faster than DVDs and will work on any computer with a USB port, without the need for an optical drive.
Here's what you'll need to create a bootable Linux USB drive on Windows:
- The ISO file of the Linux distribution you chose.
- Free software Rufus. The official Ubuntu instructions They also recommend Rufus.
- A USB flash drive with at least 4 GB of storage. Some Linux distributions may require larger USB flash drives if their installers are larger, but 4 GB is sufficient for most, including Ubuntu.
Launch Rufus and insert your USB flash drive into your computer to begin. First, select your flash drive in the "Device" box. Second, click the "Select" button and browse for the downloaded ISO file. Third, click the "Start" button to create the flash drive.
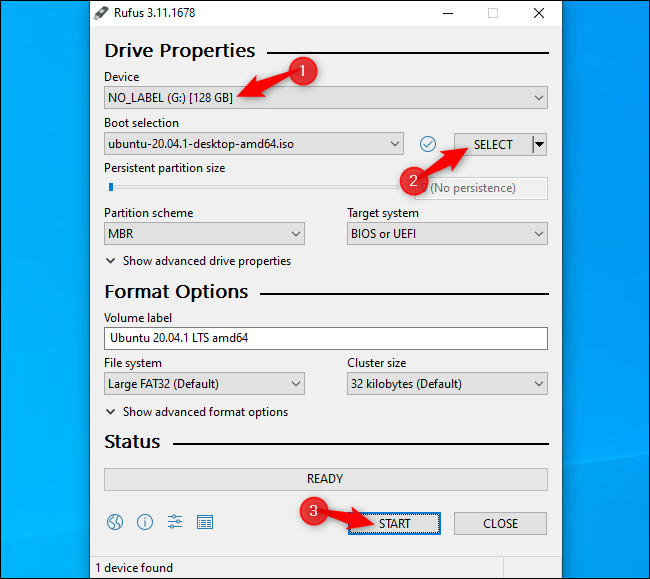
You may see some warnings. Accept the default options: click "Yes" if prompted to download additional files, and click "OK" if prompted to write in ISO mode. Finally, you'll be warned that Rufus will erase all files on your flash drive—make sure you've backed up any important files and click "OK" to continue.
Rufus will create your USB installation drive, and you'll see the progress bar at the bottom of the window fill up. When it's complete and you see a green bar that says "Done," you can click "Close" to complete the process.
If you're booting the Linux system on the same computer where you created the installation media, you don't even need to unplug your flash drive. Just restart your PC and boot from the Linux installation media.
To do this, select the option "Restart" in WindowsYour PC should automatically boot from the USB drive and load Linux.
If your computer restarts Windows, you may need to press a specific key to access a boot device menu and select it during the installation process. Common keys you may need to press during the boot process include F12, Escape, F2, and F10. You may see this key displayed on the screen during startup.
You may also need to access the BIOS or UEFI firmware settings and change the boot order. The exact process will depend on your PC model. Consult your computer's instructions for more information. (If you built your own PC, check your manual.) motherboard.)
What about Secure Boot?
Modern PCs with UEFI firmware—typically those that come with Windows 8 or later—have a feature called Secure Boot. They're designed to not boot unapproved operating systems, which should help protect you from rootkits and other malware.
Some Linux distributions, such as Ubuntu, are designed to work with Secure Boot and use a Microsoft-signed bootloader, allowing them to run on your system. Other Linux distributions may require you to disable Secure Boot before you can boot.
However, in many situations, your Linux distribution should boot without problems. If Linux boots, don't worry about Secure Boot. If you see a Secure Boot error message and Linux won't boot, check your distribution's documentation for more information and consider disabling Secure Boot on your PC.
Try Linux
With Linux booted, you'll have a "live" Linux desktop that you can use as if it were installed on your PC. In reality, it's not installed and hasn't modified your PC in any way. It's running entirely from the flash drive you created (or the disc you burned). 🌟
For example, in Ubuntu, click “Try Ubuntu” instead of “Install Ubuntu” to try it out.
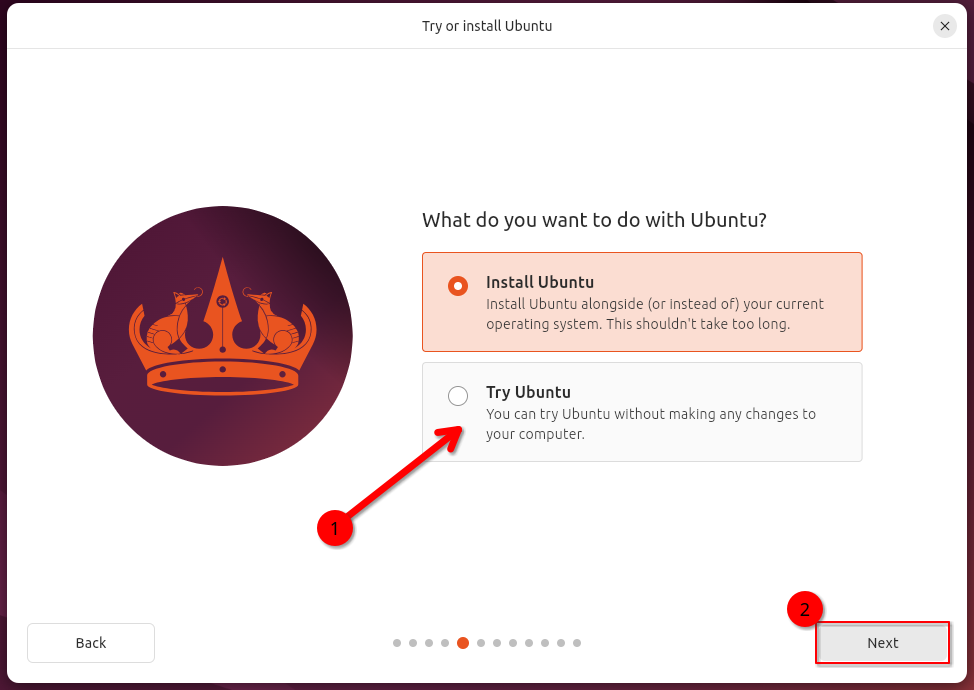
You can explore the Linux system and use it. Keep in mind that it will probably work more fast once installed on your PC's internal storage. If you just want to play around with Linux and don't want to install it right now, that's fine—just restart your PC and remove the flash drive to return to Windows.
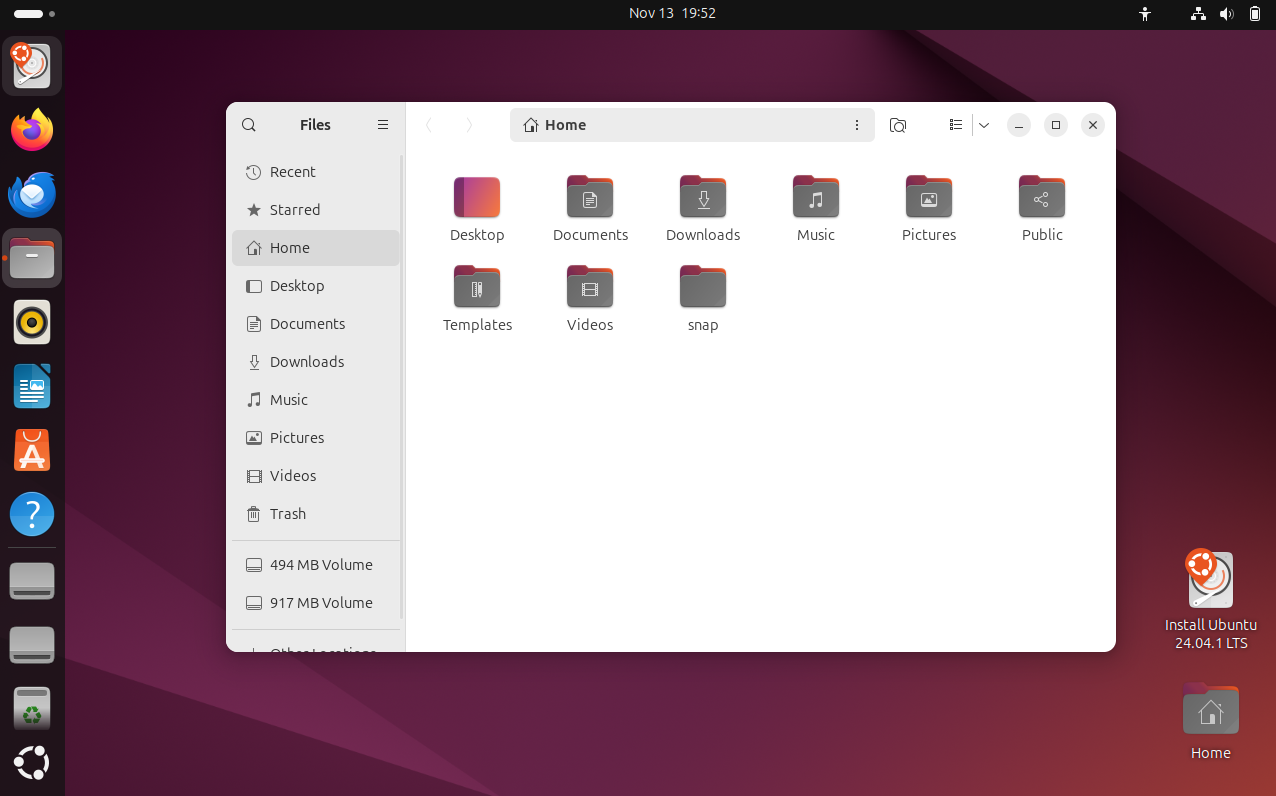
If you want to try out multiple Linux distributions, you can repeat this process and try several before deciding to install one.
(Not all Linux distributions offer a live environment that you can use before installing them, but the vast majority do.)
Warning: Make a Backup Before Continuing
Before proceeding with the Linux installation, we recommend backing up your important files. You should always have recent backups, especially when making changes to your system. 🔒
It's possible to install Linux in a dual-boot scenario and have the Linux installer seamlessly resize your Windows partition without affecting your files. However, errors can occur when resizing partitions. You could also accidentally click the wrong option and delete your Windows partition.
So, before continuing, we encourage you to back up all your important data, just in case.
Install Linux
If you're happy with your Linux distribution and it runs well on your PC, you can choose to install it. The Linux distribution will be installed on an internal system drive, just like Windows.
There are two ways to do this: You could install Linux in a "dual-boot" configuration, where it would coexist alongside your Windows operating system on the hard drive and allow you to choose which operating system to use each time you boot. However, we generally don't recommend dual-booting, especially for newcomers, as it's easy to run into technical issues. Alternatively, you could install Linux instead of Windows, removing the Windows operating system and replacing it with Linux. If you have two hard drives, you could also install Linux on one of them and use both in a more secure dual-boot scenario. This would be ideal to give you the choice of which to use.
If you know you really don't want to use Windows and want to reclaim some hard drive space, go ahead and delete Windows. Just keep in mind that you'll lose all your installed applications and files you haven't backed up.
To complete the installation process, run the installer from your live Linux system. It should be easy to find; it's usually an icon on your desktop by default.
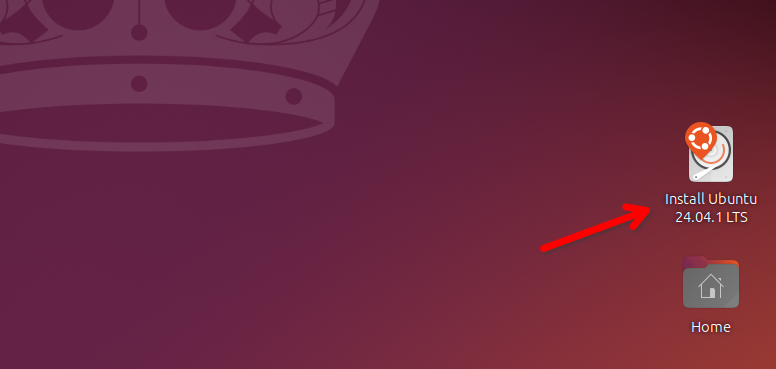
The installation wizard will guide you through the process. Go through the installer and choose the options you want to use. Read the options carefully to ensure you're installing Linux the way you want. In particular, be careful not to erase your Windows system (unless you want to) or install Linux on the wrong disk.
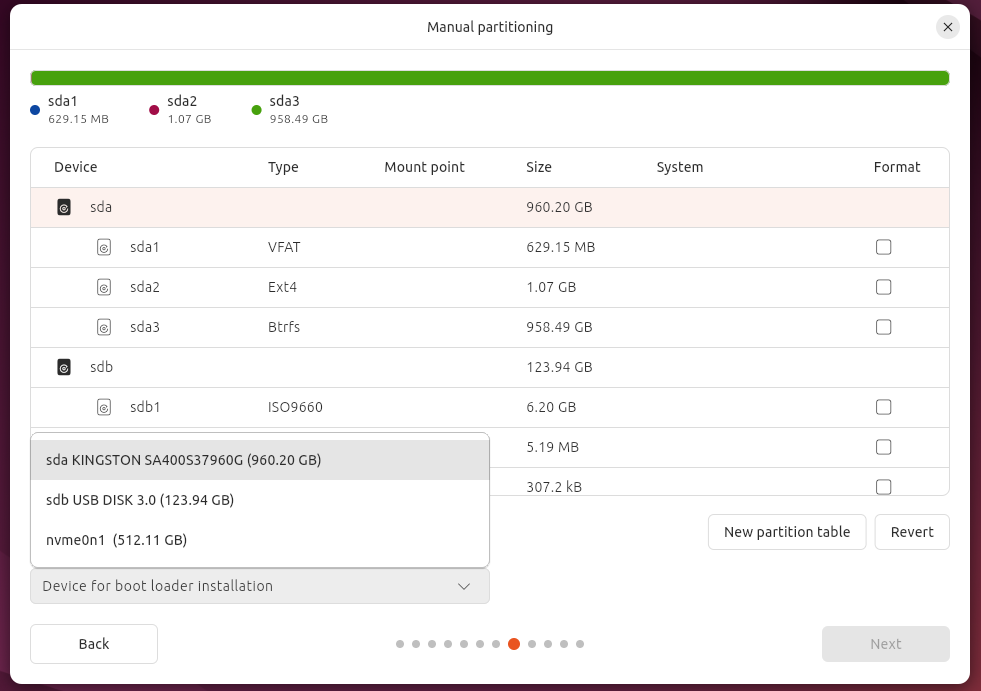
In this example, we have multiple disks and we want to make sure we are selecting the correct disk to install Ubuntu.
When the installation process is complete, you'll be prompted to restart your PC. Reboot and remove the flash drive or DVD from which you installed Linux. Your computer will boot Linux instead of Windows—or, if you chose to install Linux in a dual-boot scenario, you'll see a menu allowing you to choose between Linux and Windows each time you boot.
If you want to reinstall Windows later, you can always download the installation media. Installing Windows from Microsoft and use it to reinstall Windows. Alternatively, you can purchase a dedicated laptop for Linux. We've reviewed several Linux laptops, including the Kubuntu Focus Ir16 and the System76 Gazelle (gaze18) laptop, and consider them viable options. 🛒


