How to Install Slack on Linux 🚀 Easy Guide to Get Started Today!
Slack is the most widely used messaging app for businesses and teams worldwide 🌎. However, if you're on a team that uses Slack and you're using Linux, installing the program may require a few additional steps. Let's walk through the process for your distribution, so you can get started with Slacking! 💬
Please note that the company warns that all versions of Slack for Linux are still officially in beta and do not have full functionality. However, from my personal experience, I've never had any issues with Slack on the desktop. I can chat with everyone, and even huddles work perfectly. I think for most users, the Linux version of Slack should work just as well as on any other system. Read all about Slack, what it can do, and why we love it. 💖
That being said, if you're having trouble getting Slack to work, you can simply use it in the browser by accessing the Slack login pageWhile it's not ideal (there seem to be issues getting huddles to work in some Linux browsers for some reason), it should be enough to get you through the workday. You can also try running Slack in a virtual machine. 🖥️
First, check the Slack for Linux download page
There are several ways to install Slack on Linux, some more official than others. Slack for Linux download page offers three ways: you can go to the Snap Store (Ubuntu), download a DEB file (Ubuntu, Mint or some other Debian-based distribution) or an RPM file (Fedora, SUSE and others). Below I will explain how these work options and I will provide instructions specific to each distribution. 📦
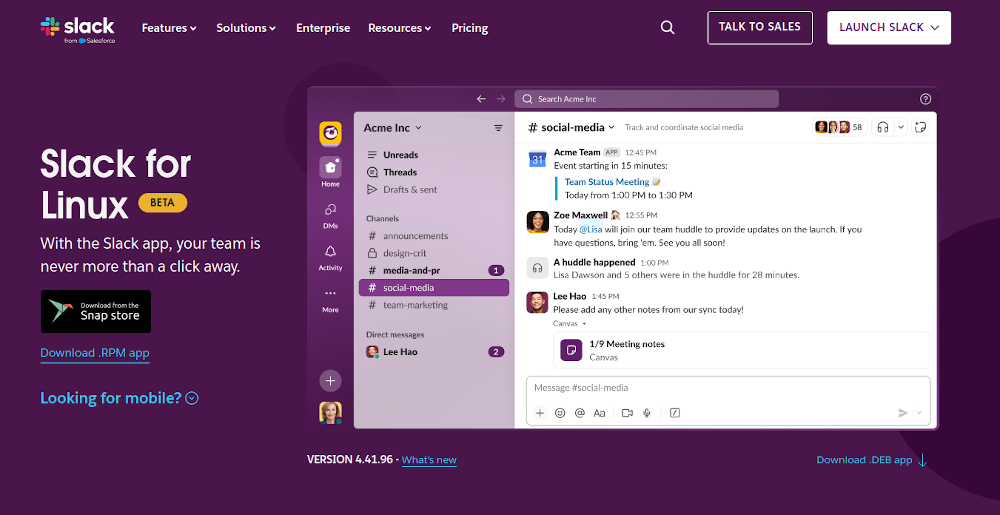
Install Slack on Ubuntu
Probably the easiest way to install Slack on Ubuntu is through the Snap Store, which is like an app store designed for Ubuntu. You can find it both online and on your machine. To install Slack this way, head to the Slack page on the Snap Store and click the "Install" button in the top right corner. 🛒
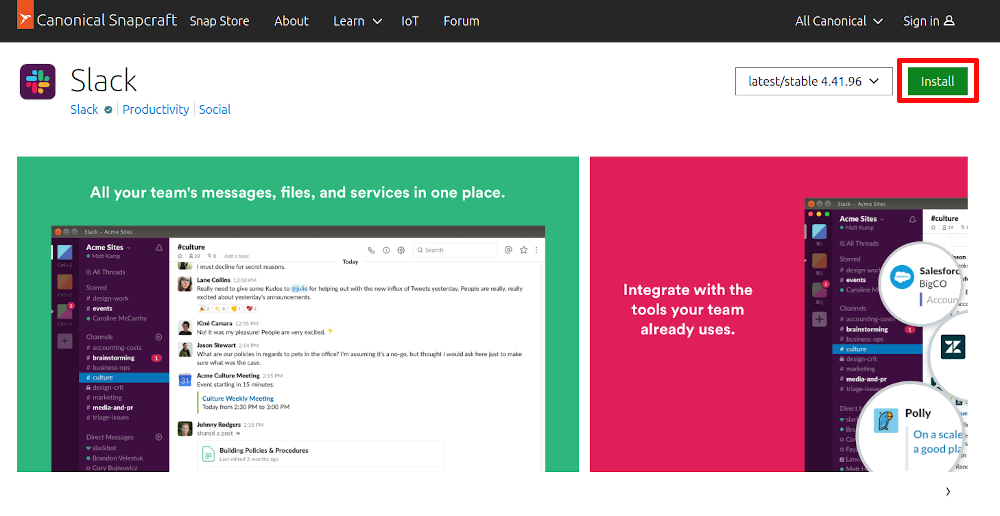
This will take you directly to the Slack page in your device's desktop store, although you can also access this directly by going to the App Center on your device and searching for Slack there. Finally, you can also download the DEB file from the Slack downloads page mentioned above. Once downloaded, double-click it in your Downloads folder. This will also take you to the App Center. 📂
Regardless of which route you choose, once you're in the App Center, just click "Install" and your device will start working. The installation shouldn't take more than a few minutes. ⏱️

Once Slack is installed on your system, all you need to do is double-click the icon in the Apps overview and that's it! Slack should open to the login screen. 🎉
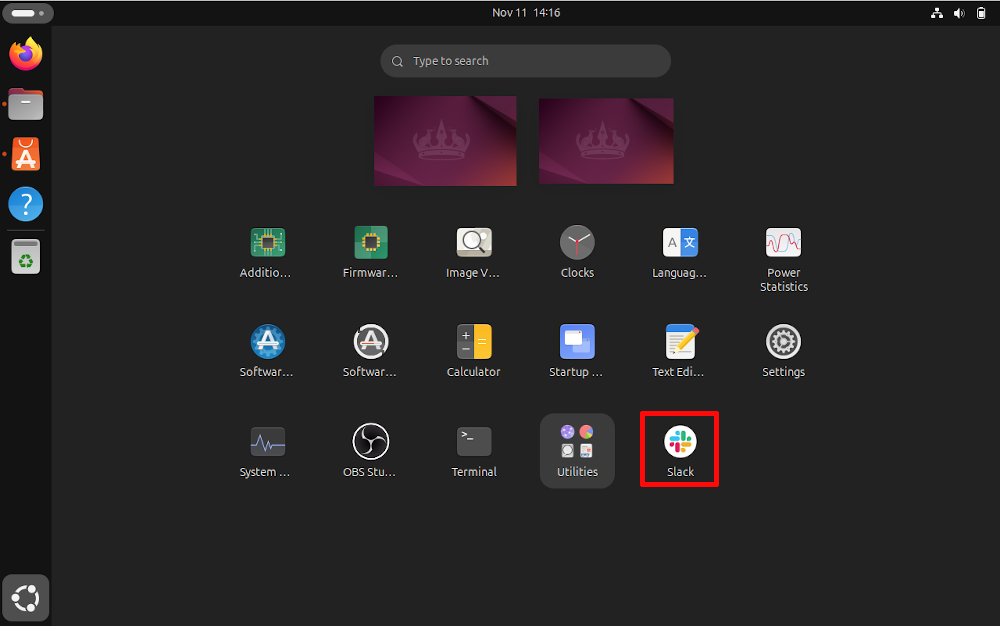
Install Slack on Linux Mint and other Debian-based distros
You can download and install Slack manually at Linux Mint and other distros Debian-based versions. To do this, head to the Slack downloads page and click the link to the DEB package. 📥
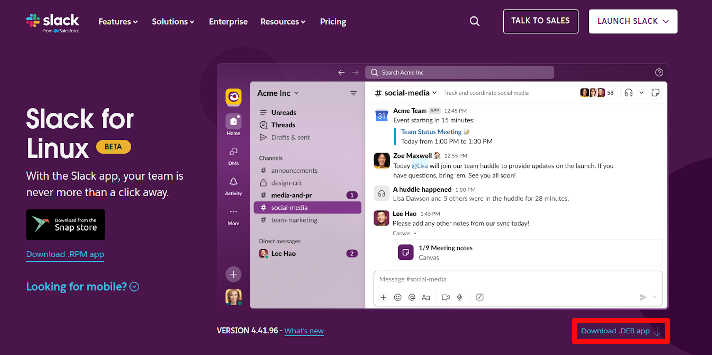
Once the file has downloaded, navigate to your Downloads folder and double-click it. A window will appear (which will look different depending on your distribution; I used my Mint installation for the screenshot below). Click "Install Package" in the top right corner. ✔️
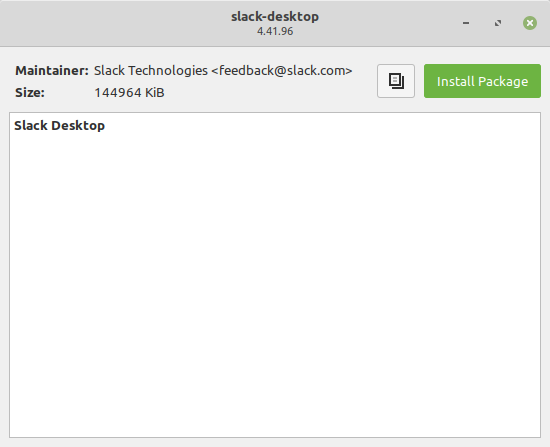
The package should set up and be ready to use almost immediately. I've never had to wait more than a minute or two. ⏳
Linux Mint Software Manager
If you're on Mint, you can also install Slack using the Software Manager. Open it via the menu, then type "slack" in the search field at the top of the screen.
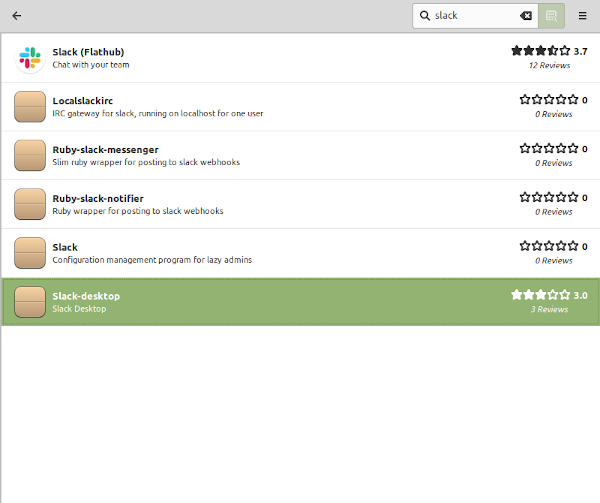
Currently, there are more than a few options to choose from. I've had decent experiences installing Flathub above, but my favorite is the "slack-desktop" file highlighted in the screenshot above, as it seems a bit more stable. Click the one you think will work best for you and then click "Install." 🛠️
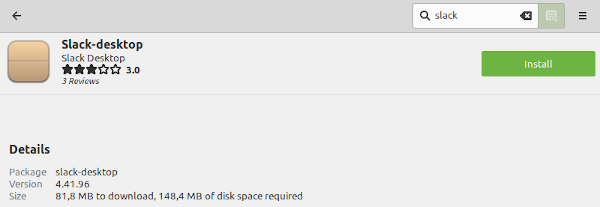
Whenever you want to launch Slack, all you have to do is find it in the menu next to your other installed apps. 📋
Install Slack on Fedora (and other RPM-based distros)
To install Slack on Fedora, the best way is to go to the Slack downloads page and download the RPM file. It should be right below the Snap Store link. 📥
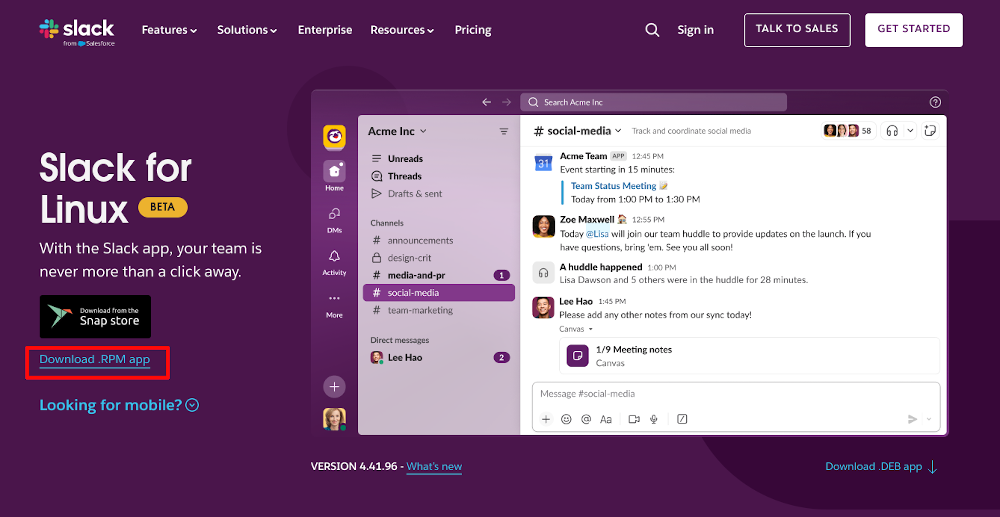
Once it's downloaded, go to your Downloads folder and double-click the file. Your Software Center will open; just click "Install" in the top right corner. Since Slack isn't an "official" app, the screen will look a little blank, but that's normal. ⚠️
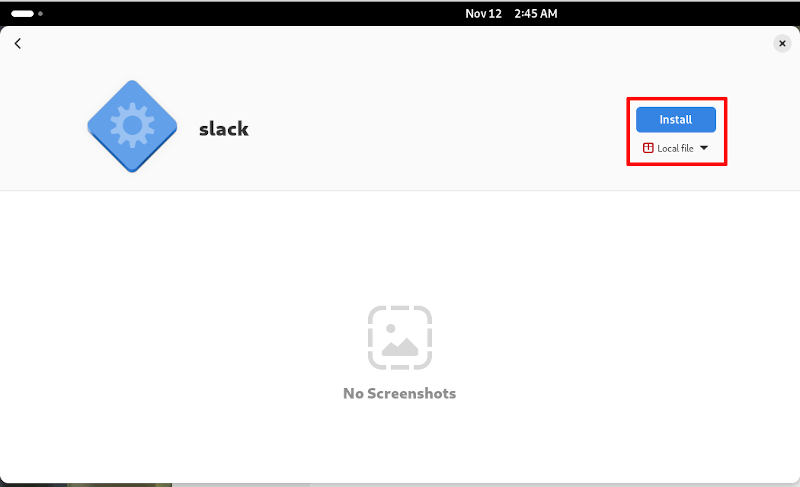
Alternatively, you can use the Terminal to install the file. Simply enter the following command:
sudo dnf install complicated_slack_file_name
Either way, you can now launch Slack from your GUI. It's now alongside your other apps. 🚀
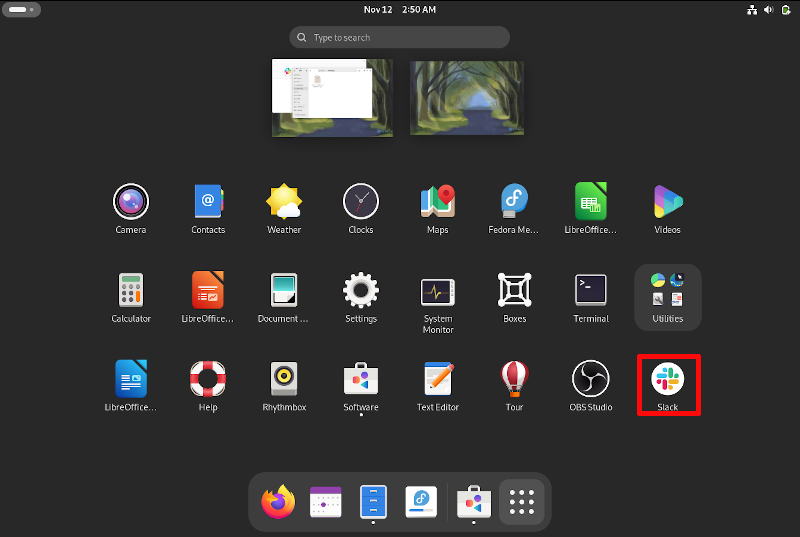
Install Slack on Arch Linux
As with many third-party software, installing Slack on Arch Linux can be a bit tricky. After some experimentation, the best way seems to be to install it from the Arch User Repository (AUR) using the “yay” command to install programs. We have instructions on how to install and run yay on Arch Linux! 📜
However, the good news is that once you have the AUR set up, Slack is easy to install, just run the following in your terminal:
yay -S slack-desktop
From there, launch Slack via the menu and that should be it. 👍
Installing Slack with Snap on Arch
You can also install Slack via Snap. In that case, I recommend checking out our instructions on how to set up Snap on Arch Linux in our article on working with Snap packages. Once that's done, just follow the instructions to Ubuntu Snap packages that we mentioned earlier.
Installing Slack on Linux is pretty straightforward in most cases. You can usually be up and running in just a few minutes and chatting with your teammates soon after. So, get ready to be productive on Linux! 🚀✨















