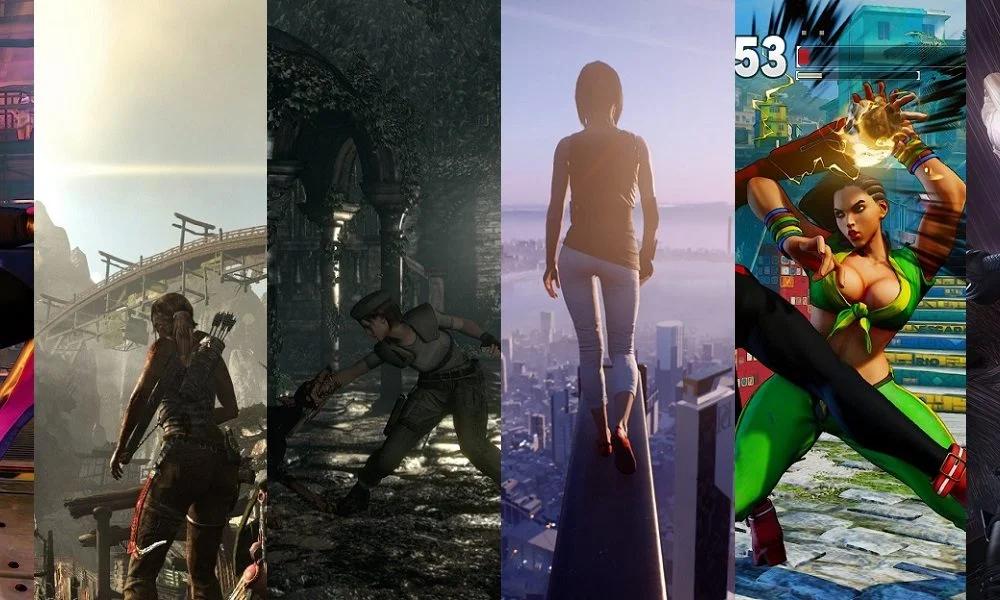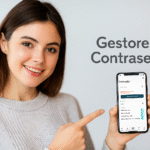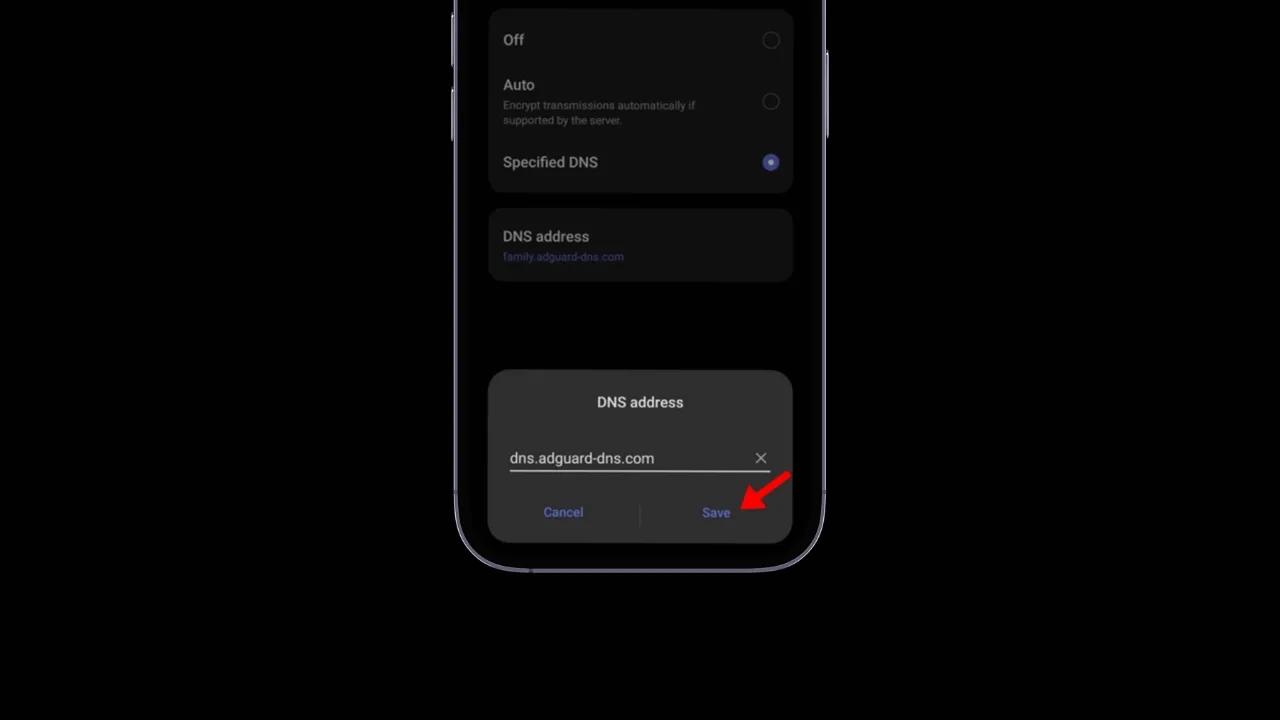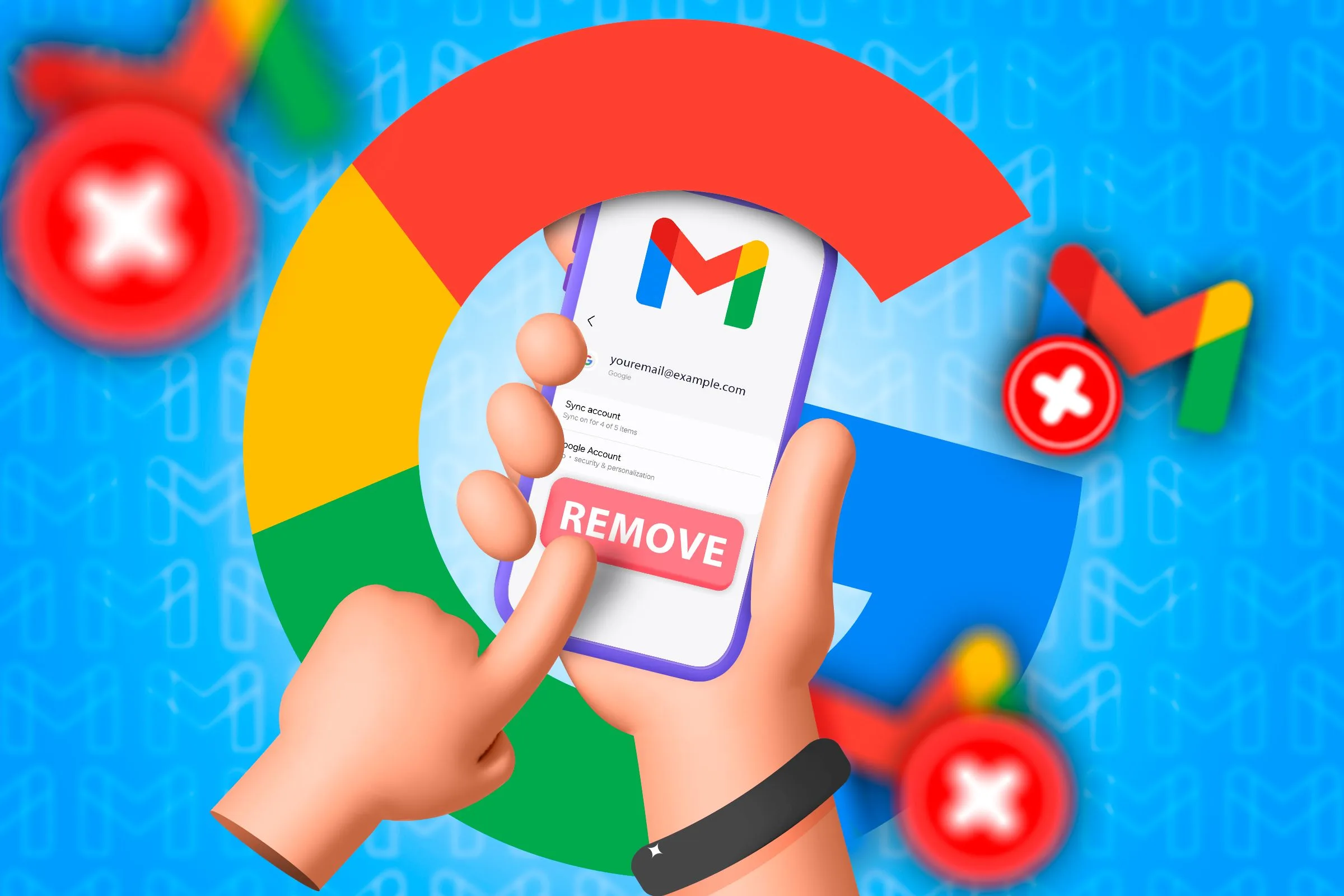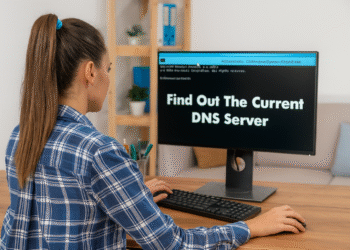Compressed File Managers for Linux: Top 5 Fast Ones 🔥
Do you want to manage compressed files in Linux without the hassle of Wine or external tools? Linux offers native alternatives that are free, reliable, and very intuitive, ideal for users looking for efficiency and full compatibility with their system.
Unlike Windows, where WinRAR and 7-Zip dominate, Linux has a wide variety of built-in archive managers that work perfectly. These programs adapt to the Linux environment, avoiding crashes or compatibility issues, and eliminating the need to use Wine or Windows software.
Get ready to discover the best native options for managing your compressed files on Linux, from lightweight solutions to tools packed with advanced features.
1. PeaZip

PeaZip It stands out for its support for more than 200 archive formats, including ZIP, RAR, 7Z, TAR, and its own PEA (Pack, Encrypt, Authenticate) format. Compatible with Linux, Windows, and macOS, it's perfect for those working on multiple operating systems.
It offers secure AES-256 encryption, irrecoverable file deletion, and saved password management. It also includes a built-in file manager that allows you to browse the contents of compressed files without having to extract everything.
To install PeaZip on Linux, you must download the DEB or RPM packages from your official siteHowever, the easiest and most cross-platform way is via Flatpak with Flathub:
flatpak install flathub io.github.peazip.PeaZip
Then, to run it:
flatpak run io.github.peazip.PeaZip
Its clean and user-friendly interface, with search and history tools, along with advanced features like flat view mode, email integration, and duplicate file detection, make it an excellent choice for users looking for a comprehensive file manager. 🚀
The only downside is its relatively high resource usage compared to more minimalist applications like Xarchiver.
2. File Roller
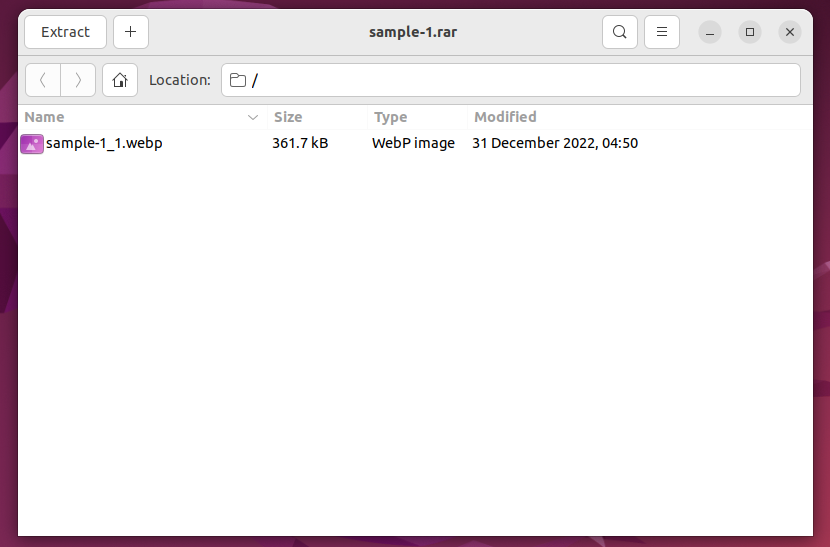
If you use a GNOME desktop like Ubuntu or Fedora, you probably already know about File Roller. It is the default tool for handling compressed files in GNOME environments, allowing you to easily compress or extract files with a right-click from Explorer.
It supports popular formats such as ZIP, TAR, GZ, and BZ2. For RAR or 7z, you need to install plugins such as unrar or p7zip. File Roller acts as a graphical interface for command-line tools such as tar or gzip, greatly simplifying its use for users who are not familiar with the terminal.
To install it, on Ubuntu or Debian use:
sudo apt install file-roller
On Arch Linux:
sudo pacman -S file-roller
On Fedora or RHEL:
sudo dnf install file-roller
Extracting a RAR file is as simple as opening File Roller, selecting the file, right-clicking, and choosing 'Extract'.
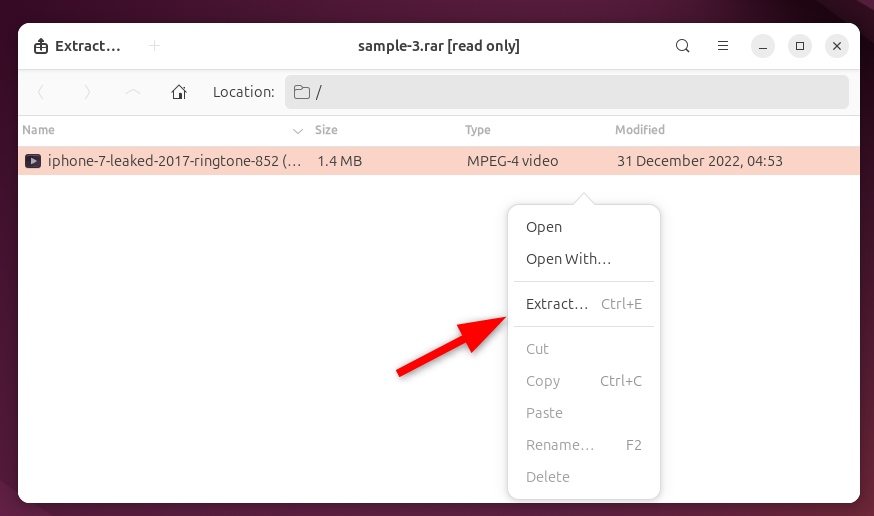
File Roller is ideal for GNOME users, although it can work in other desktop environments, although its integration may be less fluid.
3. Ark

Ark is the native file manager for KDE environments, offering similar functionality to File Roller but with dedicated integration for KDE Plasma. As a frontend, Ark relies on external tools like p7zip and unrar to handle various formats.
Its modular design allows you to expand its functionality by installing additional packages for additional support. The interface makes it easy to create compressed files, choose the format and compression level, and add password protection.
To install Ark, use Snap with:
sudo snap install ark
Or with Flatpak via Flathub:
flatpak install flathub org.kde.ark
To run it:
flatpak run org.kde.ark
It also works in GNOME, Xfce, and others, although it may require additional KDE libraries and the visual appearance may not integrate optimally with other environments.
4. 7-Zip (via p7zip)

7-Zip is not exclusive to Windows. On Linux, its equivalent is p7zip, which offers powerful compression, although its primary use is through the terminal, which may not be ideal for users who prefer graphical interfaces.
However, file managers like PeaZip and File Roller use p7zip in the background to maximize efficiency without requiring command-line interaction. Additionally, p7zip integrates with file explorers like Nautilus, Dolphin, and Thunar via plugins for direct context menu access.
To install p7zip on Ubuntu and derivatives:
sudo apt install p7zip-full p7zip-rar
On Fedora, CentOS and RHEL:
sudo dnf install p7zip p7zip-plugins
On Arch Linux:
sudo pacman -S p7zip
Example to extract 7z files in terminal:
7z and .7z file
To compress in 7z format:
7z to fileOutput files_to_compress
You can use the .zip extension to create ZIP files. 7-Zip's main advantage is its high compression rate, which significantly reduces file size compared to ZIP or RAR, making it ideal for emailing or saving space. 💾
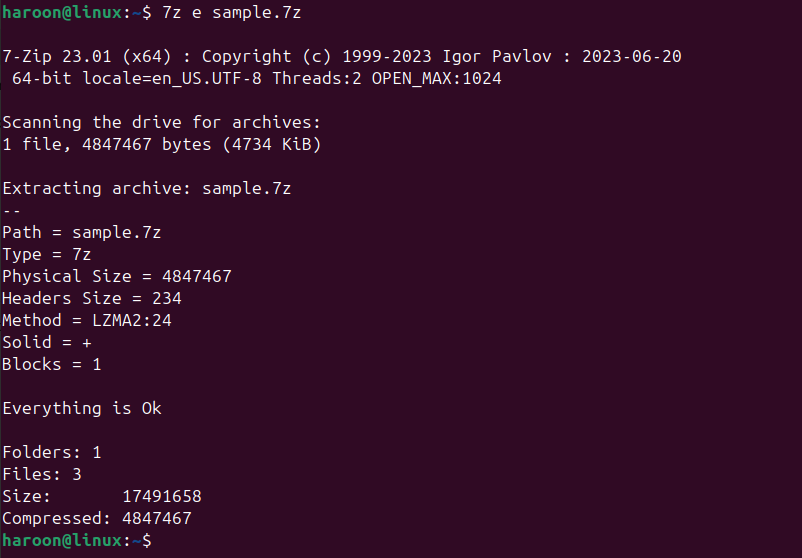
5. Xarchiver
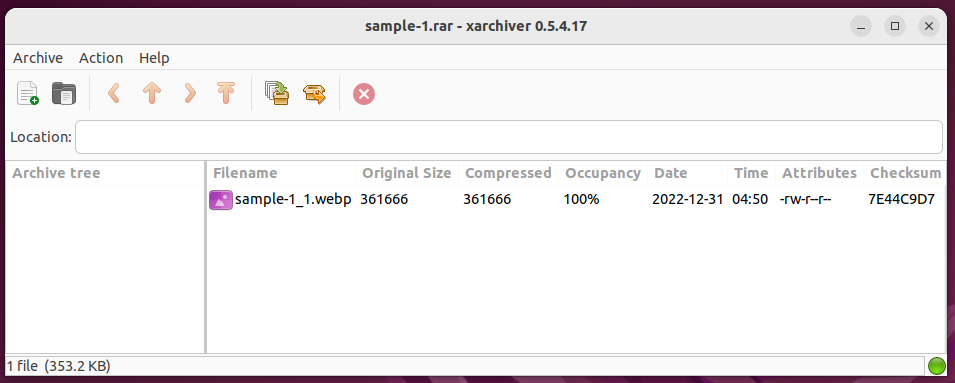
Xarchiver It's a lightweight compressed file manager, perfect for computers with limited hardware or users who prefer minimalist software. It's the default tool for Xfce and LXDE desktops, although it also works in GNOME, KDE, and other environments.
Although small, Xarchiver is powerful and supports popular formats like ZIP, TAR, RAR, and many more. To use specific formats, like RAR or 7z, you need to have backend tools like unrar or p7zip installed.
Installing Xarchiver is simple. On Ubuntu or Debian:
sudo apt install xarchiver
On Fedora or CentOS:
sudo yum -y install xarchiver
On Arch Linux:
sudo pacman -S xarchiver
Includes basic features: create, extract, add files and password protection in supported formats.
Ultimately, choosing the best manager depends on your specific needs, the desktop environment you use, and your personal preferences. Try one or more and find the one that best fits your workflow! 😉
Want to learn more? Explore other guides on Linux to get the most out of it Get the most out of your system and optimize your experience. Don't forget to share this guide with your community! 🔄