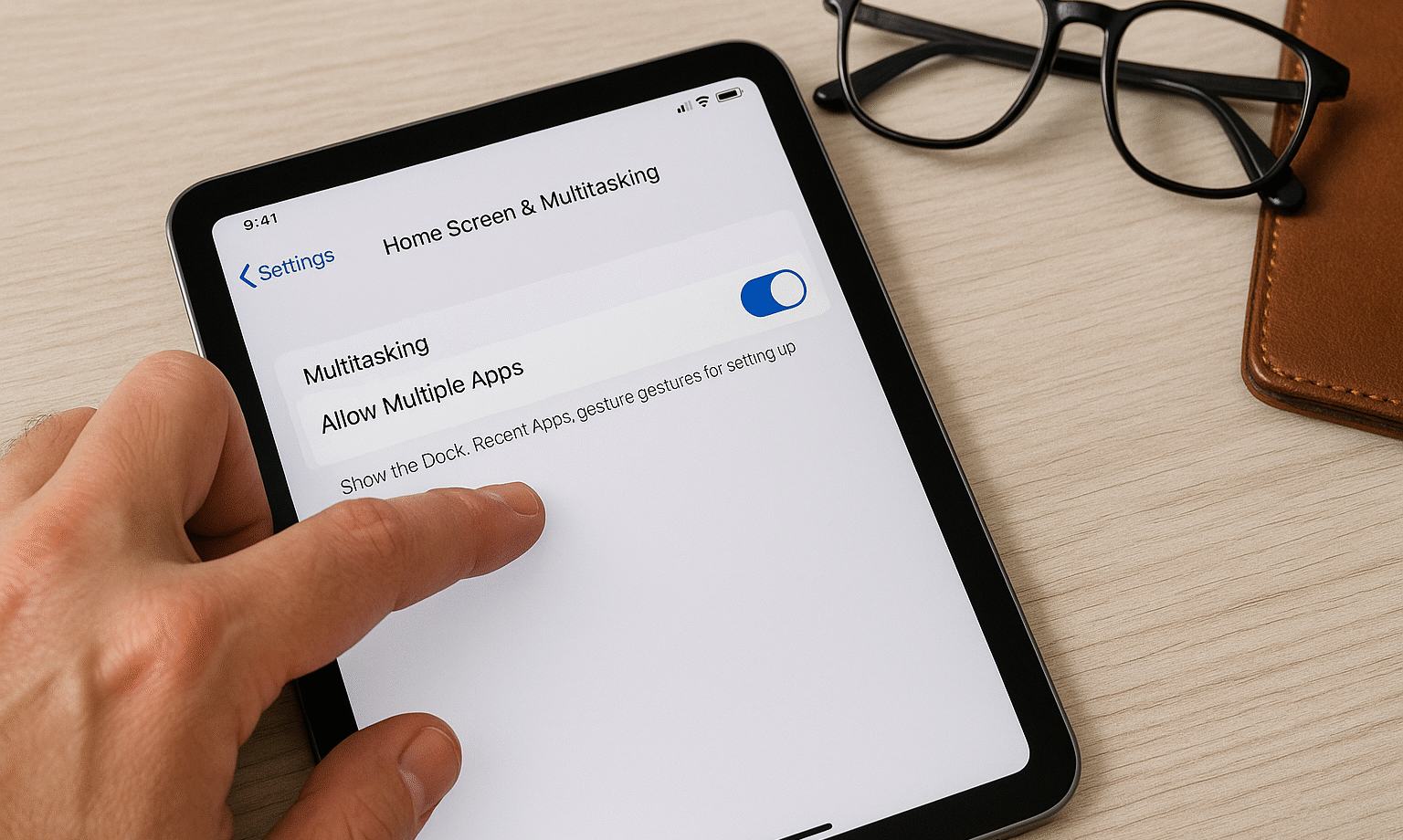How to Turn Off Multitasking on iPad iPadOS 17: Simplify Your Screen Now ✨⚡
Summary
- Turn off multitasking settings in iPadOS 17 and higher versions from Settings in Multitasking and Gestures.
- Multitasking features like Split View, Slide Over, and Stage Manager can be enabled and disabled for specific workflows that benefit from them.
- Selectively disable multitasking gestures, including Picture-in-Picture and multi-finger swipes, for a more personalized and user-friendly experience.
Tired of split screens or floating windows on your iPad? Good news! You can disable multitasking on your iPad and enjoy a simpler experience with just one app. 📱✨
How to Disable Multitasking on iPad
Modern iPads come with a ton of multitasking capabilities, but you can easily disable them with a few taps. Just open Settings > Multitasking & Gestures. At the top, you'll notice the Multitasking section. By default, Split View and Slide Over are enabled, but you can toggle the switch to disable them.
I should also mention that iPadOS 17 and later introduces many more gesture-based productivity options, most of which are enabled by default. You can find them all in this area of Settings and turn them on or off as you like. 😉
Understanding Multitasking Settings on iPad (And What They Do)
If you find the iPad's default multitasking behavior a bit annoying and intrusive, I completely understand the need to disable everything. However, some of these options can be really useful when not activated by accident. Some of them can significantly speed up your workflow and enable new levels of productivity. 🚀
To get the most out of these features, it's best to understand what each option does, when and why you should use them, and then make an informed decision about whether to disable them.
Application Window Behavior: Split View and Stage Manager
The first big decision is how you want apps to behave when they're open. You have two main options: Split View & Slide Over and Stage Manager. The default option is Split View & Slide Over. When enabled, if you have an app open and drag another app from the dock onto the screen, an instance of that app will open in a floating window. If you drag the app to one edge of the screen, both apps will open in split view.
This can be very useful for working with multiple apps at once, such as taking notes and browsing the web simultaneously. It's one of those features that may allow some people to replace a Mac with an iPad and is super useful for completing assignments or studying. 📚💻
However, it's also very easy to accidentally activate it when you're scrolling through your iPad. You can close it by clicking the three-dot button at the top of the app window, but it's notoriously difficult to find if you don't know what you're looking for.
If you notice that all your apps are opening in windows (like on macOS) instead of full screen, you probably have Stage Manager enabled. It's Apple's way of giving iPad users a desktop-like experience, which sounds great in theory, but can be incredibly frustrating in practice.
Each app opens as a floating window that you must manually maximize. There's a lot of unused space surrounding floating apps. You'll also find yourself constantly managing the position and size of windows, tasks that are much more cumbersome on a touchscreen than with a mouse.
That said, Stage Manager can be a great feature if you connect your iPad to an external display and use a keyboard and mouse for a desktop-like workflow. It's great for grouping apps by purpose and quickly recalling them when you need them.
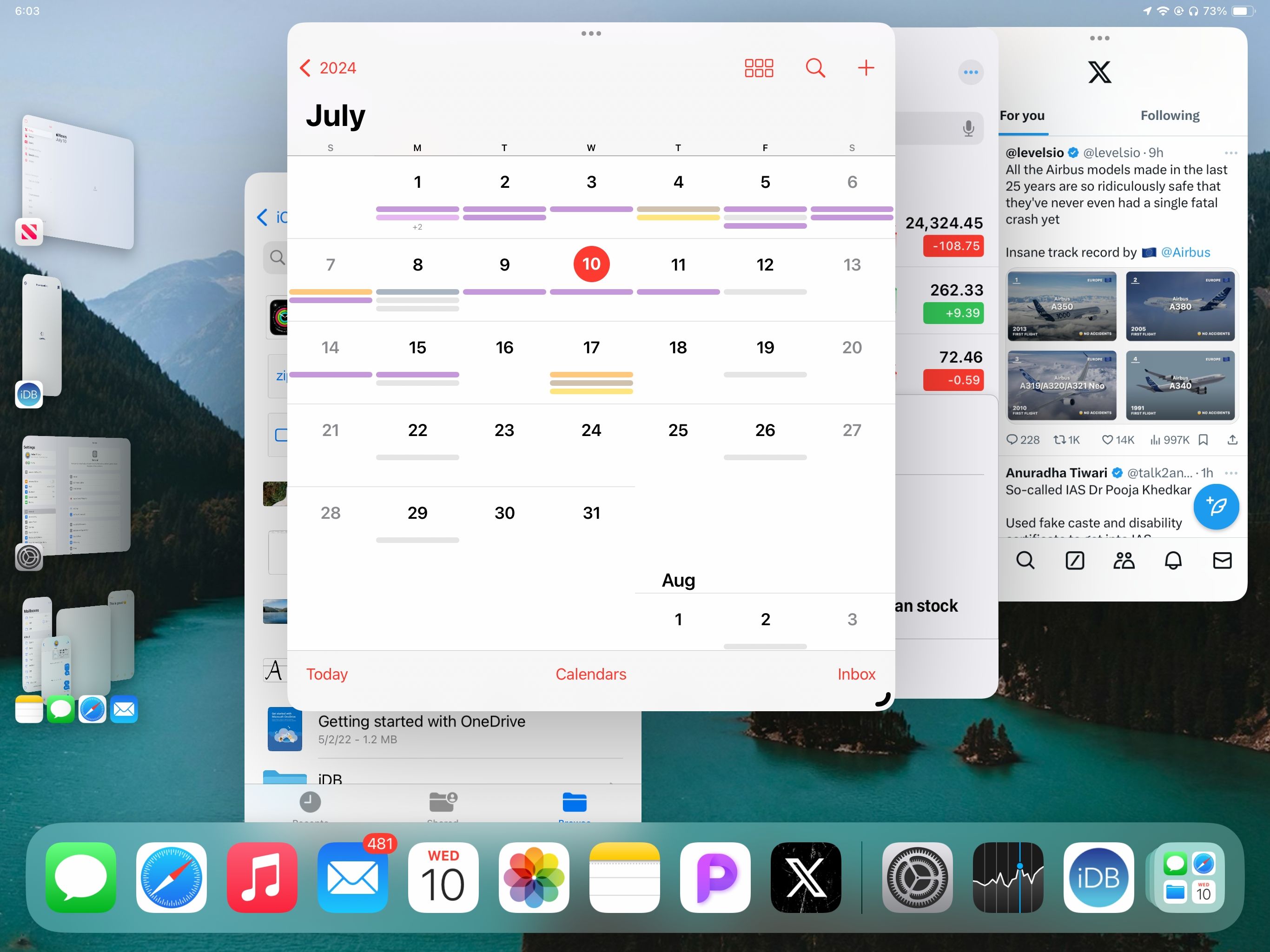
Picture-in-Picture: So You Never Miss Your Videos
Picture-in-Picture (PiP) keeps videos playing in a small window when you switch apps or return to the home screen. This is a great feature for multitaskers, but it can be frustrating if, when you exit the app, you actually want to stop watching. For example, if you swipe up thinking you're closing a video app, that annoying window may continue playing when you're trying to focus on something else.
Although Picture-in-Picture mode has been available for some time, some apps may simply not support it. YouTube is one of them, where creators must enable support for this feature in their videos.
Gestures: Powerful Features That Can Get in the Way
iPadOS includes several sets of gestures that can boost productivity or cause accidental activations: Productivity Gestures are three-finger gestures that help with tasks like copy (pinch in with three fingers) or paste (pinch out with three fingers). You can also undo (double-tap with three fingers or swipe left with three fingers) or redo (swipe right with three fingers). They're particularly useful with an Apple Pencil, as you can use your other hand to quickly undo mistakes. However, they can also lead to accidental undoing.
Four- and Five-Finger Gestures let you switch apps and access the home screen with multiple swipes. While powerful, they're easy to accidentally activate, especially for children or users with limited mobility. You can do things like swipe left with four fingers to switch between apps or pinch in with four fingers to return to the home screen. 😉
The Shake to Undo feature can be problematic for users with tremors or those who use their iPads while moving. Some apps also use this gesture (such as Google Maps) for other functions and should be disabled accordingly.
Corner Swipes allow you to set up corner gestures for screenshots or quick notes, but they may interfere with normal navigation if you frequently swipe near the edges of the screen. You can disable these gestures individually, so if you notice one corner becoming a problem, consider using the other instead.
iPad multitasking features are useful, but they're not for everyone. The ability to disable them is crucial for accessibility and user convenience. Whether you're simplifying your iPad for a child, making it easier for an older user, or simply prefer a more straightforward experience, these settings let you customize your iPad to work the way you want. ✨📱