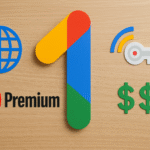Steam on Chromebook Plus: 7 games are already running 🔥🕹️
Key Summary 🎮
- Playing Steam on Chromebook Plus surprisingly works very well.
- Limitations include inconsistent performance in some games and exclusive access to Steam.
- The Chromebook Plus offers a similar experience to that of a conventional gaming laptop.
Chromebooks were originally designed as affordable educational tools or lightweight laptops for work. They were never intended to replace conventional laptops or personal PCs, especially for entertainment and gaming.
But we all want to play games on our devices, right? That's why it's not uncommon for students to want to unwind between classes by playing video games. So, can a Chromebook offer a decent gaming experience?
Steam on Chromebooks: A Revelation 🚀
If you have a Chromebook Plus, You'll have access to Steam, which might sound unexpected. However, I found that even a budget model costing $329.99 is surprisingly capable. Thanks to Valve's efforts to make Windows games run well on Linux, many older Steam titles work flawlessly on this platform.

Can Chromebooks now play video games?
Almost all games from the Xbox 360 era or earlier run well, and some newer titles can be played on low settings. It's not a bad experience if you're looking for some fun or if your Chromebook is your only computer.
My Chromebook Plus surprised me a lot 💻✨
Chromebooks used to have very basic specifications, but their lightweight operating system somewhat compensated for that limitation. The Chromebook Plus, on the other hand, comes with a modern multicore processor, a good amount of RAM, and a decent integrated GPU.
For example, my Acer Chromebook Plus 514 has an eight-core Intel i3-N505 processor, 8GB of RAM, and a 14-inch Full HD display. Gaming on this machine is comparable to using a regular laptop, but much quieter. With realistic expectations for frame rate and quality, there are hundreds of games on Steam that run perfectly.
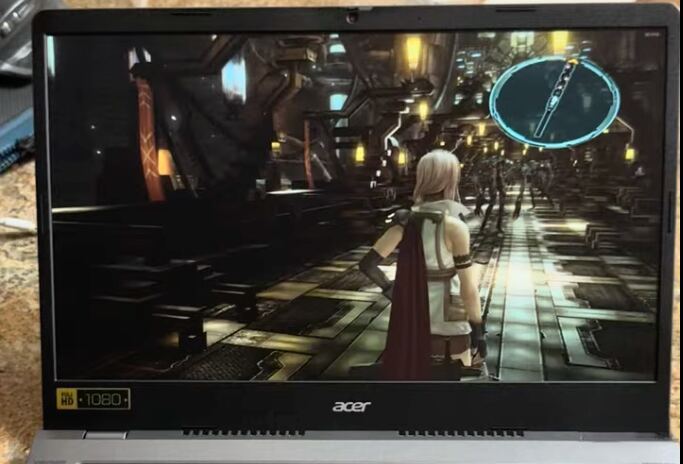 Honestly, the gaming experience on this device isn't much different from a regular laptop, except for being quieter. If you adjust your expectations regarding frame rate and detail, you can enjoy thousands of games on Steam without any issues.
Honestly, the gaming experience on this device isn't much different from a regular laptop, except for being quieter. If you adjust your expectations regarding frame rate and detail, you can enjoy thousands of games on Steam without any issues.
Of course, if you don't have a Chromebook Plus, these advantages don't apply. But considering the price, it's advisable to opt for a Chromebook Plus to take advantage of its superior performance, which will benefit everything you do, not just gaming.

Important Limitations to Keep in Mind ⚠️
While the Steam beta experience on Chromebook Plus is very good, it does have limitations. Most games use Proton, a compatibility layer that works but can crash with some titles or throw bugs that ruin the experience.
Furthermore, you can only play games purchased through Steam. If you have games on other platforms like GOG, you won't be able to run them easily on Chromebook Plus. Also, Steam on ChromeOS doesn't allow installing games to SD cards, though we hope Valve will fix this soon.

Game from the Google Play Store: Reality Disappoints 😞
Before the arrival of Steam With the Chromebook Plus, the options for playing games on Chromebook were limited: browser games, games from the Google Play Store, or cloud streaming, which I don't consider here.
I tried the Google Play Games subscription and the experience was poor. Most games require a touchscreen, and while the Chromebook Plus has one, it's not a convertible, so using the touchscreen isn't comfortable or natural.
If mobile gaming were the only option, the answer to whether a Chromebook is good for gaming would be a resounding no. Fortunately, that's no longer the case.

Try Your Steam Library on ChromeOS 🎲
 If you have a Chromebook Plus compatible with the Steam beta, I can assure you the gaming experience is excellent. My Xbox controller worked flawlessly, most compatible games ran smoothly, and the battery lasted a long time in quiet operation.
If you have a Chromebook Plus compatible with the Steam beta, I can assure you the gaming experience is excellent. My Xbox controller worked flawlessly, most compatible games ran smoothly, and the battery lasted a long time in quiet operation.
If you don't have a Chromebook Plus, you'll have to settle for 2D browser or mobile games, which, while acceptable, don't offer a great experience. The better the Chromebook you buy, the better games you'll be able to play. However, in the high-end range, a MacBook with Apple Silicon could be just as good an option, since gaming on Macs has also come a long way.