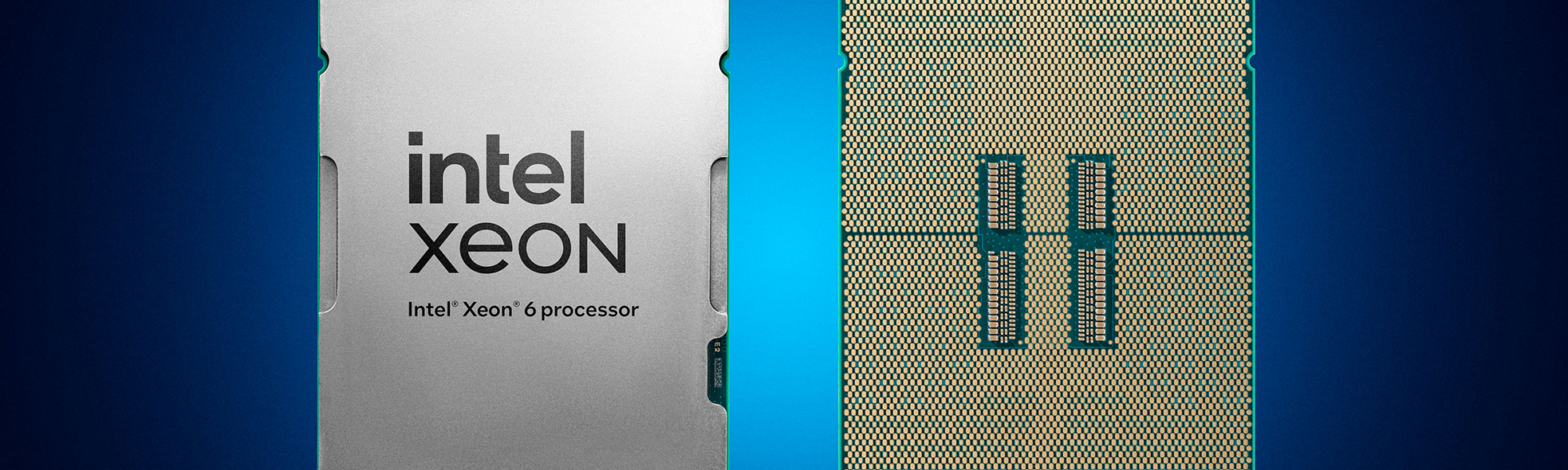Ethernet not working on Windows 11: 9 easy tricks 🚀🔥
If you didn't know, Ethernet is a communications technology that connects devices over a wired local area network. Every laptop or motherboard has an Ethernet port where you plug in the cable to connect the device to the internet. 🌐
Compared to Wi-Fi, Ethernet provides faster internet speeds and a more stable connection. However, many Windows 11 users have recently experienced Ethernet issues. Many have reported that their Ethernet connection isn't working on Windows 11. ⚠️
Ethernet not working in Windows 11 is a fairly common issue, but there are several ways to fix it. Below, we'll share some of the best solutions. Let's get started! 🚀
1. Restart your Windows computer

If you just plugged in your Ethernet cable and the connection doesn't appear on your computer, it's best to restart your computer.
Restarting your Windows 11 computer will likely clear any temporary errors on your system that might be preventing your Ethernet from working.
So, click the Windows 11 start button and select the Shut down option. Then, choose 'Restart'. 🔄
2. Check the Ethernet port and cable

If your Ethernet connection still isn't working after a reboot, it's time to check the port and cable. 🔍
First, make sure the Ethernet cable is properly connected and check its status and other factors.
Modern PCs usually have an LED indicator that shows whether the Ethernet connection is active. If the LED isn't blinking, check for a loose connection. The goal here is to rule out hardware issues.
3. Use a different port on your router
The routers Modern devices have multiple Ethernet ports, allowing you to share your internet connection between multiple devices.
So, if a port indicates no Ethernet available, try plugging the cable into another port on the router. 🔌
4. Restart your router
If your router is failing, you're likely experiencing connectivity issues. Whether you're connecting via Wi-Fi or Ethernet, if your router is faulty, you should troubleshoot it first. ⚡
The best way to troubleshoot your router is to restart it. Simply turn it off and back on after a few minutes. Some routers have a reset button that can also be used. While it won't always work, it's sometimes the solution. ☑️
5. Reinstall Ethernet drivers
After ruling out a router issue, the next best thing you can do to fix the Ethernet problem in Windows 11 is to reinstall the Ethernet drivers.
Your PC may be using an outdated Ethernet driver that's failing to detect the connection. Reinstalling the drivers can resolve driver-related issues. Here's how to do it:
1. Click the Windows start button and select Device Manager.

2. When Device Manager opens, expand the category Network adapters.
3. Right-click on the network adapter you use and select Uninstall device.

4. Once uninstalled, restart your Windows 11 computer.
Make sure the Ethernet cable is connected when you restart your computer. That's it! After the restart, the Ethernet connection should work on Windows 11 again. 🔄
6. Run the network troubleshooter
Maybe your Ethernet connection is fine, but you're having internet issues, and that's why Windows 11 isn't detecting your Ethernet connection. You can rule out network-related issues by running the Network Troubleshooter in Windows. Here are the steps:
1. Click the button Windows 11 start and select Configuration.

2. In Settings, click the tab System to the left.

3. On the right side, click the button Troubleshooting.

4. Then, click on the option Other problem solvers.

5. On the Other Troubleshooters screen, click the button Execute next to Network adapter.

Follow the on-screen instructions to complete the troubleshooting process. Once the troubleshooting is complete, Troubleshooting, restart your Windows computer 11. 🔄
7. Change the power management settings of the Ethernet adapter
Windows 11 has the ability to turn off connected devices that haven't been active for a while. This feature is designed to save battery life and reduce power consumption. 💡
You need to modify the power management settings of the Ethernet adapter to resolve this issue.
1. Press Windows key + R to open the Run dialog box. Type devmgmt.msc and press Enter.

2. Expand the network adapters tree, right-click on your Ethernet card and select Properties.
3. Switch to Power management and uncheck the option 'Allow the computer to turn off this device to save power'. 🔋

4. Once done, click on OK.
8. Disable proxy server settings
If Windows 11 is set to use a proxy service instead of LAN, the Ethernet connection won't work. So, make sure the proxy settings are disabled so you can re-enable the Ethernet connection. Here's how to do it:
1. Press Windows Key + R on your keyboard. This will open the Run dialog box.
2. In the Run dialog box, type inetcpl.cpl and press Enter.

3. In Internet Properties, switch to the tab Connections and click the button LAN Settings at the bottom.

4. Make sure the option use a proxy server for your LAN this unchecked in the LAN settings. Once done, click on OK and close the Internet Properties application. ❌

After making the changes, restart your Windows 11 computer and check if the problem is resolved. 🔄
9. Perform a network reset
If none of these worked, the last option is to perform a network reset. This will replace all customized settings with the default ones.
It will also reinstall all your network adapters, potentially fixing the "Ethernet not working in Windows 11" issue. Here's how to perform a network reset:
1. Click the Windows 11 start button and select Configuration.

2. In Settings, switch to Network and Internet on the left side.

3. Then, on the right side, click on Advanced network settings.

4. In Network Configuration advanced, click on Network Reset.

5. On the next screen, click the ' buttonRestart now' to reset all your network adapters.

After the restart, be sure to reboot your computer. This will likely resolve the Ethernet not working issue in Windows 11. ✔️
These are some of the best ways to fix the Ethernet not working issue in Windows 11. If you need more help solving Ethernet problems in Windows 11, let us know in the comments. Also, if the article helped you, share it with your friends. 👍