How to Compress Videos on iPhone: Discover the 5 Best Apps!
Sure, here I leave you the optimized text in Argentine Spanish, with a more attractive and friendly touch, maintaining the HTML structure:
If you're looking for ways to compress videos before uploading them to any platform or app, you're in luck! Compressing videos on an iPhone or iPad is pretty easy, but you need a video compression app specifically for iOS. 📱✨
Video compression apps can reduce the size of your video file to a certain extent. Once you manage to reduce the size, you can delete the original and free up space on your device. device. 🗑️💻
So, if you are wondering how to reduce video size on your iPhone, it's time to start using free applications to compress videos. 🎉
1. Shrink Video
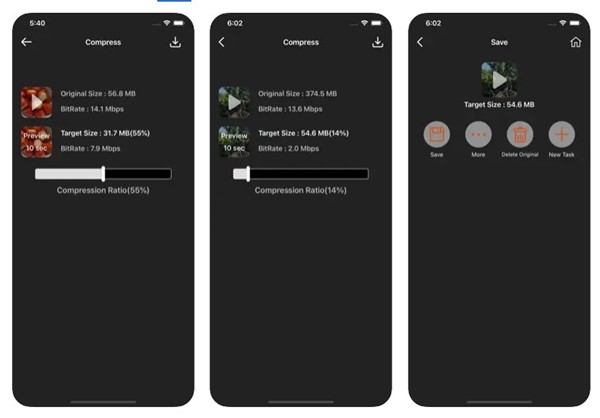
Video Compress – Shrink Video is one of the top-rated video compression apps available for iPhones and iPads. The app has a pretty user-friendly interface. clean and can compress your videos without decreasing the quality. 🎥👌
To use the Video Compress – Shrink Video app, just add your videos, set the desired size, and run the compressor. The app will compress the videos in a matter of seconds or minutes, depending on the size. ⏳✨
You can export compressed video file in formats MPEG-4 and QuickTime.
2. Save Space
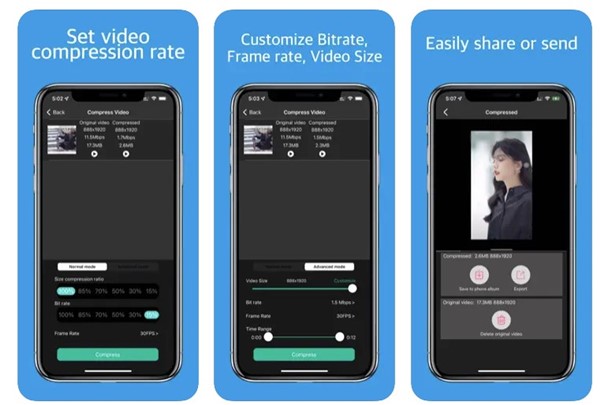
If you are looking for an iPhone app that will help you save money disk space, look no further: Video Compressor – save space is the answer.
This is one of the best video compression apps on the market. Apple App Store, and offers even more options than the previous one! 🏆🚀
To reduce the size of your video, simply add it to the app, set the compression ratio and press the Compress button. The app will compress your videos quickly. ⚡📉
Apart from basic compression, Video Compressor – save space also offers an advanced mode. This advanced mode allows you to customize video resolution, bitrate, and frame rate before compression. 🎚️📽️
3. Compress Videos & Resize Video
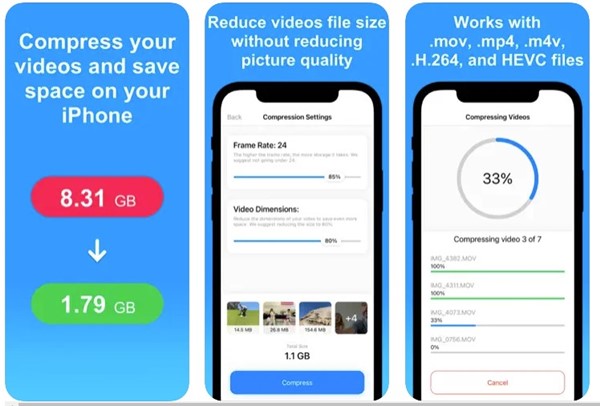
This app for Compress videos on iPhone claims it can reduce files from 8GB video to just 2GB. Compress Videos & Resize Video is extremely popular and available for Download for free on the App Apple Store. 📥✨
Moreover, Compress Videos & Resize Video is easier to use than other apps. To compress a video, you just need to add your videos, adjust the compression settings and tap the button to Compress. 👍💡
You can adjust compression settings such as frame rate and video dimensions. 📏🎞️
4. Clideo
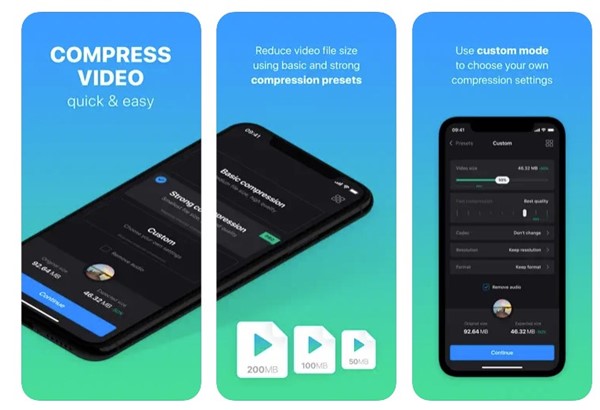
Video Compressor — Clideo It may not be the most popular, but it has the potential to reduce a 200MB video to just 50MB. This video compression app for iPhone has all the features you could ever need to reduce the size of your videos without compromising on quality. 🎯📉
The app offers three types of compression: Basic, Strong, and Custom. Basic compression reduces the video size while maintaining quality, while Strong compression reduces the size to the maximum, but may affect the quality. 🔄🛠️
Custom Compression mode gives you full control over the entire compression process. In Custom Compression mode, you can select the resolution, change the codec, convert the video, remove audio, and much more! 🛠️🎨
5. Video Compressor & Converter
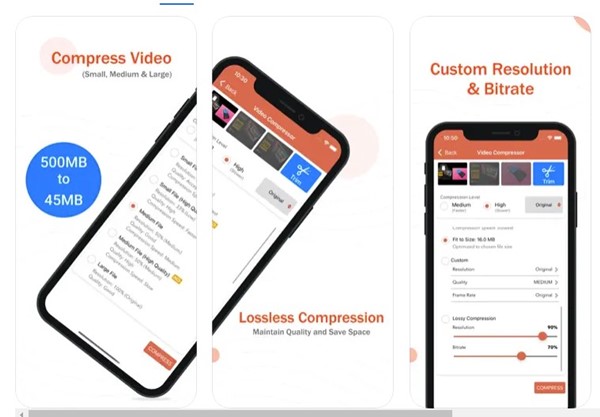
Video Compressor & Converter is one of the fastest video compression apps available today. It can compress and convert files easily from your iPhone or iPad. 🚀📂
As for its features, Video Compressor & Converter gives you full control over the compression settings. You can manually change the compression level, speed, output file format, and more! ⚙️🎥
In addition to video compression, Video Compressor & Converter offers video conversion options. You can change any video format to another without compression. 🔄📼
Podría interesarte: Just got a new iPad? Here's what to do first.
Almost all of the apps mentioned in this article are available in the Apple App Store and can be downloaded from free form.
These are some of the best video compression apps for iPhones and iPads. If you have any other iOS compressor recommendations, leave them in the comments! 💬✨








