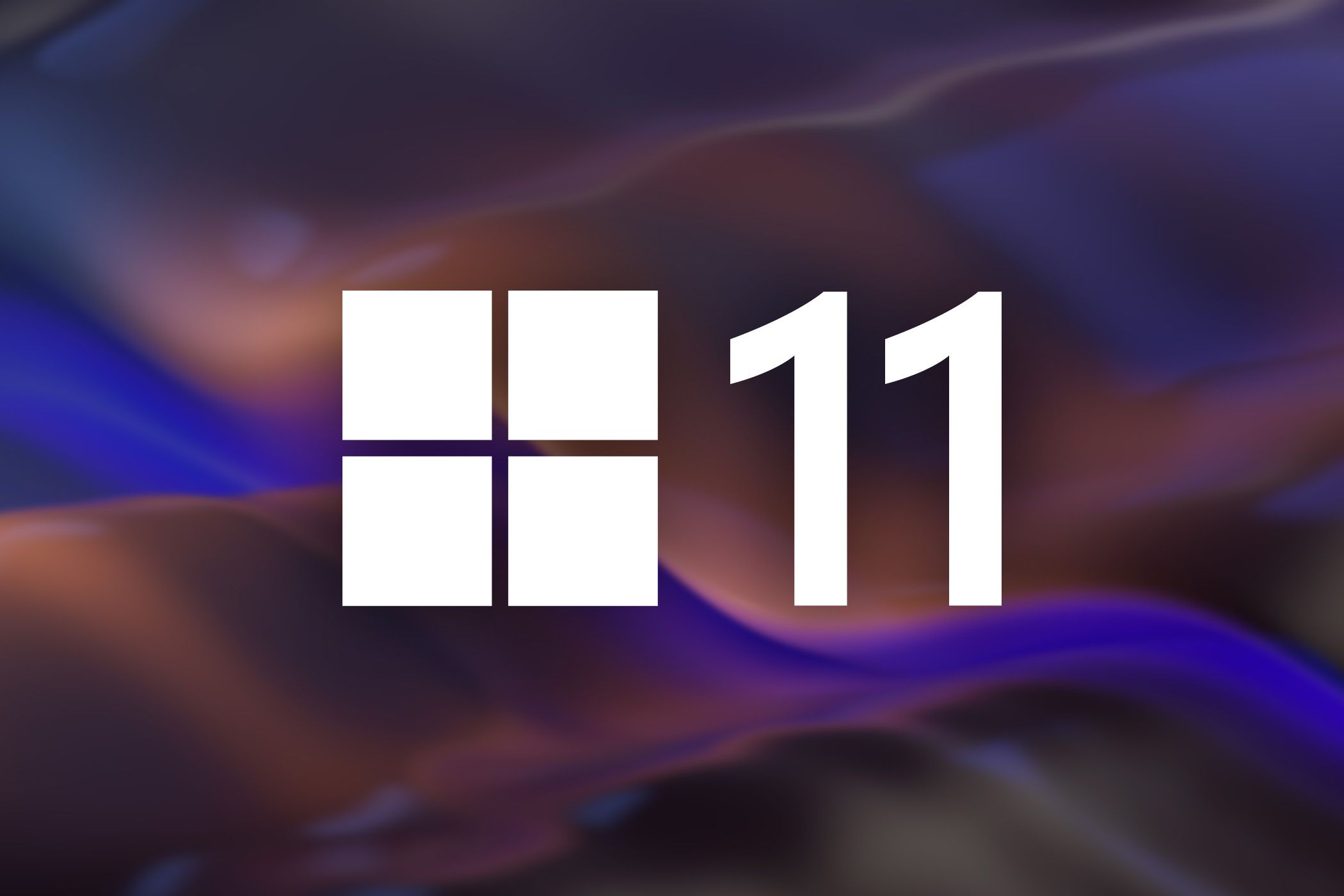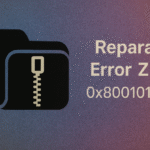Windows 11 24H2: 5 Changes You'll Love NOW! 🚀😍
Microsoft announced earlier this year that it would release Windows 11 24H2 as the next major operating system update, replacing Windows 12. The update is now here! 🎉 It comes with several interesting changes. Of all of them, here are the 5 changes I liked most in this new version.
1 New compressed file formats
Previously, Windows offered only limited options for compressing files. Any time you needed to open a non-ZIP compressed file, such as RAR, you had to install a third-party program. However, with the Windows 11 23H2 update, Microsoft introduced the ability to open and extract additional compressed file formats in Windows 11, including TAR and 7z archives. 📁
Con la actualización de Windows 11 24H2, Microsoft ha añadido la opción de crear archivos 7zip, TAR y Zip. Para explorar las nuevas opciones de compresión, simplemente haz clic derecho sobre un archivo, selecciona “Comprimir a” y verás todas las nuevas opciones que tendrás disponibles. 👍
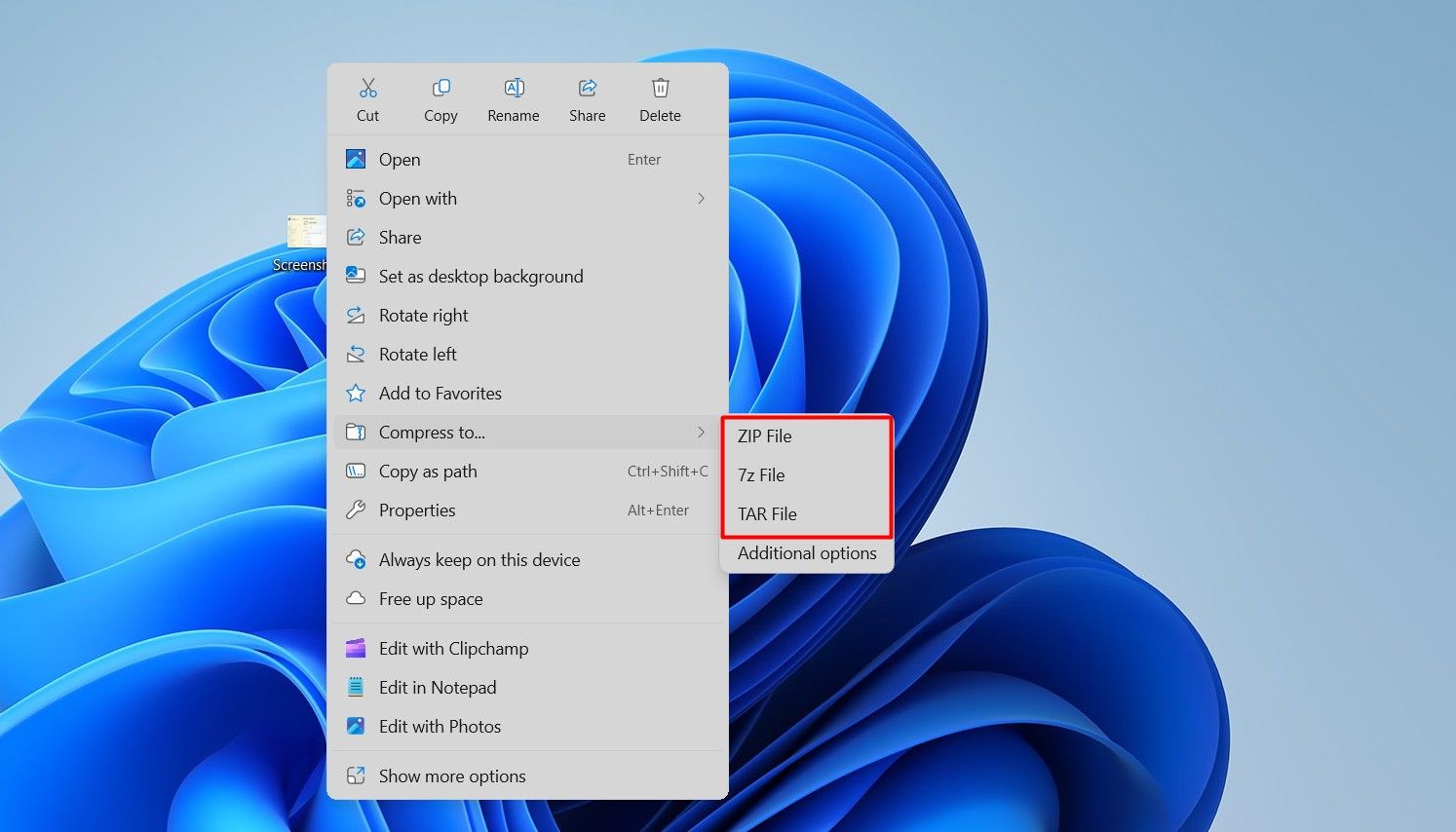
Additionally, you can click "Additional Options" to further customize your file compression, including changing the file format, compression method, and compression level. 🔧
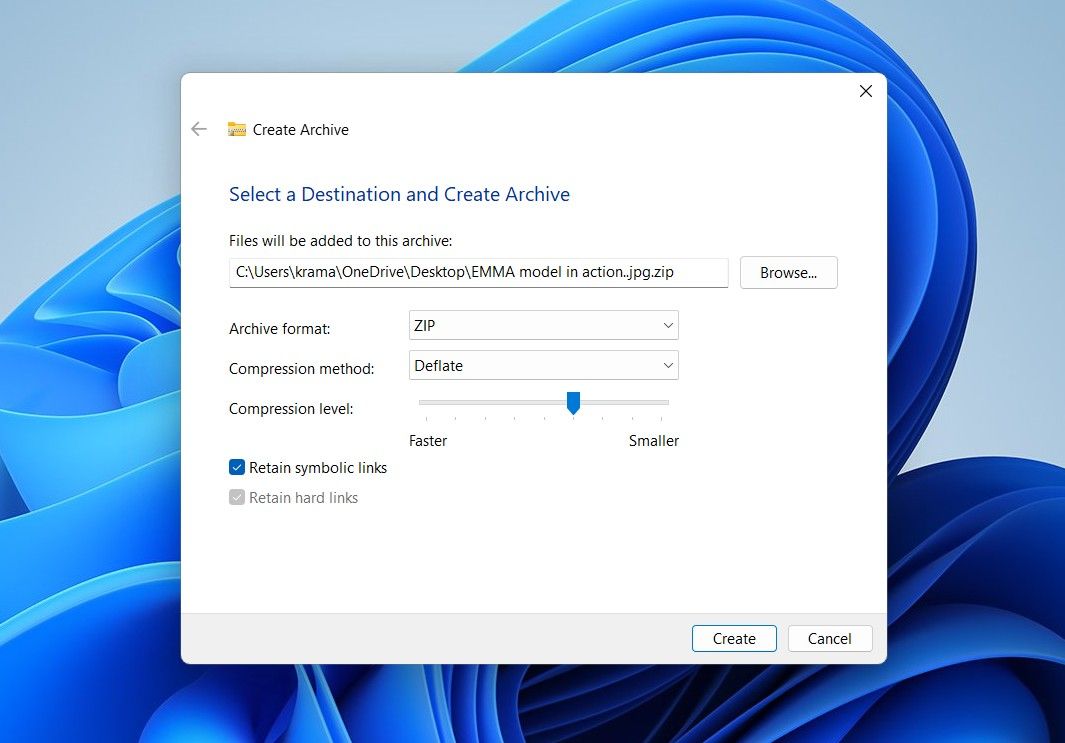
In my testing, though, I noticed that when compressing a large file, Windows 11's compression tools took longer than WinRAR. So, if you're in a hurry, you may still prefer to use a third-party compression tool until Microsoft improves the speed of its built-in tools.
In the previous version of Windows, you could only choose up to six quick access options, plus brightness and volume controls, from the Quick Settings menu. Now, the Quick Settings menu is scrollable, and all available options are spread across two pages. You no longer have to decide which options to keep or remove! 🙌
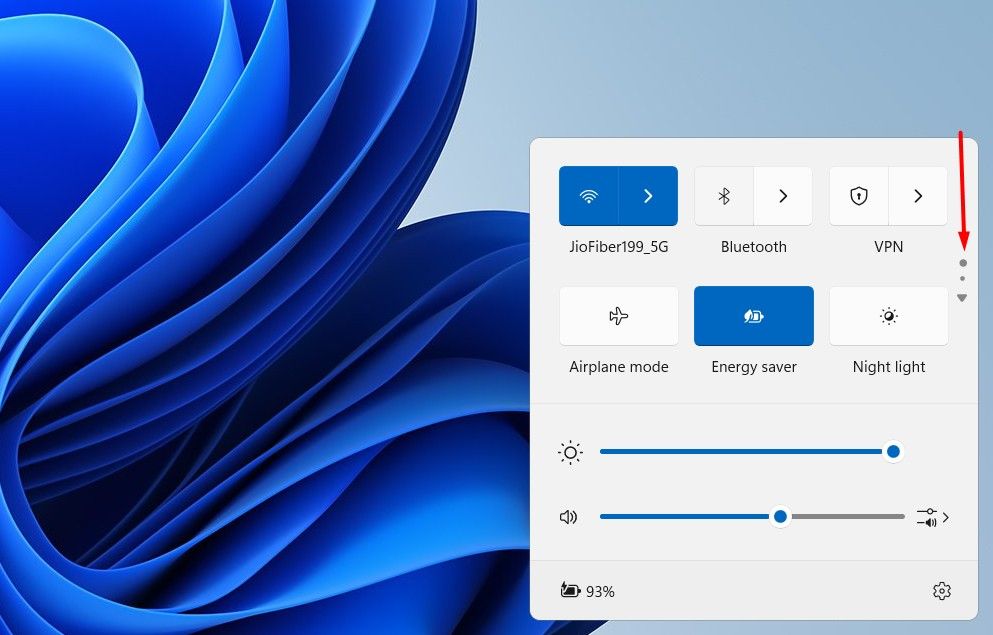
Additionally, when you click on the Wi-Fi option, you'll see a refresh icon in the lower-right corner. This new feature allows you to refresh the Wi-Fi list without having to turn Wi-Fi off and back on on your computer. 🔄
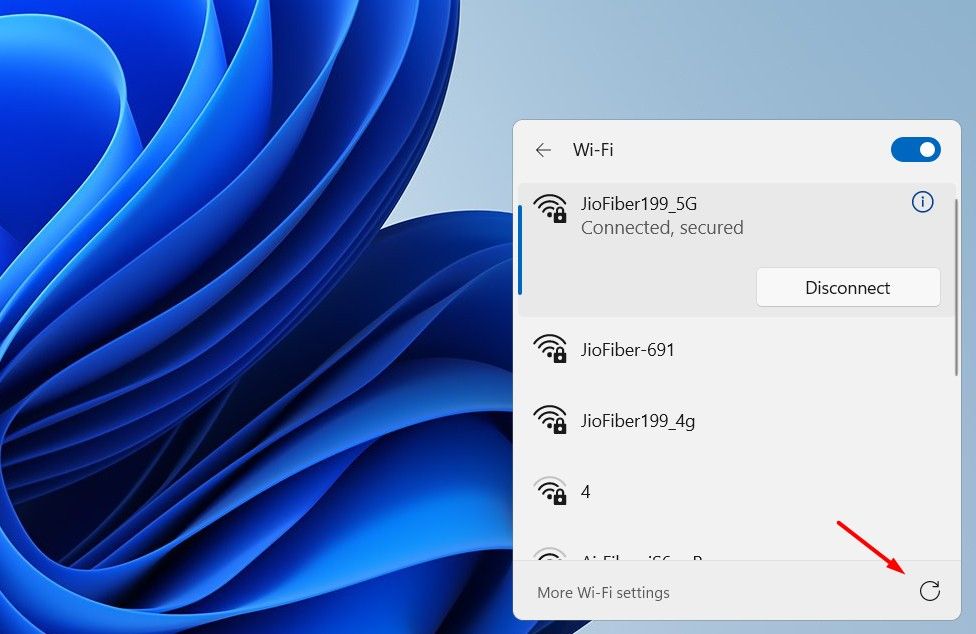
2 New energy saving mode
He mode de ahorro de batería ha sido parte de Windows por un tiempo y está disponible tanto en Windows 11 como en Windows 10. En la última actualización anual, Microsoft ha sustituido el modo de battery saving por un nuevo modo de ahorro de energía.
The main difference between the two is that, unlike battery saver mode, which only works on laptops, power saver mode works on both laptops and desktops. Also, while power saver mode battery saving It used to automatically activate when the laptop's power dropped below 20%, but power saving mode can be enabled at any time, even if your device is plugged in. ⚡
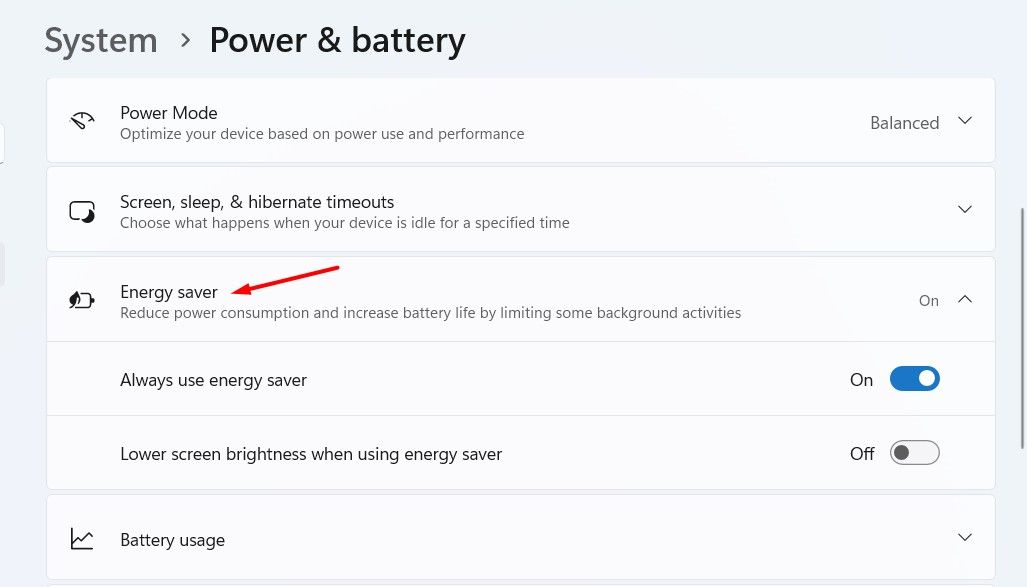
Another thing to keep in mind is that once you enable Power Saving Mode, you won't be able to customize your Power Mode settings; that option will be disabled. 🚫
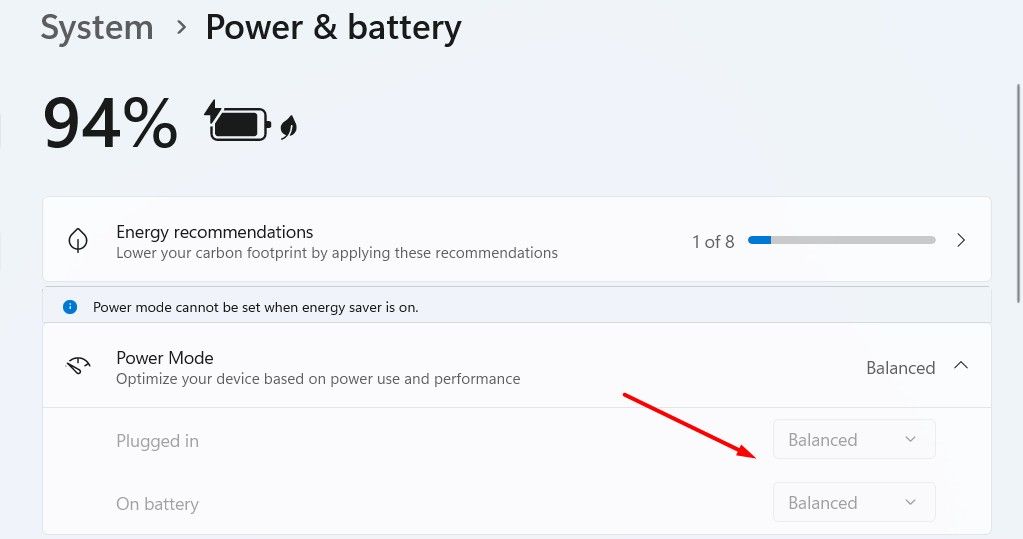
3 View Wi-Fi password
It's always recommended to have a strong and complex Wi-Fi password to ensure no one can easily crack it and connect to your network. However, the downside to having a complicated password is that you can sometimes forget it, which can cause problems if you want to connect another device to your Wi-Fi. But now, with Windows 11 24H2, you can see the password for the Wi-Fi network you're connected to on your computer, plus you can get a QR code that you can scan from another device to connect to it. 📶
To access this feature, open the Settings app, select “Network & Internet,” choose “Wi-Fi,” click on the connected Wi-Fi network, and then tap the “Show” button.
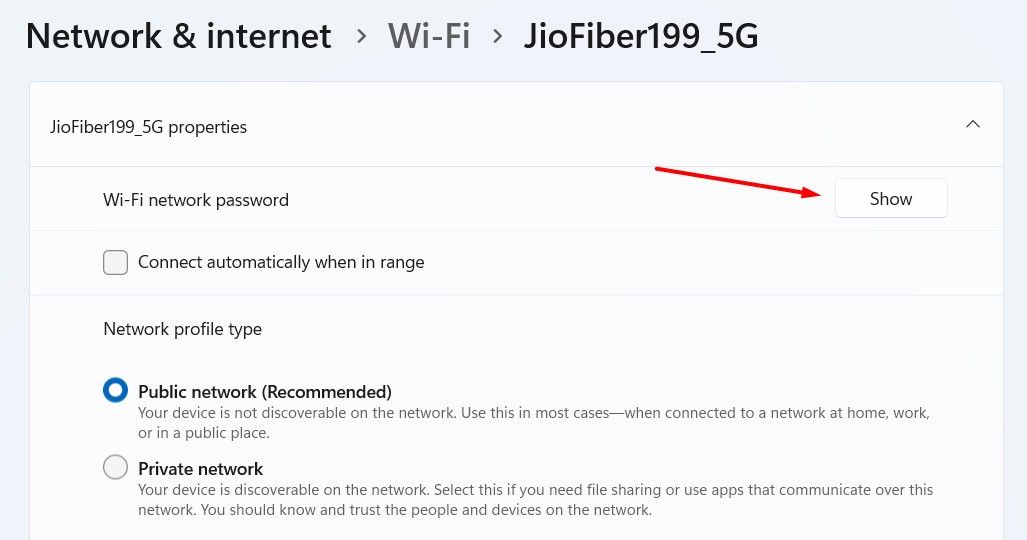
You'll see both the QR code and the password for the connected Wi-Fi network. 🔑
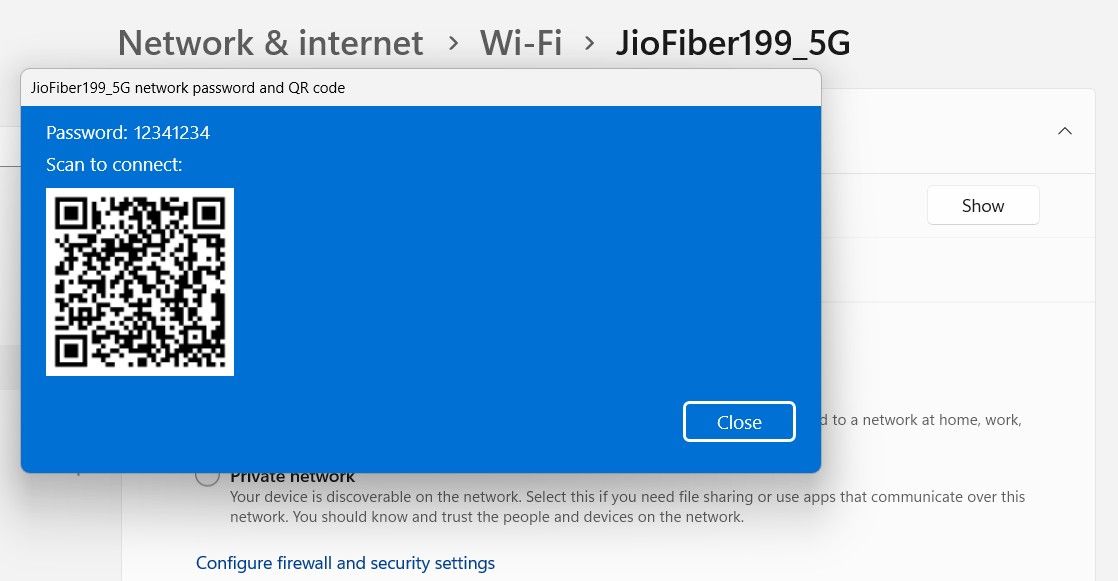
4 Improved Phone Link app
If you use a combination of Windows and Android, there is a lot you can do with the app Phone Link in Windows 11 24H2. Once your Android smartphone is connected to your Windows 11 PC via the Phone Link app, you can check and reply to messages, make and receive calls, and view photos stored on your smartphone from the Phone Link app on your PC. 📱💻 Additionally, you can also use your smartphone as a webcam using the Phone Link app.
Microsoft también está integrando la aplicación Phone Link en el menú de inicio. Para habilitarla, abre la aplicación de Configuración, navega a Personalización > Inicio, y activa el interruptor «Mostrar dispositivo móvil en el Inicio». Una vez habilitado, abre el menú de inicio y verás una nueva ventana flotante de Phone Link mostrando el estado y las notificaciones de tu teléfono. Puedes hacer clic en cualquiera de los elementos en esta ventana para abrirlos directamente en la aplicación Phone Link. 🆕
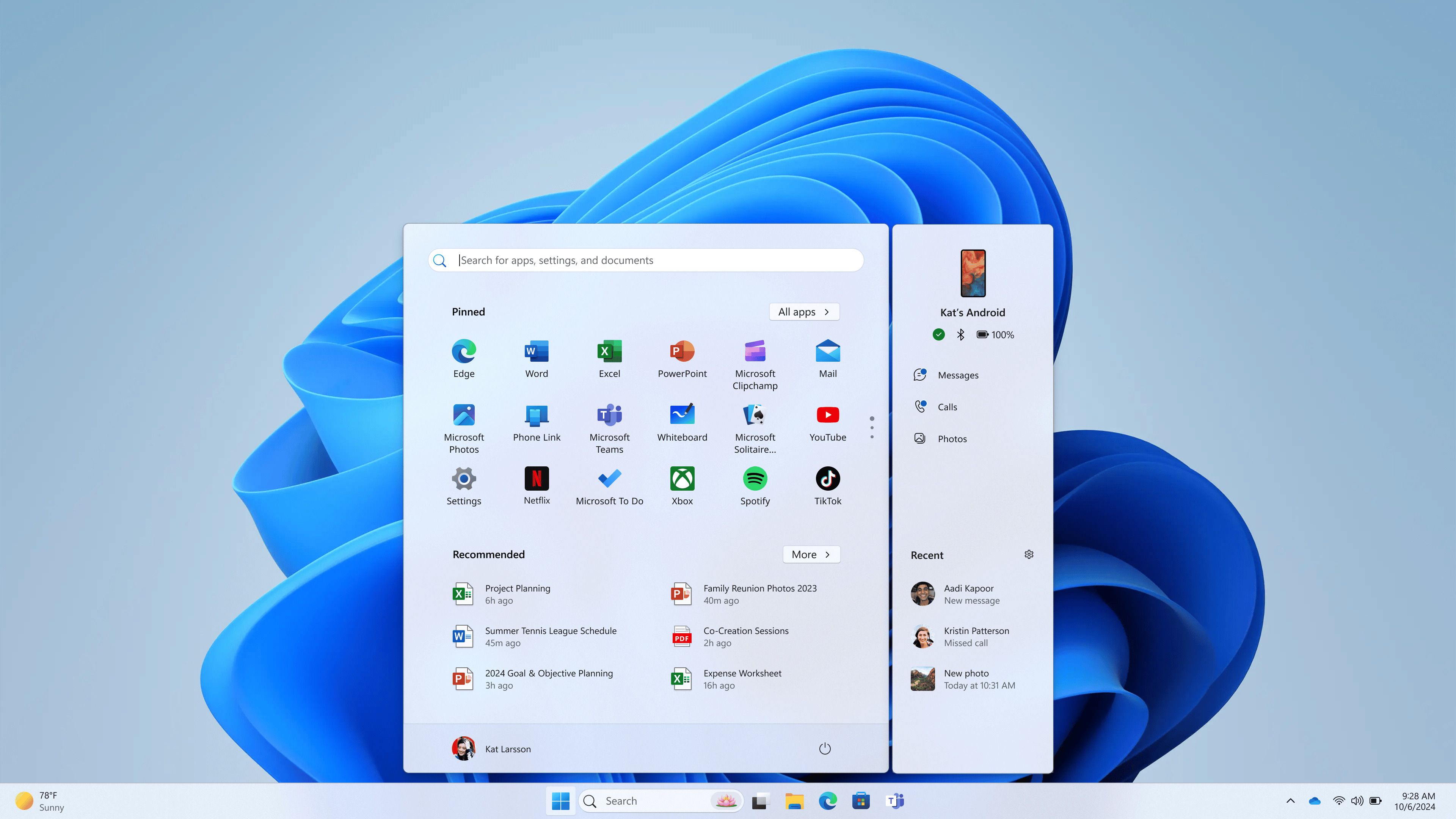
5 Support for Wi-Fi 7 and Bluetooth LE Audio
With Windows 11 24H2, Microsoft introduced Wi-Fi 7, which offers several improvements over Wi-Fi 6 and Wi-Fi 6E. For example, routers Wi-Fi 7 can utilize 320 MHz wide channels at 6 GHz, compared to 160 MHz for Wi-Fi 6E. It also brings MLO (Multi-Link Operation), 4096-QAM modulation, and more. You'll need Wi-Fi 7-compatible hardware installed on your device to use this feature. 🌐
Computers with Windows LE Audio-compatible headphones can connect directly to LE Audio hearing aids, allowing you to stream video and call audio directly to the device. With the 24H2 update, you'll also be able to adjust audio presets and ambient sound volume. This ensures you can configure your hearing aid's behavior as needed at any time. 🎧
These were some of the changes I liked the most in Windows 11 24H2. Microsoft has launched many more exciting features in this update, such as live captions, Windows Recall, video calling improvements with Windows Studio effects, and more! However, these features are only available on PCs with Copilot+. If you have one, don't hesitate to try these new features! 🚀