Bac à sable natif Windows 11
Bac à sable natif Windows 11
Windows 11 Seulated Space optimise la sécurité
Le Windows 11 Secure Space, que vous connaîtrez également sous le nom de Windows Sandbox, est une solution de sécurité que Microsoft a publiée dans la version de printemps de Windows 10 2019 et qu'il maintient depuis.
Juste au cas où vous ne le sauriez pas, disons que cela permet aux utilisateurs clients de créer un environnement séparé dans le système pour évaluer/exécuter des programmes ou des applications de danger important avec tous sécurité soit parcourir des sites Web avec le navigateur cela peut être dangereux sans endommager le système ou les fichiers sur lesquels il est exécuté.
Pour ça, Bac à sable Windows Il crée un environnement de bureau temporaire en installant une très petite version de Windows d'environ cent Mo et avec un noyau séparé et loin du PC sur lequel il s'exécute.
Hormis le sécuritéMicrosoft cite son efficacité et sa disponibilité comme vertus puisqu'il est conçu pour être jetable.
Autrement dit, lorsque nous avons fini de créer les applications ou candidatures et fermez cet outil, tout l'environnement généré sur le disque de l'ordinateur sera supprimé.
Un bon moyen de contraster le danger des applications inconnues ou de connaître ces sites Web de sécurité controversé grâce à une fonction considérablement plus simple que l'utilisation de machines virtuelles, puisqu'elle ne nécessite pas de téléchargement d'images ISO ni d'utilisation d'hyperviseurs ou d'applications tiers.
Espace isolé Windows 11
La fonctionnalité maintient la configuration minimale requise établie pour Windows 10, même si vous savez déjà qu'elle a considérablement augmenté. manière générale sous Windows 11 avec le TPM, DirectX 12 et autres.
Pour configurer cet environnement, vous avez besoin de :
- Windows 11 Pro, Entreprise ou Éducation. (Windows Sandbox ne fonctionne pas actuellement avec les éditions familiales.)
- Un PC avec une architecture AMD64.
- Au moins 2 cœurs d'unité centrale poursuite (4 cœurs avec hyperthreading sont recommandés).
- Au moins 4 Go de RAM (8 Go sont recommandés).
- Au moins 1 Go d'espace libre sur disque dur (il est recommandé d'utiliser un SSD).
- Capacités de virtualisation activées dans le BIOS.
Vérifier la capacité de virtualisation
Comme toute autre machine virtuelle, l'espace réservé au système d'exploitation Windows 11 nécessite que l'unité centrale de traitement du PC ait la capacité de virtualisation activée.
Dans processeurs La fonctionnalité de virtualisation d'AMD s'appelle « AMD-V » et est activée par défaut sur les modèles pris en charge, qui ont tendance à être récents.
Si vous utilisez des processeurs Intel, votre technologie la virtualisation s'appelle « Intel VT » et n'est généralement pas activée par défaut.
L'activation s'effectue dans le BIOS/UEFI comme nous l'avons vu dans l'article pratique.
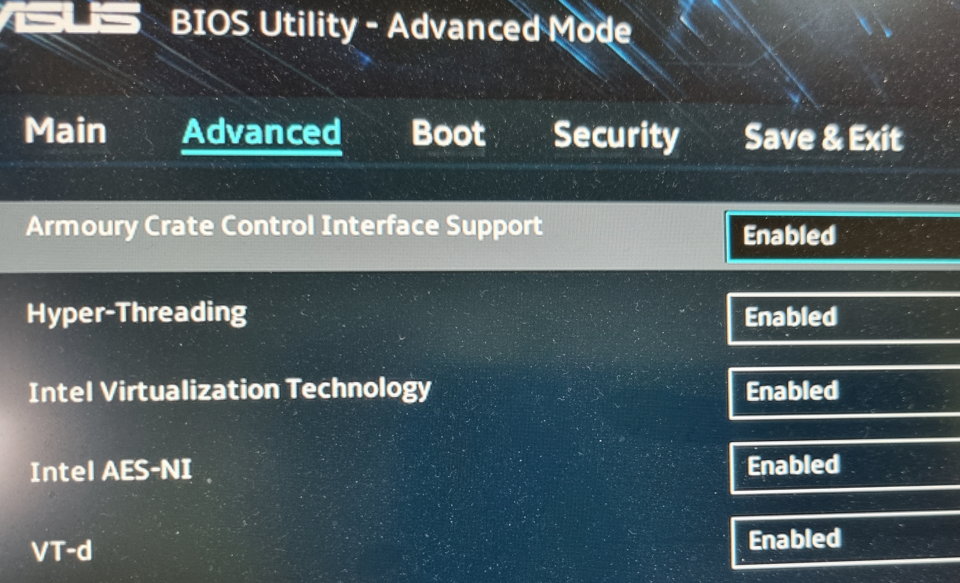
Facilité
L'installation de Fenêtres Le bac à sable peut être réalisé de plusieurs manières.
L'un d'eux entre dans les spécifications auxiliaires de Fenêtres où vas-tu voir cet espace isolé.
Pour ça:
- Recherchez « bizarreries de Windows » :

- Active la case « Réserver de l'espace » depuis Windows»:

Une autre façon d’activer l’espace isolé du système d’exploitation Windows 11 consiste à utiliser la fenêtre du système d’exploitation Windows 11. console Powershell avancé en mode gestionnaire, en tapant la commande Enable-WindowsOptionalFeature -FeatureName « Conteneurs-DisposableClientVM » -Tous -En ligne

D'une manière ou d'une autre, vous devrez redémarrer l'appareil et à partir de là, vous le verrez maintenant installé dans le menu Démarrer.
Son exécution s'effectue comme tout autre type d'application.
Vous verrez une installation réduite du système d’exploitation Windows 11 dans lequel vous pourrez installer les applications dont vous avez besoin, parcourir les sites Web de votre choix ou copier et coller des fichiers suspects depuis l'appareil hôte.

Comme nous l'avons indiqué plus haut, cette version minimale est complètement séparée du système principal et lorsqu'il est fermé Tout type ou reste de fichier, configuration ou tâche est supprimé que tu as fait.
Chaque fois que vous l'exécuterez à nouveau, vous obtiendrez une nouvelle instance de cet espace isolé.
Comme tout SO peut être ajusté via des fichiers de configuration simples, qui fournissent un ensemble minimum de facteurs de personnalisation pour l'espace, contrôlant des facteurs tels que les GPU virtualisés, les réseaux, les commandes principales, les entrées audio et vidéo, la redirection d'imprimante et autres.
À quoi sert exactement Windows Sandbox ?
L'outil a diverses utilisations, principalement pour naviguer sur des sites Web probablement dangereux et ainsi évaluer des applications inconnues.
Quelques exemples :
Comparez les applications.
Il n'est pas difficile de trouver des applications inconnues et peu fiables.
Ils peuvent être utiles, mais ils peuvent aussi être dangereux ou même contenir logiciel malveillant.
Windows Sandbox vous permet de faire pratiquement tout ce que vous utilisez sur un PC ou ordinateur standard en introduisant l’exécution d’un antivirus pour vérifier ces applications.
L'Internet mondial est infesté de sites désagréables, notamment ceux qui distribuent des logiciels malveillants, du contenu publicitaire ou qui proposent des escroqueries. phishing.
Si vous souhaitez entrer dans un portail Internet suspect sans mettre votre appareil en danger, cet environnement distant le laisse ne pas autoriser les modifications du système réel.
Dans la plupart des cas d’infection ou de danger, il suffit simplement de se déconnecter.
Évaluer le programme.
Il est également possible d'évaluer tout type de programme que, même s'il n'est pas risqué, nous ne connaissons pas ou ne rencontrons pas. assurance envisager de le conserver plus tard.
Cet environnement fournit un environnement de test idéal, puisqu'une application peut être installée et créée sans laisser de trace ou de résidu dans le système d'exploitation principal ni occupation d'éléments, donc mémoire, stockage ou dans le registre Windows.
Vérification des fichiers.
Parmi les formes de distribution les plus utilisées logiciel malveillant provient des fichiers joints.
Pour utiliser un exemple dans le application de courrier électronique.
Si vous souhaitez vérifier les e-mails et ce type de fichiers, cet environnement peut vous aider.
La même chose avec un fichier contenant des macros ou tout type de fichier que vous souhaitez exécuter sur l'ordinateur.
Même s'il y a de l'intérieur logiciel malveillant, une fois que vous aurez cliqué sur Fermer sur l’environnement, l’appareil en sera complètement débarrassé.
Vraiment utile pour les fonctionnalités proposées, cette section spatiale de Windows 11.
Application Sandbox sur le système d'exploitation Windows 10 professionnel.
Si vous utilisez le système d'exploitation Fenêtres 10 ou Windows 10 Pro, la bonne nouvelle est que depuis la version printemps 2019 vous pouvez l'avoir et utiliser la fonction sandboxie de la même manière, c'est-à-dire les mêmes fonctionnalités de Windows 11.
Interrogez-nous sur les installations et configurations de Windows 10 ou 11.
ou pour la réparation d'ordinateurs portables – Service technique n° 1















Merci beaucoup pour le partage, j'ai beaucoup appris grâce à votre article. Brillant. Merci.
Merci beaucoup pour votre gentil commentaire ! Je suis heureux d'apprendre que l'article a été utile et que vous avez appris à utiliser le Sandbox natif dans Windows 11. Si vous avez des questions ou souhaitez approfondir un aspect, n'hésitez pas à demander. Merci d'avoir suivi le contenu !