NTDLL.dll : 9 méthodes rapides pour corriger l'erreur sous Windows ⚡🛠️
Plusieurs utilisateurs ont signalé que l'Explorateur de fichiers Windows se ferme de manière inattendue et affiche un message d'erreur « NTDLL.DLL ». Ce problème se produit lorsque vous essayez d'utiliser l'Explorateur, empêchant les utilisateurs d'accéder à leurs fichiers.
Si vous êtes un utilisateur Windows et que vous avez récemment rencontré ce problème, continuez à lire ce guide. L'erreur de l'Explorateur de fichiers associée à NTDLL.dll peut apparaître pour diverses raisons, allant des problèmes de compatibilité aux erreurs du système d'exploitation. Nous vous expliquons ici comment le résoudre. 💻✨
1. Redémarrez votre ordinateur

Si l’Explorateur de fichiers se ferme soudainement, redémarrez votre PC. Cela tuera toutes les applications, processus et services d’arrière-plan, ce qui peut résoudre le problème. 🔄
Pour redémarrer votre ordinateur Windows, cliquez sur le bouton Démarrer, puis sur Options d’alimentation. Dans Options d’alimentation, sélectionnez « Redémarrer ». Après le redémarrage, commencez à utiliser votre PC normalement ; Vous ne devriez pas rencontrer l’erreur NTDLL.dll si le problème a été causé par des applications ou des processus en arrière-plan.
2. Redémarrez l'Explorateur Windows
Si le redémarrage de votre PC ne fonctionne pas, essayez de redémarrer l’Explorateur Windows. Plusieurs utilisateurs de Windows sur le forum Microsoft ont signalé qu'ils étaient en mesure de résoudre le message d'erreur NTDLL.dll en redémarrant l'Explorateur à partir du Gestionnaire des tâches. Nous vous expliquons ici comment procéder. 🔄🖥️
1. Tout d’abord, cliquez sur la recherche Windows et tapez Gestionnaire des tâches. Ensuite, j’ai ouvert l’application Gestionnaire des tâches à partir de la liste.
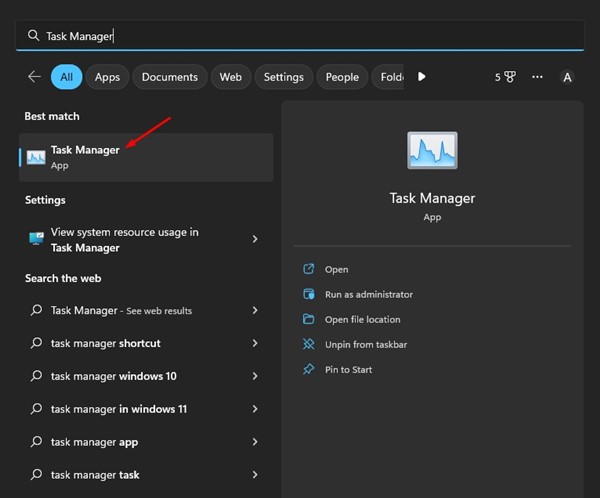
2. Dans le Gestionnaire des tâches, passez à l'onglet Processus.
3. Recherchez maintenant l’Explorateur Windows. Faites un clic droit dessus et sélectionnez Redémarrer. Alternativement, j'ai choisi l'Explorateur Windows et Redémarrer la tâche dans le coin supérieur droit.
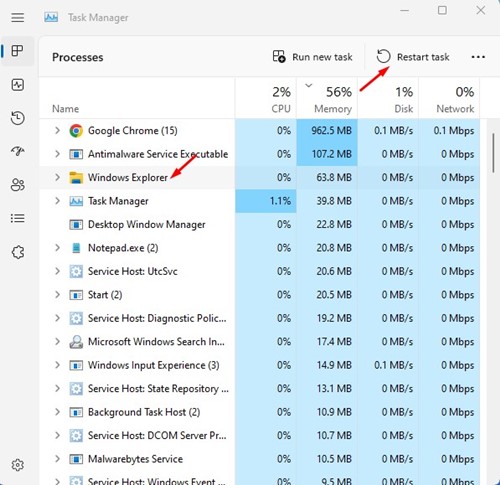
Votre écran deviendra noir pendant une seconde. Cela confirme que l’Explorateur de fichiers a été redémarré sous Windows.
3. Mettez à jour vos pilotes graphiques
Le fichier ntdll.dll est un fichier crucial qui contrôle la synchronisation, les threads, les messages et la synchronisation du système d'exploitation. Les pilotes graphiques obsolètes provoquent souvent des erreurs de plantage de File Explorer ntdll.dll. Pour résoudre ce problème, vous devez mettre à jour vos pilotes graphiques. 🎮⬆️
1. Cliquez sur Rechercher Windows 11 et tapez Gestionnaire de périphériques. Ensuite, j'ai ouvert l'application Gestionnaire de périphériques à partir de la liste.

2. Lorsque le Gestionnaire de périphériques s'ouvre, développez la section Adaptateurs d'affichage.

3. Faites un clic droit sur votre carte graphique et sélectionnez Mettre à jour le pilote.

4. Dans la fenêtre de mise à jour du pilote, sélectionnez Rechercher automatiquement les pilotes.

Suivez les instructions à l’écran pour terminer le processus de mise à jour du pilote.
4. Réinstallez les adaptateurs d'affichage
La réinstallation des adaptateurs d'affichage a aidé de nombreux utilisateurs de Windows 11 à corriger le plantage de ntdll.dll dans l'Explorateur de fichiers. Vous pouvez donc également essayer ceci. Voici comment réinstaller votre carte graphique sous Windows. 🔧🔄
1. J'ai ouvert le Gestionnaire de périphériques sur votre PC Windows 11.
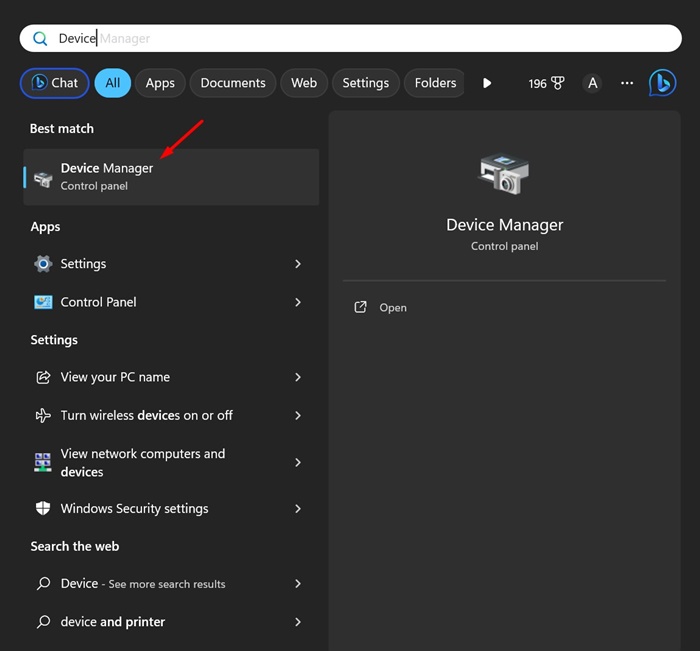
2. Lorsque le Gestionnaire de périphériques s'ouvre, développez la section Adaptateurs d'affichage.

3. Cliquez avec le bouton droit sur votre carte graphique actuelle et sélectionnez Propriétés.

4. Dans Propriétés, sélectionner Désinstaller l'appareil.

5. Dans la fenêtre de confirmation, sélectionnez Désinstaller.

Assurez-vous de redémarrer votre PC pour réinstaller à nouveau le pilote d'affichage. 🔄💻
5. Exécutez l'utilitaire de résolution des problèmes de maintenance du système
L'utilitaire de résolution des problèmes de maintenance du système est un outil important de résoudre la plupart des problèmes de Windows. Il fait partie du système d’exploitation, mais seuls quelques utilisateurs sont conscients de son existence. Voici comment exécuter l’utilitaire de résolution des problèmes sous Windows. 🛠️
1. Tout d’abord, cliquez sur Recherche Windows et tapez Maintenance du système. Ensuite, dans la liste des applications, sélectionnez Effectuer automatiquement la maintenance recommandée.
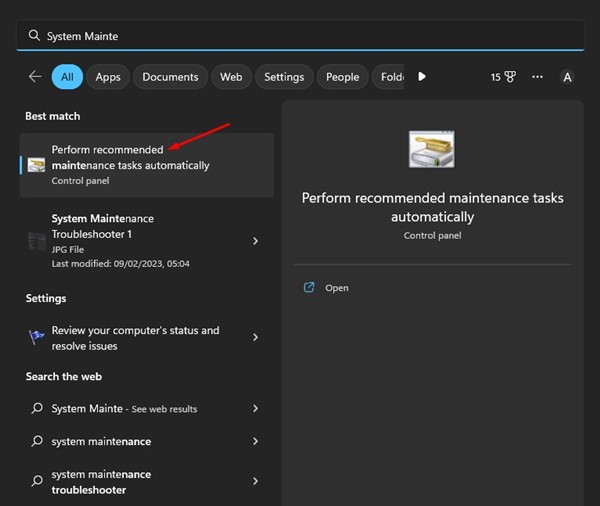
2. Cela ouvrira le outil de dépannage de maintenance du système. j'ai cliqué sur le bouton Suivant.
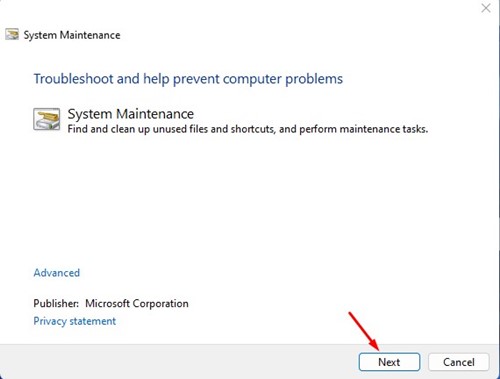
3. L'utilitaire de résolution des problèmes de maintenance du système s'exécutera et trouvera le problème. Vous pouvez également essayer d’exécuter ce solveur en tant qu’administrateur.
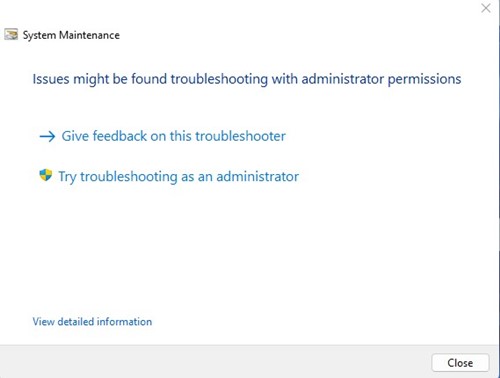
Suivez les instructions à l’écran pour terminer le processus de dépannage de la maintenance du système. Une fois que vous avez terminé, redémarrez votre PC Windows.
6. Effacer l'historique de l'explorateur de fichiers
L'historique de l'explorateur de fichiers corrompu est une autre cause courante d'erreur de fichier ntdll.dll. Par conséquent, vous pouvez effacer l’historique de votre navigateur pour résoudre le problème. Voici ce que vous devez faire. 🧹📁
1. Cliquez sur Recherche Windows et tapez Options de l’Explorateur de fichiers.
2. Ensuite, j'ai ouvert le Options de l'explorateur de fichiers dans la liste des résultats correspondants.
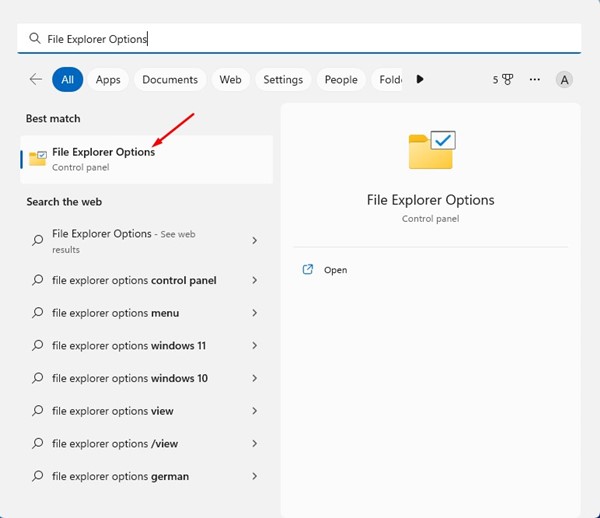
3. Dans les options de l'Explorateur de fichiers, passez à l'onglet Général.
4. Dans la section Confidentialité, cliquez sur le bouton Faire le ménage. Une fois cela fait, cliquez sur le bouton Accepter pour fermer les options de l'Explorateur de fichiers.
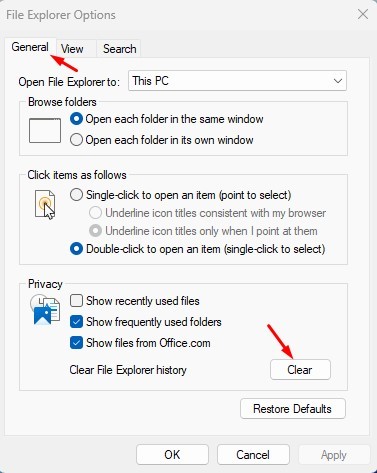
Il est aussi simple que cela de nettoyer les options de l'Explorateur de fichiers dans le système d'exploitation Windows. 🎉
7. Effectuez un démarrage propre
Disons que vous avez entre 40 et 50 programmes installés sur votre ordinateur. Certaines applications peuvent s’exécuter en arrière-plan même lorsque vous ne les utilisez pas activement. Dans ce cas, un démarrage propre est recommandé. 🛠️
Un démarrage propre signifie désactiver tous les logiciels tiers au démarrage. Lorsque votre PC redémarre, il exécutera uniquement les services Microsoft, qui sont importants pour son bon fonctionnement. Nous expliquons ici comment effectuer un démarrage propre.
1. Cliquez sur la recherche Windows et tapez msconfig. Ensuite, j’ai ouvert l’application Paramètres système à partir de la liste.
2. Dans Paramètres système, passez à l'onglet Services.
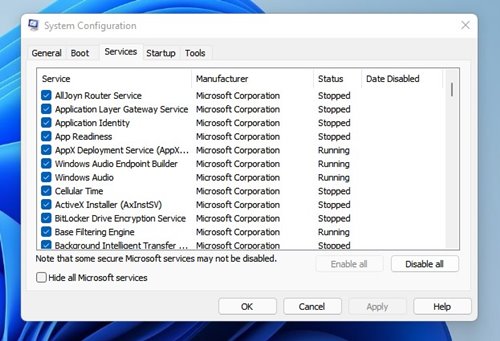
3. Ensuite, cochez l'option Masquer tous les services Microsoft dans le coin inférieur gauche.
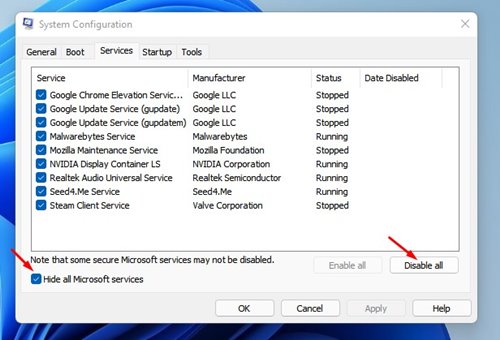
4. Une fois les étapes terminées, cliquez sur le bouton Désactiver tout dans le coin inférieur droit. Après avoir appliqué les modifications, fermez la fenêtre Configuration système.
Redémarrez maintenant votre ordinateur Windows. Cela devrait résoudre le problème de plantage de l'explorateur de fichiers NTDll.dll sous Windows. 🚀✨
8. Exécutez la commande SFC
Si vous recevez toujours le message d’erreur, exécutez la commande SFC. SFC, ou vérificateur SFC Les fichiers système sont un outil Windows important qui analyse et répare les fichiers corrompus. Nous vous montrons ici comment l'exécuter. 🛠️⚙️
1. Cliquez sur la recherche Windows et tapez Invite de commandes. Ensuite, faites un clic droit sur l’invite de commande et sélectionnez Exécuter en tant qu'administrateur.
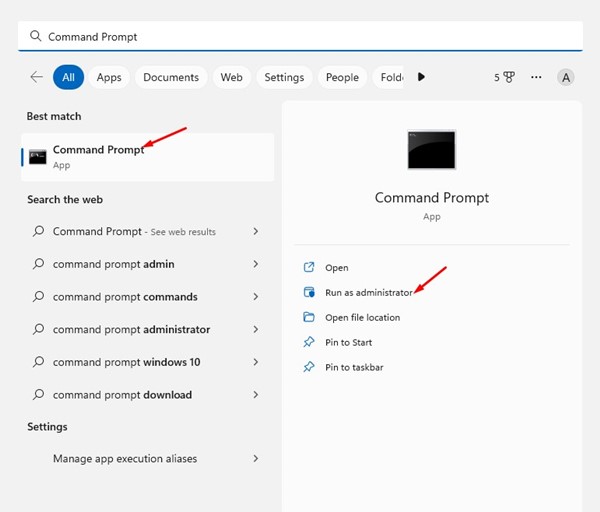
2. Lorsque l’invite de commande s’ouvre, exécutez la commande suivante :
sfc/scannow
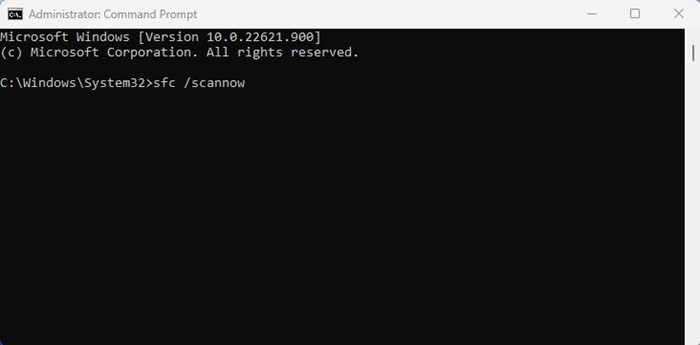
3. Maintenant, attendez patiemment que l’analyse soit terminée. Une fois terminé, redémarrez votre ordinateur. 🔄
Il est aussi simple que cela d’exécuter l’outil Vérificateur de fichiers système sous Windows. Cela devrait résoudre le problème de fermeture de l’Explorateur de fichiers sous Windows.
9. Mettez à jour votre système d'exploitation Windows
La mise à jour du système d’exploitation est un moyen efficace de résoudre divers problèmes liés au système. Le problème NTDll.dll dans l'Explorateur de fichiers peut être causé par un bogue ou une erreur présente uniquement dans la version de Windows que vous utilisez.
Bien qu'il n'y ait pas grand-chose que vous puissiez faire ici pour confirmer s'il s'agit d'un bug, d'une erreur ou d'un autre problème, vous pouvez mettre à jour votre système d'exploitation. 📥🛠️
Avoir un système d’exploitation mis à jour présente de nombreux avantages. Vous pouvez utiliser de nouvelles fonctionnalités, résoudre des problèmes de compatibilité, etc. Accédez à Paramètres > Windows Update > Rechercher les mises à jour pour mettre à jour votre système d'exploitation Windows. Cela recherchera et installera automatiquement la dernière version de Windows sur votre PC.
Voici les méthodes qui fonctionnent pour résoudre le problème de la fermeture NTDLL.dll dans l'explorateur de fichiers. Dans les commentaires, faites-nous savoir si vous avez besoin d’aide supplémentaire pour résoudre ce problème. Et si l’article vous a été utile, partagez-le avec vos amis. 🙌💡















