Comment réparer l'absence de réseau WiFi sous Windows 11 : solution rapide et efficace 🛠️
L’erreur « Aucun réseau Wi-Fi trouvé » dans Windows 11 peut être causée par un défaut des adaptateurs réseau. Mais ne vous inquiétez pas, vous pouvez résoudre ce problème rapidement en suivant certaines des méthodes que nous partageons ci-dessous ! 📶✨
La vraie raison derrière problème Le problème « aucun réseau WiFi trouvé » dans Windows 11 n’est toujours pas entièrement clair, vous devez donc recourir à des méthodes générales pour le résoudre.
1. Assurez-vous que le mode avion est désactivé
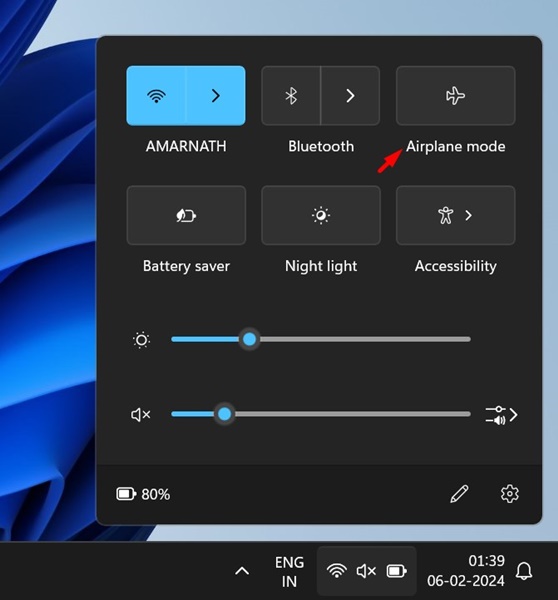
Tout comme Windows 10, Windows 11 propose également un mode avion qui désactive toute connectivité sans fil sur votre PC. Donc, si vous ne voyez aucun réseau WiFi, assurez-vous que le mode avion est désactivé. ✈️❌
Si le mode avion est activé, le désactiver résoudra le problème. Une fois désactivé, il recherche les réseaux Wi-Fi disponibles ; Vous pourrez voir tous les réseaux Wi-Fi et vous y connecter.
2. Installez la mise à jour Windows
La première chose que vous pouvez faire si vous voyez le message d'erreur « Aucun réseau WiFi trouvé » est de mettre à jour votre système opérateur.
Le Les mises à jour Windows corrigent généralement les erreurs et installez les correctifs de sécurité. Ainsi, si l'apparition de erreur "réseau non trouvé" Le « WiFi » est dû à un bug, il sera corrigé immédiatement. Pour mettre à jour Windows 11, suivez ces étapes :

- Tout d'abord, cliquez sur le bouton Démarrez Windows 11 et sélectionnez Configuration.
- Sous Paramètres, cliquez sur Mise à jour Windows À gauche.
- A droite, cliquez sur le bouton Vérifier les mises à jour.
Maintenant, Windows 11 vérifiera les mises à jour disponibles. Si une mise à jour est en attente, vous aurez la possibilité de l'installer. 🔄
3. Réactivez le WiFi
Même si tu Ordinateur Windows 11 Si le Wi-Fi est activé, il est conseillé de le réactiver. Donc, avant d'essayer les méthodes suivantes, assurez-vous que votre Wi-Fi est activé et fonctionne. 🔧
Vous devez cliquer sur l'icône WiFi ou Réseau dans la barre de tâches pour confirmer si le WiFi est activé. Si l'icône est absente, ouvrez Paramètres et sélectionnez Réseau et Internet. 📱
Sur le côté droit, vous devez basculer le bouton à côté du WiFi pour le désactiver, puis le rallumer. La page WiFi vous montrera tous les réseaux disponibles et vous permettra de vous y connecter.
4. Activez l'adaptateur réseau WiFi
Windows 11 vous permet d'activer ou de désactiver adaptateurs réseau manuellement. Vous pouvez facilement vérifier ce qui adaptateurs réseau sont activés à partir des paramètres réseau et Internet. Si l'adaptateur réseau WiFi est désactivé, vous ne pourrez pas l'allumer ou rechercher des réseaux WiFi à proximité. Voici les étapes à suivre :
1. Ouvrez le panneau de configuration sur votre Fenêtres 11. Ensuite, sélectionnez Rouge et Internet.
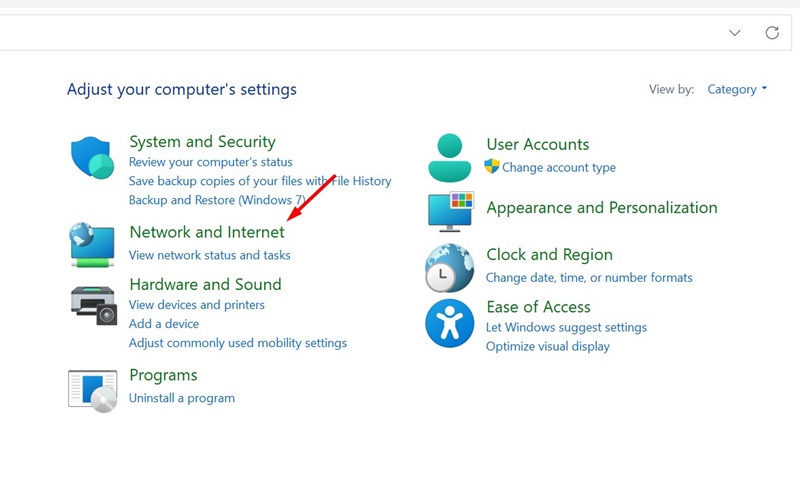
2. Dans le prochain écran, sélectionner Centre de réseau et de partage.
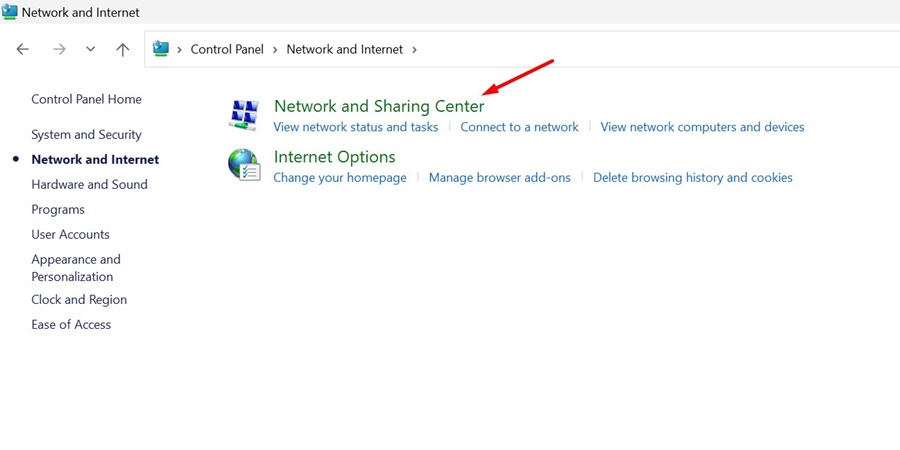
3. Dans la barre latérale gauche, choisissez Modifier les paramètres de l'adaptateur.
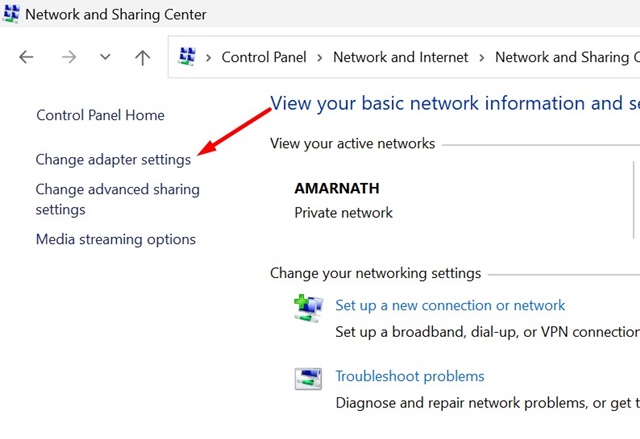
4. Faites un clic droit sur l'adaptateur réseau WiFi et sélectionnez Activer.
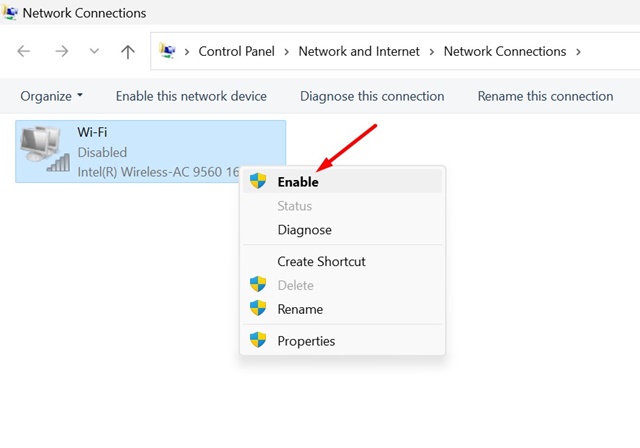
Assurez-vous de redémarrer votre PC avec Fenêtres 11 après avoir effectué les modifications. 🔄💻
5. Mettez à jour votre adaptateur WiFi
Si le WiFi ne s'affiche pas ou est désactivé sur votre ordinateur Windows 11, ouvrez le Gestionnaire de périphériques et mettre à jour le pilote depuis votre adaptateur WiFi. Voici quelques étapes simples pour mettre à jour votre adaptateur WiFi.
1. Tout d'abord, cliquez sur le recherchez Windows 11 et tapez Administrateur des appareils. Ensuite, ouvrez l'application Gestionnaire de périphériques de la liste des résultats.

2. Dans le Gestionnaire de périphériques, faites défiler vers le bas et développer Adaptateurs réseau.

3. Faites clic droit sur l'adaptateur réseau WiFi et sélectionnez Mettre à jour le pilote.
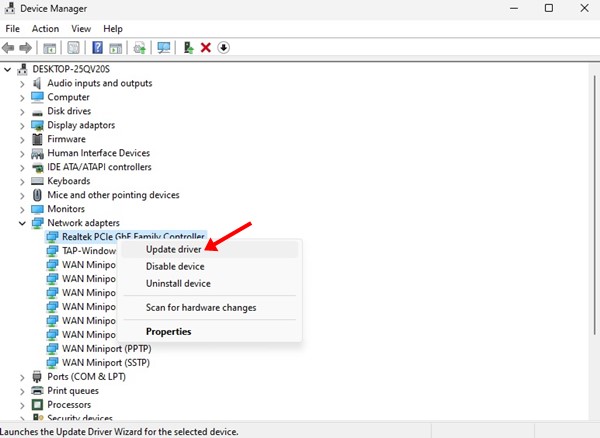
4. Sur l'écran suivant, sélectionnez Rechercher automatiquement logiciel pilote mis à jour.
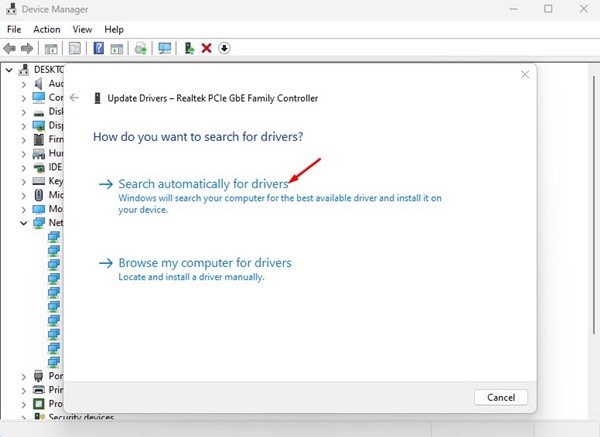
5. Suivez le instructions à l'écran pour compléter le processus Mise à jour du pilote WiFi.
6. Restaurez le pilote de l'adaptateur WiFi vers la version précédente
Si vous recevez l’erreur « Aucune donnée trouvée « Réseaux Wi-Fi » dans Windows 11 après l'installation une nouvelle mise à jour, vous devez suivre ces étapes pour la corriger. Voici comment restaurer les pilotes d'adaptateur Wi-Fi à la version précédente.
1. Tout d’abord, cliquez sur Rechercher Windows 11 et tapez Gestionnaire de périphériques. Ensuite, ouvrez l'application Gestionnaire de périphériques dans la liste des résultats.

2. Dans le Gestionnaire de périphériques, faites défiler vers le bas et développez Adaptateurs réseau.

3. Maintenant, faites un clic droit sur l'adaptateur réseau WiFi et sélectionnez Propriétés.
4. Dans Propriétés, sélectionnez Contrôleur arrière (si disponible).
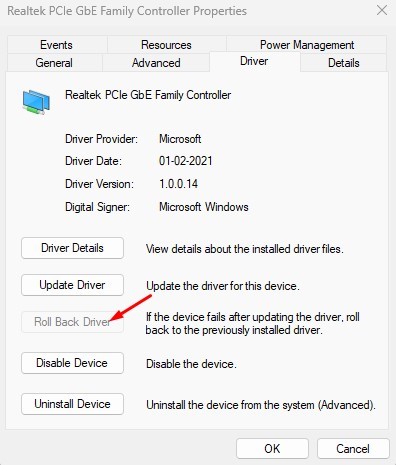
Cela restaurera les pilotes de votre adaptateur Wifi à leur version précédente. 🔙
7. Modifier la valeur du canal WiFi
Dans cette méthode, nous allons changer la valeur du canal 802.11 en Auto. Beaucoup les utilisateurs ont affirmé avoir résolu le problème « Aucun réseau WiFi trouvé » dans Windows 11 avec cette méthode. Nous vous expliquons ici comment procéder.
1. Ouvrez Paramètres et accédez à l'onglet Réseau et Internet.
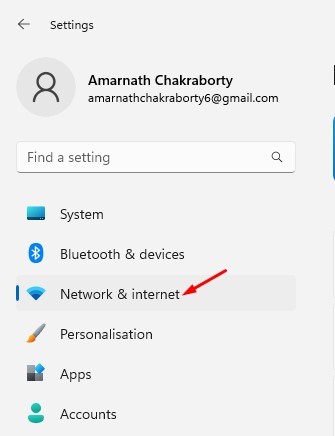
2. Cliquez sur Paramètres réseau avancés > Plus d'options d'adaptateur réseau sur le côté droit.
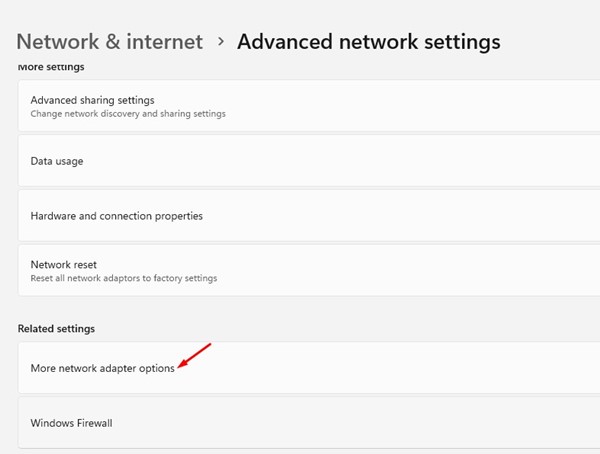
3. Maintenant, faites un clic droit sur l’adaptateur WiFi et sélectionnez Propriétés. Dans Propriétés, faites défiler vers le bas, cliquez sur « Protocole réseau » Internet version 4' et choisissez Installation.
4. Dans les propriétés de l'adaptateur, passez à l'onglet Avancé. Sélectionnez maintenant la valeur 802.11 À gauche. Sur la droite, cliquez sur le menu déroulant des valeurs et sélectionnez Voiture.
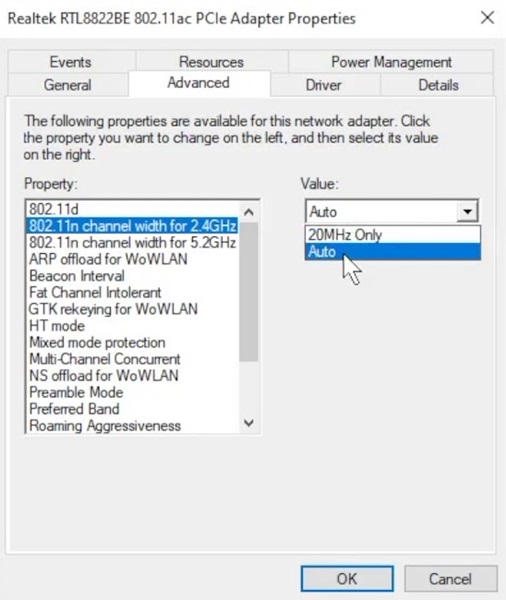
Après avoir effectué les modifications, cliquez sur le bouton OK. ✅
8. Exécutez l'utilitaire de résolution des problèmes de réseau
Windows 11 fournit un correcteur dépannage pour résoudre les problèmes de connectivité Internet. Vous devez exécuter le Outil de dépannage réseau pour corriger l'erreur « Aucun réseau WiFi trouvé. 🛠️
1. Tout d’abord, cliquez sur le bouton Démarrer de Windows 11 et sélectionnez Configuration.
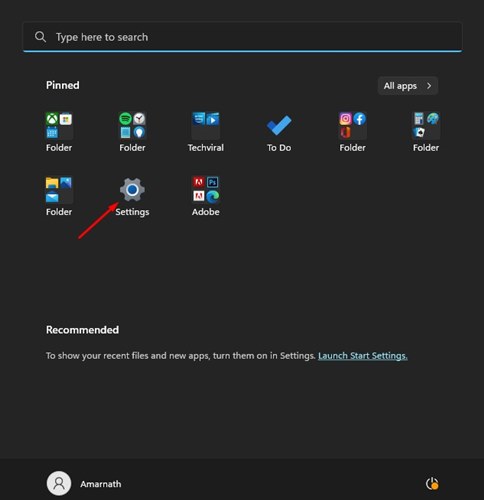
2. Sous Paramètres, cliquez sur Système sur le côté gauche.
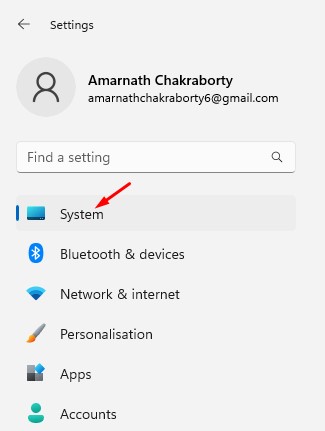
3. Sur le côté droit, faites défiler vers le bas et cliquez sur Dépanner.
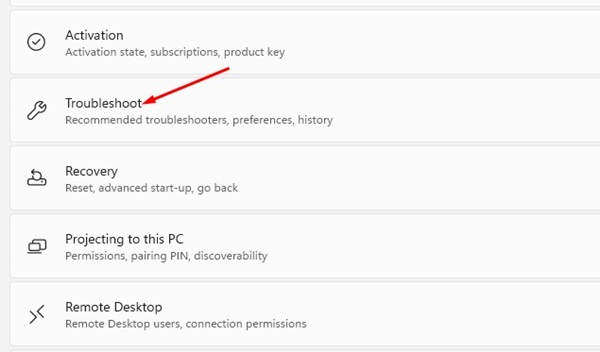
4. Sur l'écran suivant, cliquez sur Autres résolveurs de problèmes.
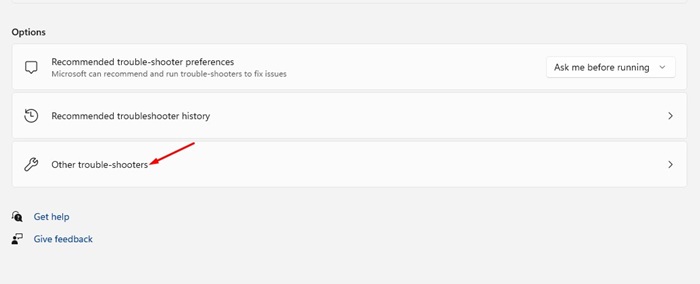
5. Maintenant, dans la section Les plus fréquents, cliquez sur le bouton Exécuter près de Connexion Internet.
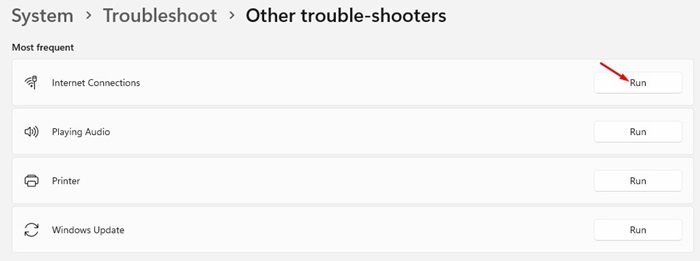
Cela exécutera l'utilitaire de résolution des problèmes de réseau sur votre ordinateur avec Windows 11. Vous devez suivre les instructions dans écran pour compléter le processus. ✔️
9. Réinitialiser les paramètres réseau
Si le problème persiste, vous devrez réinitialiser complètement le configuration réseau. Le redémarrage du réseau supprimera tous les paramètres configuré par l'utilisateur et utilisera les valeurs par défaut.
Alors, faites un sauvegardez vos données réseau, tels que les proxys, le DNS personnalisé, etc., avant de redémarrer les paramètres réseau.
Une fois que vous avez fait cela, suivez ceci guide pour redémarrer le Configuration réseau sous Windows 11. Après le redémarrage du réseau, redémarrez votre ordinateur avec Windows 11. 🔄
Méthode 1 : utiliser les paramètres Windows
- Cliquez sur le bouton Démarrer et sélectionnez l'icône Paramètres
- Aller à « Réseau et Internet »
- Faites défiler vers le bas et cliquez «Paramètres réseau avancés»
- Recherchez l'option «Réinitialisation du réseau» et cliquez dessus
- Dans la nouvelle fenêtre, cliquez sur le bouton « Réinitialiser maintenant »
- Un message d'avertissement apparaîtra. Cliquez sur « Oui » pour confirmer
- Windows vous déconnectera automatiquement
- L'ordinateur redémarrera pour terminer le processus
Méthode 2 : utiliser l'invite de commande (CMD)
- Recherchez « CMD » ou « Invite de commandes » dans le menu Démarrer
- Faites un clic droit et sélectionnez « Exécuter en tant qu'administrateur »
- Dans la fenêtre CMD, exécutez les commandes suivantes dans commande:texte
netsh int ip réinitialiser c:\resetlog.txt
Netsh Winsock réinitialiser
ipconfig /version
ipconfig / renouveler
ipconfig /flushdns - Redémarrez votre ordinateur manuellement pour appliquer les changements
Méthode 3 : réinstaller le pilote réseau
- Appuyez sur Windows + X et sélectionnez Gestionnaire de périphériques
- Développer la section « Adaptateurs réseau »
- Faites un clic droit sur votre adaptateur réseau (Wi-Fi ou Ethernet)
- Sélectionnez « Désinstaller l’appareil »
- Cochez la case « Supprimer le logiciel pilote de cet appareil »
- Cliquez sur « Désinstaller »
- Redémarrez votre ordinateur. Windows réinstallera automatiquement le pilote
Considérations importantes
- La restauration de le réseau supprimera toutes les connexions Wi-Fi sauvegardes, paramètres VPN et autres personnalisations du réseau
- Vous devrez vous reconnecter à vos réseaux. Connaissez le Wi-Fi et entrez les mots de passe encore
- Ce processus peut résoudre les problèmes de connexion persistant, surtout après la mise à niveau vers Windows 11
- Si les problèmes persistent, envisagez de mettre à jour manuellement vos pilotes réseau ou de contacter votre fournisseur de réseau. assistance technique
N'oubliez pas que la réinitialisation du réseau doit être votre dernière option si des méthodes plus simples, telles que le redémarrage du routeur ou résoudre les problèmes de Wi-Fi spécifiques, n’ont pas fonctionné.
10. Connectez-vous à Internet via un câble Ethernet

Si Windows 11 continue d’afficher « Aucun réseau Wi-Fi trouvé », vous avez peut-être une carte réseau Wi-Fi défectueuse.
Tu peux essayer connectez un adaptateur Wi-Fi portable à votre PC et connectez-vous à un réseau Wi-Fi. Si la connexion réussit, vous devez vérifier votre carte Wi-Fi. 📡
Alternativement, si vous avez besoin d'accéder à Internet de toute urgence, vous pouvez utiliser un câble Ethernet. Connectez le câble à votre PC ou ordinateur portable et connectez-vous à Internet. 🌐
11. Utilisez un autre adaptateur WiFi USB
Il est possible que la carte ou l'adaptateur WiFi installé sur votre PC avec Windows 11 est défectueux. Cela pourrait être la seule raison pour laquelle les réseaux Wi-Fi à proximité ne s'affichent pas.
Les adaptateurs USB WiFi sont sujets à dommages, il est donc essentiel de vérifier s'ils fonctionnent correctement.
Si vous possédez un adaptateur Wi-Fi de remplacement, essayez de le connecter à votre PC. Sinon, connectez votre carte Wi-Fi actuelle à un autre appareil et vérifiez son fonctionnement. 🔄💻
Voici quelques-unes des meilleures méthodes pour Résoudre l’erreur « Aucun réseau Wi-Fi trouvé » dans Windows 11. Faites-nous savoir dans les commentaires si vous souhaitez suggérer une autre façon de résoudre ce problème. 💬




















