Comment vérifier la température de votre processeur
🔍💻 Gardez votre PC au frais ! 🥶 Découvrez comment vérifier la température de votre processeur et optimiser ses performances dès aujourd'hui. 🚀🔥
Comment vérifier la température de votre CPU ? Eh bien, ce n'est pas difficile à découvrir. Vérifier la température du processeur de votre PC est similaire à vérifier l'huile de votre voiture : vous n'avez pas besoin de le faire tous les jours, mais vous devez vérifier vos températures tous les quelques mois pour vous assurer que votre système fonctionne à son plein potentiel ou pour diagnostiquer votre système. Si vous remarquez des ralentissements drastiques du performance. Heureusement, il est important de vérifier la température de votre processeur. facile et ne nécessite pas d'ouverture votre PC et placez un thermomètre à l'intérieur. Chaque processeur dispose de capteurs de température numériques intégrés, vous n'avez donc besoin que d'un seul outil de surveillance de la température. logiciel pour lire les mesures sur Windows 11 ou d’autres systèmes d’exploitation.
Il existe plusieurs excellents outils pour cela, en voici quelques-uns à télécharger :
Le moyen le plus simple de vérifier la température de votre processeur est de télécharger un utilitaire simple, tel que Core Temp ou CAM de NZXT, pour afficher la température de votre processeur. En fin de compte, restez bas contrôle La température de votre processeur améliore les performances et la fiabilité. Cela est particulièrement vrai si vous surchargez régulièrement votre système avec de lourdes charges, comme vous le feriez avec les meilleurs processeurs pour jeux, ou si vous êtes un passionné recherchant les meilleures performances dans les benchmarks CPU.
Ensuite, nous vous expliquerons comment vérifier la température de votre CPU, nous définirons la plage bien sûr des températures pour un CPU et nous décrirons quoi faire si les températures de votre CPU sont trop élevées.
Comme vérifiez la température de votre processeur sous Windows 10 et 11
Vérifier la température de votre processeur est aussi simple que d'installer et d'utiliser un outil de surveillance. logiciel puis lisez le résultat. Il existe plusieurs programmes de surveillance de la température du processeur parmi lesquels choisir, les meilleurs outils pour vérifier la température du processeur étant l'un des suivants (cliquez pour télécharger) :
Cependant, il existe d'autres outils que vous pouvez utiliser pour surveiller la température du processeur. Si vous overclockez votre CPU et souhaitez des mesures plus détaillées, Utilitaire Intel Extreme Tuning (XTU) et AMD Ryzen Maître Ils sont conçus par des fabricants de puces et offrent également de nombreuses options de réglage.
Ce ne sont que quelques exemples, mais nous allons vous montrer comment fonctionnent CAM et Core Temp de NZXT, car nos tests ont révélé que ces deux éléments étaient les plus faciles à installer et à utiliser. Peut téléchargez CAM ici.
Bien que le moniteur de température du processeur CAM soit conçu pour être utilisé avec les produits NZXT, il fonctionne bien comme outil de surveillance occasionnel dans Windows 11, même si vous n'en avez pas. matériel NZXT. Vous pouvez utiliser le logiciel en mode Invité pour éviter de créer un compte utilisateur, et vous pouvez également désactiver le démarrage automatique du programme avec Windows si vous ne prévoyez pas de l'utiliser fréquemment.
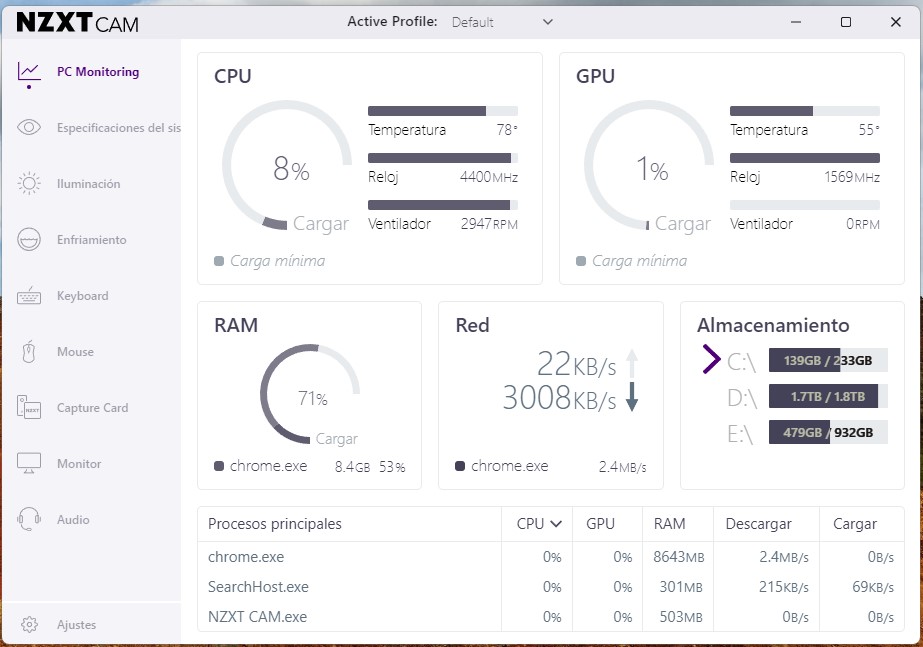
Une fois installé, CAM offre une interface facile à utiliser. Le premier bloc (PC Monitoring) répertorie l'état du processeur, indiquant la charge, la température, la vitesse d'horloge et la vitesse du processeur. ventilateur du réfrigérateur. Vous pouvez cliquer sur ce bloc pour accéder à plus détails. Comme vous pouvez le constater, la température actuelle du processeur de ce système est de 36 degrés Celsius (C), ce qui est une température saine pour votre processeur lorsqu'il est inactif.
CAM dispose également d'une superposition, qui s'active automatiquement lorsque vous entrez dans un jeu pendant que CAM est en cours d'exécution. Cette superposition peut afficher l'état de votre processeur et afficher les mesures de température pendant que vous jouez.
Vous pouvez également utiliser l'outil Core Temp, l'un des meilleurs outils de température du processeur pour Windows 11, pour surveiller les températures (télécharger ici). Il s'agit d'un outil plus simple avec une interface plus basique. Assurez-vous simplement de décocher l'option logiciel gratuit lors de l'installation.
Core Temp fournit des mesures de température pour chaque cœur de votre processeur. Le côté gauche des mesures affiche la température en temps réel de chaque cœur du processeur et vous pouvez également voir les mesures dans la barre des tâches. Mais nous sommes plus intéressés par les colonnes Min et Max, qui affichent les températures minimales et maximales absolues enregistrées pendant l'exécution du programme. Par exemple, le processeur de l'image ci-dessus a une température minimale de 32°C et une température maximale de 51°C, deux températures normales.
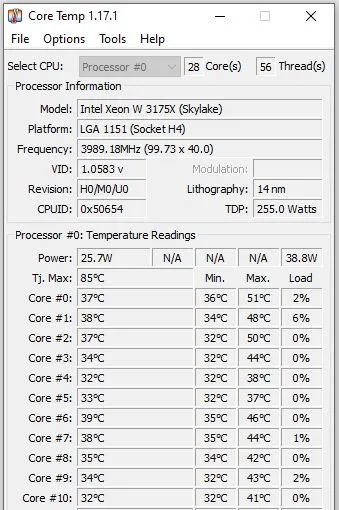
Si vous souhaitez vérifier la température du processeur de votre PC pendant une utilisation normale, vous pouvez laisser Core Temp fonctionner pendant que vous effectuez des tâches courantes.
Cependant, si vous souhaitez mesurer la température maximale possible, vous pouvez le vérifier en effectuant un test de résistance Prime95 pendant environ 30 minutes (télécharger ici). Gardez simplement à l'esprit que ce programme impose une charge extrêmement lourde à votre PC, vous pourriez donc trouver un écran bleu de la mort (BSOD).
La meilleure façon de vérifier la température de votre processeur pendant que vous jouez est de jouer pendant une heure ou plus, puis de vérifier le programme pour voir la température maximale enregistrée du processeur. Il faut s'inquiéter si ce chiffre est égal ou supérieur à 95°C. Toute température comprise entre 80°C et 95°C (ou plus) laisse place à des améliorations.
Comme vérifie la température de ton processeur dans le BIOS
Vous pouvez vérifier la température de votre processeur dans le BIOS du système ou dans l'UEFI, mais gardez à l'esprit que cela n'affichera la température de votre processeur que lorsque le système est inactif. Cela signifie que vous verrez des températures beaucoup plus élevées lorsque vous démarrerez Windows 11 ou d'autres systèmes d'exploitation et la puce est sous charge. Pas tous cartes mères Ils incluent la température du processeur dans le BIOS, mais presque toutes les cartes mères passionnées ou bricolées le font.
Il est assez simple d'accéder au BIOS pour vérifier la température de votre processeur. Sur la plupart des plates-formes, redémarrez simplement le système et cliquez plusieurs fois sur Supprimer ou F2 pendant le redémarrage. Une fois dans le BIOS, vous verrez la température indiquée dans le moniteur matériel, qui peut également être appelé PC Health Status ou Status, entre autres noms similaires. Vous devriez également vérifier depuis Windows 11 pour avoir une meilleure idée des températures du CPU lors de l'utilisation du PC (voir ci-dessous).
Que Est-ce une température sûre pour le processeur ?
Lorsque le processeur est inactif mais dans les limites système opérateur (sur un ordinateur de bureau), la température idéale se situe autour de 50 °C. Sous des charges plus élevées, comme lors de jeux, de rendus vidéo ou d'autres tâches intensives, votre processeur consomme davantage d'énergie et fonctionne donc à une température plus élevée. Cette température de charge est plus importante que les températures de repos (en supposant que ces dernières soient acceptables). Il est donc conseillé de vérifier régulièrement la température de votre processeur sous charge pour vous assurer qu'il est correctement refroidi.
Sous charge, vous souhaitez que votre processeur reste en dessous de 80°C, bien que certains processeurs puissent chauffer plus sur les ordinateurs ordinateurs portables pour les ordinateurs de jeu ou à petit facteur de forme (SFF).
De plus, certaines puces plus récentes sont conçues pour fonctionner à des températures beaucoup plus élevées. Il est donc important de vérifier les spécifications de votre processeur. Par exemple, les processeurs Ryzen La série 5000 est conçue pour fonctionner jusqu'à 95°C avec un refroidisseur d'air standard, tandis que la série Ryzen 7000 est également conçue pour fonctionner à 95°C même avec un refroidisseur d'eau (en particulier certains modèles, comme les puces AMD Ryzen 9 7950X3D, avoir un seuil inférieur de 89°C (à bien vérifier).
Pendant ce temps, le Processeurs Intel Core i9 Alder Lake de 12e génération, 13e génération Raptor Lake et 14e génération Raptor Lake Refresh peuvent fonctionner jusqu'à 100 °C en fonctionnement normal. Ces températures sont conformes aux spécifications et attendues pour ces processeurs spécifique.
Ainsi, même si le seuil de 80°C constitue un bon indicateur général, il est important de s'assurer que votre processeur ne dépassez pas votre 'TJ maximum' (Température maximale de jonction). C'est la limite bien sûr pour un processeur donné. Cela peut également être répertorié comme le Union T ou le Température de fonctionnement maximale.
Le TJ Max varie en fonction du ébrécher, mais la plupart des logiciels de surveillance répertorient la valeur ou vous pouvez vérifier les spécifications de la puce sur la page du fabricant.
Pour les puces plus anciennes, vous disposez d’une certaine marge de manœuvre pour dépasser les 80°C, mais toute température supérieure à 95°C est généralement critique. À ce stade, certains processeurs commenceront à ralentir, ce qui signifie que la puce réduira sa vitesse d'horloge et ralentira pour éviter toute surchauffe, et votre PC pourrait s'éteindre.
Les utilisateurs plus avancés qui souhaitent avoir une confiance maximale dans la capacité de leur processeur à gérer des charges de travail agressives devraient tester leur processeur sur le 100 % à l'aide d'un programme tel que Premier95 soit AIDA64. Lorsque vous effectuez un test de stress, surveillez de près les températures du processeur et reculez dès qu'elles atteignent un niveau trop élevé (au-dessus de 95°C). Nous considérons qu’un test d’effort idéal dure une heure, même si votre température maximale se stabilisera probablement après 10 à 15 minutes. Si vous recherchez des conseils spécifiques sur les températures et l'overclocking, consultez notre guide Comment overclocker un processeur.
Comme corriger les températures élevées du processeur
Si la température de votre processeur dépasse 80°C sous charge, vous devez vérifier votre système pour garantir un refroidissement adéquat du processeur. Voici une liste de contrôle des éléments à rechercher :
- Votre PC est-il propre et exempt de poussière (y compris le radiateur et les ventilateurs/filtres d'admission) ?
- Tous les ventilateurs de votre PC tournent sous charge ?
- À quand remonte la dernière fois que vous avez appliqué une nouvelle pâte thermique entre le processeur et le refroidisseur du processeur ? Si cela fait plus de trois ans, pensez à y retourner appliquer la pâte thermique.
- Le refroidisseur de processeur de votre modèle spécifie-t-il une capacité de refroidissement supérieure au TDP nominal de votre processeur ?
Pour PC et ordinateurs portables SFF, le refroidissement peut être minimal car l'appareil n'a jamais été conçu pour être utilisé sous des charges élevées pendant des périodes prolongées. Par exemple, la plupart des ordinateurs portables sont équipés de solutions de refroidissement très compactes qui fonctionnent bien pour des améliorations de performances à court terme, mais qui doivent ralentir pendant les sessions de jeu prolongées. garder en dessous du seuil d'arrêt. Le ordinateurs Les ordinateurs portables de jeu sont généralement encombrants car ils sont équipés de systèmes de refroidissement étendus.
Cependant, si vous utilisez un PC de jeu en taille réelle et que vous pensez que son refroidissement devrait être adéquat, vous souhaiterez peut-être réappliquer de la pâte thermique sur votre processeur. Les performances de la plupart des pâtes thermiques se dégradent sérieusement au bout de trois ans environ. L'application d'une nouvelle pâte (voici une liste des meilleures pâtes thermiques) et le nettoyage du système de poussière peuvent offrir une bien meilleure puissance de refroidissement et un performance nettement mieux. C'est appliquer aux PC prédéfinis et personnalisés.
De plus, dans le cadre de toute mise au point de votre PC, vous devez vous assurer que votre refroidisseur est le bon. La plupart des refroidisseurs de processeur d'origine fournis avec le processeur ou installés dans des systèmes pré-construits ne sont pas suffisants pour vous offrir toutes les performances de la puce. Cela s'applique souvent aux réfrigérateurs Processeur Intel sur processeurs Core i5 et supérieur. Vous devrez suivre les étapes de test de stress décrites ci-dessus pour vérifier les températures du processeur sous charge. Fenêtres 10 ou Windows 11 pour vous assurer que le processeur ne surcharge pas le refroidisseur lorsqu'il est soumis à une forte charge.





















Votre blog est pour moi une source d’inspiration constante. Votre passion pour le sujet est palpable et il est clair que vous mettez tout votre cœur et votre âme dans chaque message. Continuez votre travail incroyable !
Merci beaucoup, Santé Massive ! Je suis très heureuse de savoir que vous trouvez l'inspiration dans le blog. C'est un plaisir de partager des informations et des conseils utiles sur la technologie, notamment lorsqu'il s'agit de prendre soin de nos équipements comme le CPU. Votre commentaire me motive à continuer de rechercher et de créer du contenu de qualité. N'hésitez pas à partager vos propres expériences ou questions sur le sujet dans les prochains articles !