La sécurité Windows ne s'ouvre pas : 9 méthodes rapides pour l'ouvrir maintenant ! 🔓🛡️
Windows 10 et 11 sont livrés avec un programme antivirus préinstallé gratuit appelé Windows Security. Ce programme protège votre ordinateur contre divers problèmes de sécurité tels que les logiciels malveillants, les virus, les PUP, etc. 🛡️💻
De plus, la dernière version de Windows Security inclut une fonctionnalité de sécurité qui protège votre ordinateur contre les attaques. rançongiciel. C'est une solution de sécurité très fiable qui offre une protection antivirus en temps réel. 🔒✨
Cependant, la sécurité de Windows n’est pas totalement exempte de bugs et de nombreux utilisateurs signalent fréquemment des problèmes. Par exemple, beaucoup d’entre eux disent que le programme ne s’ouvre pas du tout. 😩
Pourquoi la sécurité Windows ne s'ouvre-t-elle pas ?
L’application Sécurité Windows peut ne pas s’ouvrir pour plusieurs raisons. Il peut s'agir d'une corruption de fichiers système, d'entrées de registre invalides, etc. Voici quelques raisons importantes qui peuvent provoquer ces problèmes :
- Vous utilisez une version piratée de Windows. 🚫
- La version de Windows Security installée sur votre appareil est obsolète.
- Fichiers système corrompus.
- Entrées de registre non valides ou corrompues.
- Les fichiers de l’application de sécurité Windows sont corrompus.
- Vous utilisez d’autres programmes de sécurité sur votre PC.
Si vous rencontrez ces problèmes, vous êtes sur la bonne page. Dans cet article, nous partagerons un guide étape par étape sur la façon de résoudre le problème d'ouverture de la sécurité Windows dans Windows 11. 📚🖥️
1. Réparer la sécurité Windows
Dans cette méthode, nous allons réparer l’application de sécurité Windows pour résoudre le problème de non-ouverture. Voici ce que vous devez faire :
1. Tout d’abord, cliquez sur le menu Démarrer de Windows 11 et tapez Sécurité Windows.
2. Dans le panneau de droite, cliquez sur Paramètres de l'application.

3. Maintenant, faites défiler vers le bas et cliquez sur le bouton Réparer, comme indiqué ci-dessous.
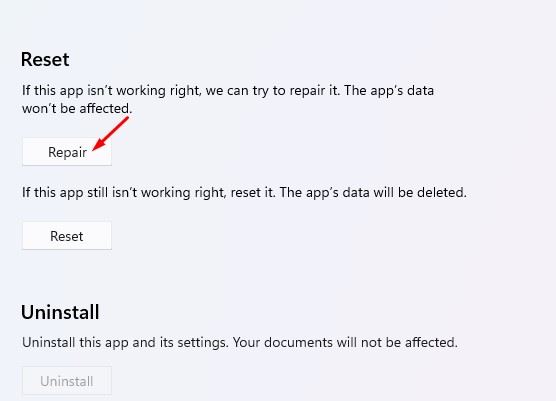
Maintenant, attendez que le processus soit terminé. Une fois terminé, vous devez exécuter l'application pour vérifier si le problème persiste. 🕒✅
2. Redémarrez l'application Sécurité Windows
Dans cette méthode, nous allons redémarrer l'application Sécurité Windows pour résoudre le problème de non-ouverture ou de non-fonctionnement dans Windows 11. Voici les étapes :
1. Tout d’abord, cliquez sur le menu Démarrer de Windows 11 et tapez Sécurité Windows.
2. Dans le panneau de droite, cliquez sur Paramètres de l'application.

3. Maintenant, faites défiler vers le bas et cliquez sur le bouton Restaurer, comme indiqué ci-dessous.
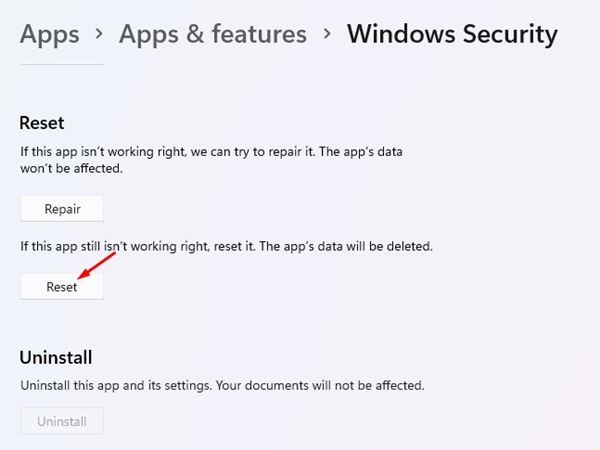
4. Ensuite, suivez les instructions à l’écran pour terminer le processus de réinitialisation. 🔄📲
3. Redémarrez le service Centre de sécurité
Pour ceux qui ne le savent pas, le Centre de sécurité est un service Windows qui s'exécute à chaque démarrage de votre PC. Parfois, le service ne parvient pas à démarrer, ce qui empêche l'ouverture de la sécurité Windows. Par conséquent, nous devons redémarrer le service du centre de sécurité pour résoudre ce problème. 🔄🔧
1. Appuyez sur la combinaison de touches Windows + R pour ouvrir la boîte de dialogue EXÉCUTER. Dans la case EXÉCUTER, tapez services.msc et appuyez sur Entrée.
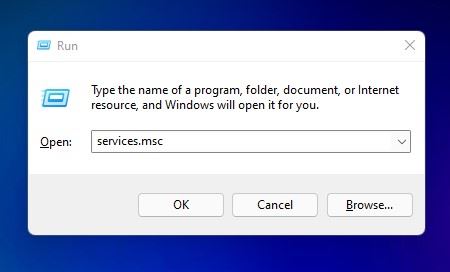
2. Dans les services Windows, recherchez le service Centre de sécurité.
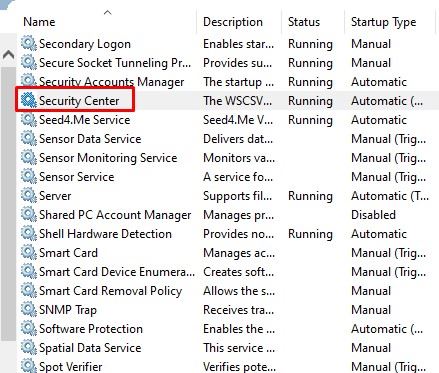
3. Cliquez avec le bouton droit sur le Centre de sécurité et sélectionnez Redémarrer.
Voici comment vous pouvez résoudre le problème de sécurité Windows qui ne s'ouvre pas dans Windows 11.
4. Exécutez une analyse SFC
La corruption des fichiers système est une autre raison pour laquelle la sécurité Windows ne s'ouvre pas. Par conséquent, nous devons exécuter une analyse SFC pour réparer les fichiers corrompus. Voici ce que vous devez faire :
1. Tout d’abord, ouvrez la recherche Windows et tapez Invite de commande.
2. Cliquez avec le bouton droit sur Invite de commandes et sélectionnez Exécuter en tant qu'administrateur.
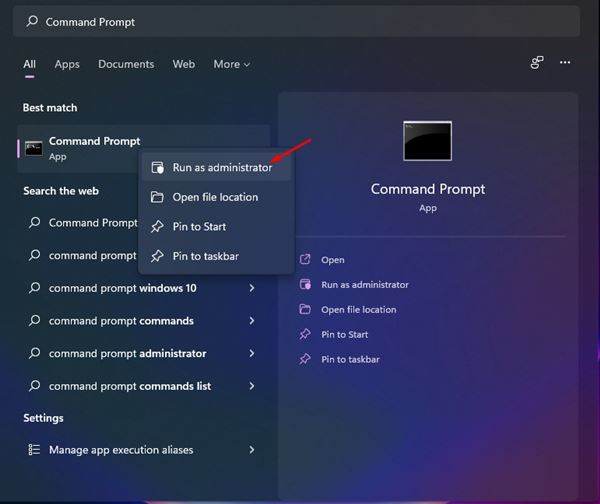
3. À l'invite de commande, entrez sfc/scannow
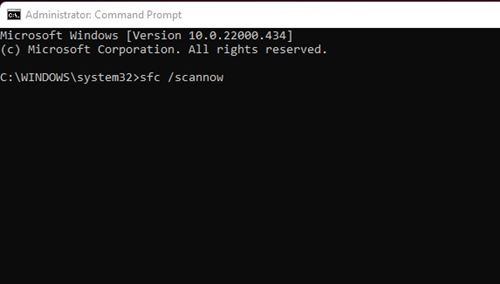
4. Maintenant, attendez que le processus soit terminé. Si Windows détecte des problèmes, il les corrigera automatiquement. 🔍🛠️
Voici comment vous pouvez exécuter la commande SFC pour résoudre le problème de l’application de sécurité Windows qui ne s’ouvre pas ou ne fonctionne pas dans Windows 11.
5. Réenregistrer les applications de sécurité Windows
La réinscription de l’application Sécurité Windows dans Windows 11 a aidé de nombreux utilisateurs à résoudre le problème. Si l'application ne s'ouvre toujours pas sur votre appareil, suivez ces étapes pour la réenregistrer via l'invite de commande.
1. Écrivez « Invite de commandes » dans la recherche Windows 11. Ensuite, faites un clic droit sur le Invite de commande et sélectionnez Exécuter en tant qu'administrateur.
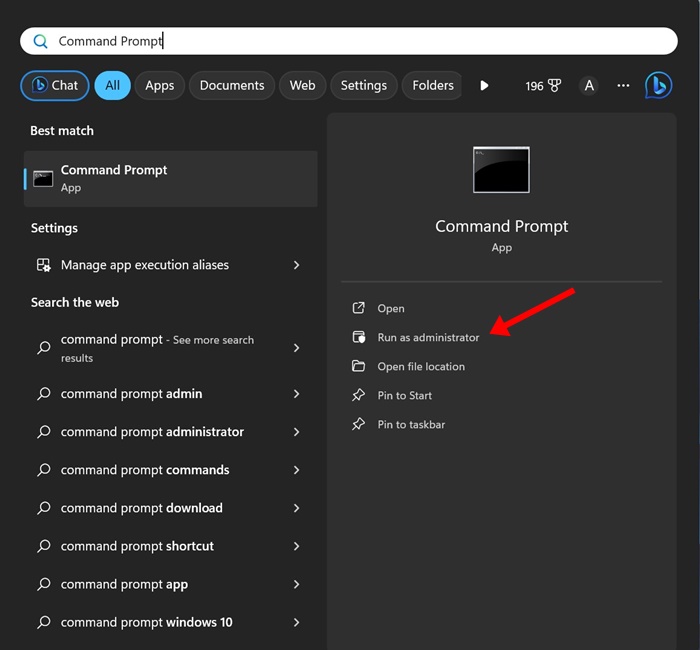
2. Lorsque l'invite de commande s'ouvre, exécutez cette commande et appuyez sur Entrée.
Obtenir-AppxPackage Microsoft.SecHealthUI -AllUsers | Réinitialiser-AppxPackage
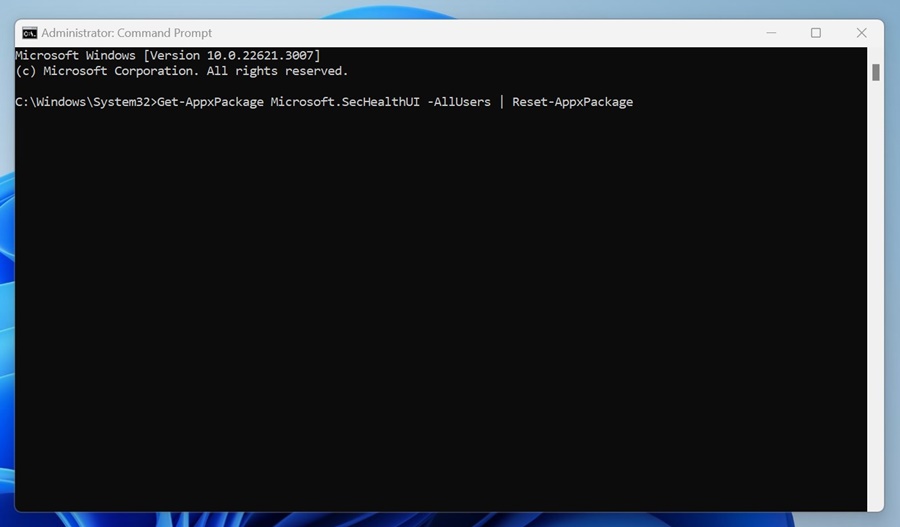
3. Si la commande ci-dessus n'a pas aidé, exécutez cette commande :
powershell -ExecutionPolicy sans restriction Get-AppXPackage -AllUsers | Pour chaque {Add-AppxPackage -DisableDevelopmentMode -Register "$($_.InstallLocation)\AppXManifest.xml"}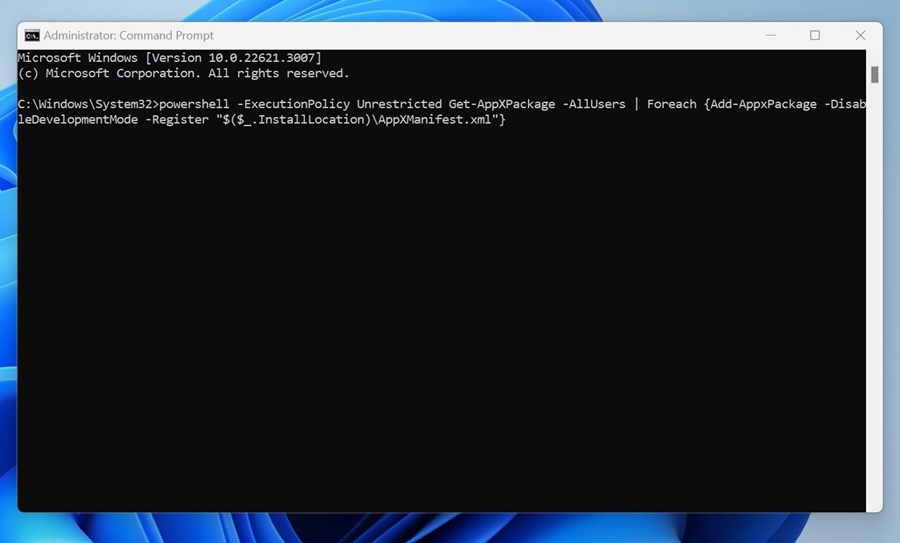
Après avoir exécuté la commande, redémarrez votre ordinateur et rouvrez l’application Sécurité Windows. 🔄🖥️
6. Désinstallez les autres programmes antivirus
Windows 10 et Windows 11 ne permettent pas l’exécution simultanée de deux programmes antivirus différents. Donc, si vous utilisez un logiciel antivirus, vous devez le désactiver. 🚫
Si la désactivation d’autres programmes antivirus ne résout pas le problème, désinstallez-les de votre système. Une fois que vous avez désinstallé les autres programmes de sécurité, vous devez vérifier si la sécurité Windows s'ouvre. 🔍
7. Désactiver le programme de démarrage
Outre les logiciels antivirus, plusieurs applications et services tiers peuvent perturber la sécurité Windows. Par conséquent, La sécurité Windows ne s'ouvre pas. Pour résoudre ce problème, nous devons rechercher et désactiver l’application de lancement problématique. 🔍🚀
1. Appuyez sur la touche Windows + R pour ouvrir la boîte de dialogue EXÉCUTER. Dans la case EXÉCUTER, entrez msconfig et appuyez sur Entrée.
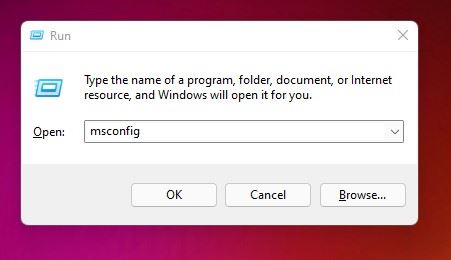
2. Sélectionnez l'onglet Services dans la fenêtre de configuration du système, comme indiqué ci-dessous.
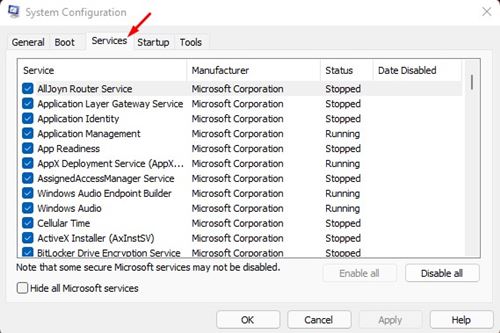
3. Maintenant, cochez la case derrière Masquer tous les services Microsoft et cliquez sur le bouton Désactiver tout.
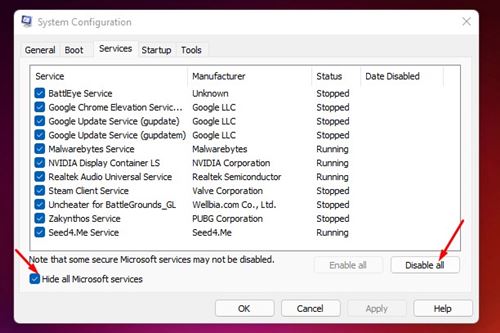
4. Ensuite, passez à l'onglet Commencer, comme indiqué ci-dessous. Cliquez ensuite sur le lien Ouvrir le Gestionnaire des tâches.
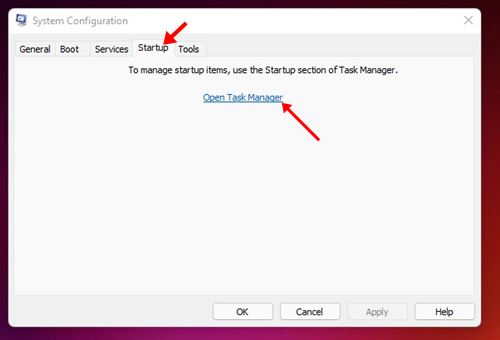
5. Sous Démarrer, sélectionnez un programme et cliquez sur le bouton Désactiver. Répétez cette étape jusqu’à ce que vous désactiviez tous les programmes. 🔒❌
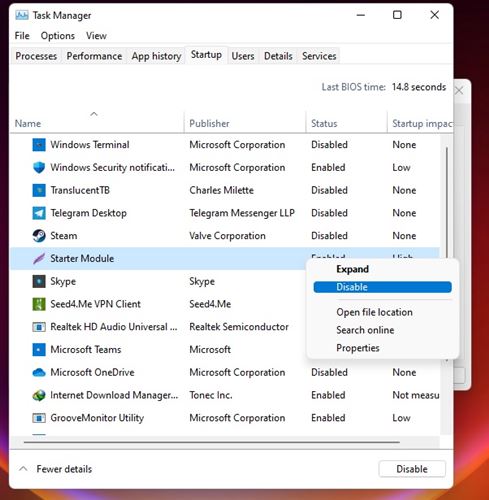
Après avoir effectué les modifications, redémarrez votre PC Windows 11. Votre PC redémarrera sans aucune application tierce. Si la sécurité Windows s’ouvre après le redémarrage, vous devez vérifier vos applications et programmes récemment installés. 🔄🖥️
8. Mettre à jour Windows 11
Étant donné que les mises à jour de Windows 11 devraient apporter de nouvelles fonctionnalités, des corrections de bugs et une sécurité améliorée, il est essentiel de maintenir le système d'exploitation à jour. 📅✨
Il se peut que la sécurité Windows ne s'ouvre pas en raison d'un bogue existant que Microsoft a corrigé avec une mise à jour du système. Il est donc recommandé de mettre à jour Windows 11 pour résoudre les problèmes liés aux bugs.

Pour mettre à jour Windows 11, ouvre Paramètres > Windows Update et cliquez sur le bouton Vérifier les mises à jour.
9. Redémarrez votre PC Windows 11
Si rien de tout cela n’a fonctionné, Réinitialisez votre PC Windows 11 revenir à son démarrage par défaut devrait être votre dernier recours. Vous n’avez pas besoin d’utiliser l’outil de ligne de commande pour redémarrer votre ordinateur et vous ne perdrez pas vos données. ⚠️📂
Dans Windows 11, vous disposez d’options de réinitialisation dans l’application Paramètres et vous pouvez conserver vos fichiers. Mais la réinitialisation ramènera toujours tous les paramètres et applications à leur état par défaut. Voici comment redémarrer Windows 11:
1. Cliquez sur le bouton Démarrer de Windows 11 et sélectionnez Configuration.
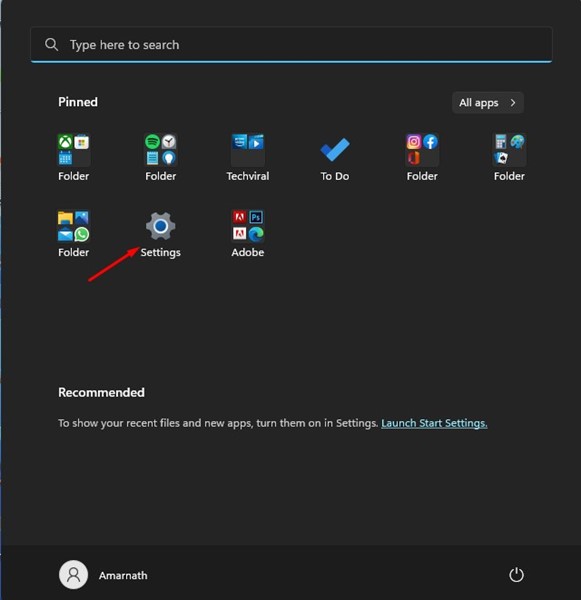
2. Lorsque l’application Paramètres s’ouvre, accédez à Windows Update > Options avancées.
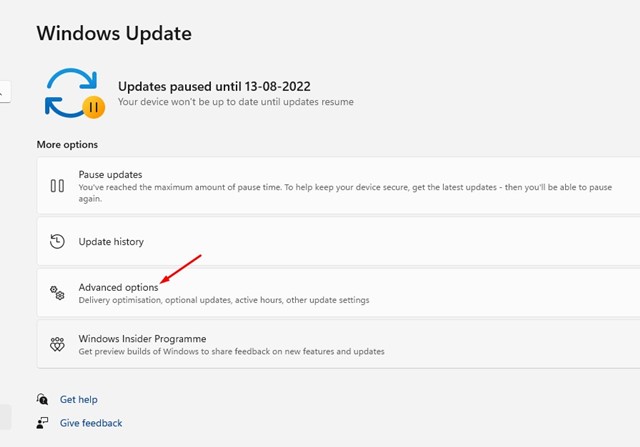
3. Sur le côté droit, cliquez sur Récupération.
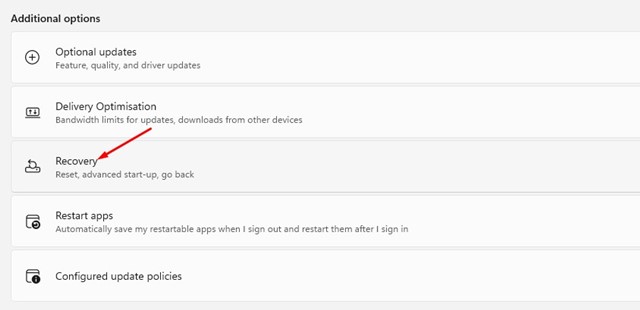
4. Faites maintenant défiler jusqu'aux options de récupération et cliquez sur le bouton Réinitialiser le PC.

5. Maintenant, vous devez choisir de conserver vos fichiers ou de tout supprimer. Choisir Conserver mes fichiers si vous souhaitez conserver vos fichiers. 📁💾
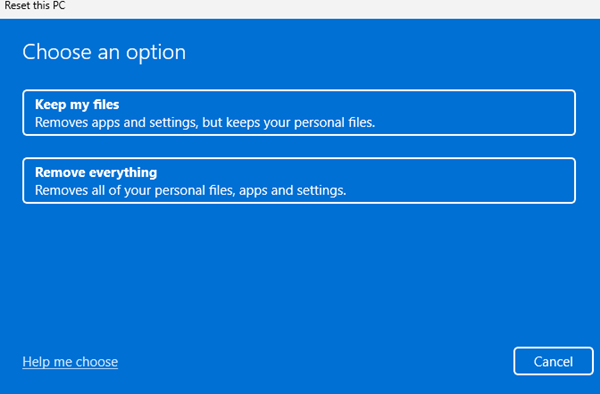
6. Après avoir sélectionné, suivez les instructions à l’écran pour terminer le processus de réinitialisation. 🚀🔄
Après le redémarrage, ouvrez à nouveau l’application Sécurité Windows. Cette fois, l’application Sécurité Windows s’ouvrira. 🎉✨
Nous sommes sûrs que ces méthodes vous aideront à résoudre le problème de l'application Sécurité Windows Impossible de l'ouvrir sous Windows 11. J'espère que cet article vous a été utile ! Partagez-le avec vos amis. Si vous avez des questions, n'hésitez pas à nous en faire part dans les commentaires ! 📝💬














