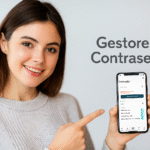Windows 11 avec le style Windows 10 : 5 astuces faciles pour réussir ! 🔥
Windows 11 Il s'agit de la dernière version du système d'exploitation de Microsoft, présentée comme la plus moderne et optimisée, offrant des performances améliorées, une interface plus élégante et des niveaux de sécurité plus élevés 🔒. Cependant, les changements apportés ne plaisent pas à tous les utilisateurs 🤔.
Malgré la promesse de l'entreprise d'une expérience plus fluide, beaucoup trouvent la nouvelle interface moins intuitive et pensent que leur productivité a été affectée par les multiples problèmes de stabilité qu'ils ont rencontrés.
Mais bonne nouvelle ! Si vous possédez un PC Windows 11 mais préférez l'apparence de Windows 10, vous pouvez effectuer quelques ajustements pour retrouver ce style familier sans avoir à réinstaller quoi que ce soit. Il existe des méthodes simples qui vous aideront à adapter le système à vos besoins. sans configurations avancées compliquées ou en fonction d'applications externes.
Windows 11 n'est pas pour tout le monde : pourquoi de nombreux utilisateurs préfèrent Windows 10
Le principal défi de Windows 11 réside dans l'évolution de l'expérience utilisateur. Microsoft a repensé la barre des tâches, le menu Démarrer et l'Explorateur de fichiers, supprimant des fonctionnalités jugées essentielles par beaucoup. Cela a créé un certain malaise chez les utilisateurs de Windows 10 depuis des années, qui doivent désormais réapprendre des tâches qu'ils effectuaient auparavant avec aisance.
L’un des changements les plus remis en question est le nouvelle barre des tâches centrée, ce qui est déroutant pour les utilisateurs habitués à trouver le bouton Démarrer en bas à gauche. De plus, la suppression de l'option permettant de faire glisser des fichiers vers la barre a été un inconvénient majeur pour ceux qui utilisaient cette méthode pour optimiser leur travail.
Un autre aspect qui a suscité du mécontentement est le nouveau menu contextuel de l'Explorateur de fichiers, qui masque les options avancées sous un bouton supplémentaire. Cela implique davantage de clics pour effectuer des tâches simples, ce qui ralentit le processus. flux de travail. ⏳
Pour ces raisons, De nombreux utilisateurs estiment que Windows 11 réduit leur productivité. et je pense que la mise à jour n'apporte pas suffisamment d'améliorations pour justifier la perte de fonctionnalités. Tant que Windows 10 continue de recevoir moyen Jusqu’à la fin de 2025, nombreux sont ceux qui résistent à l’adoption du nouveau système, cherchant des moyens de personnaliser Windows 11 selon leur style.
Comment faire fonctionner Windows 11 comme Windows 10 sans aucun problème
- Déplacer les icônes de la barre des tâches : Par défaut, Windows 11 place les icônes de la barre des tâches au centre, mais vous pouvez facilement les déplacer vers la gauche. Faites un clic droit sur la barre des tâches, sélectionnez Paramètres de la barre des tâches, développez l'option Comportement de la barre des tâches et modifie l'alignement en Gauche.
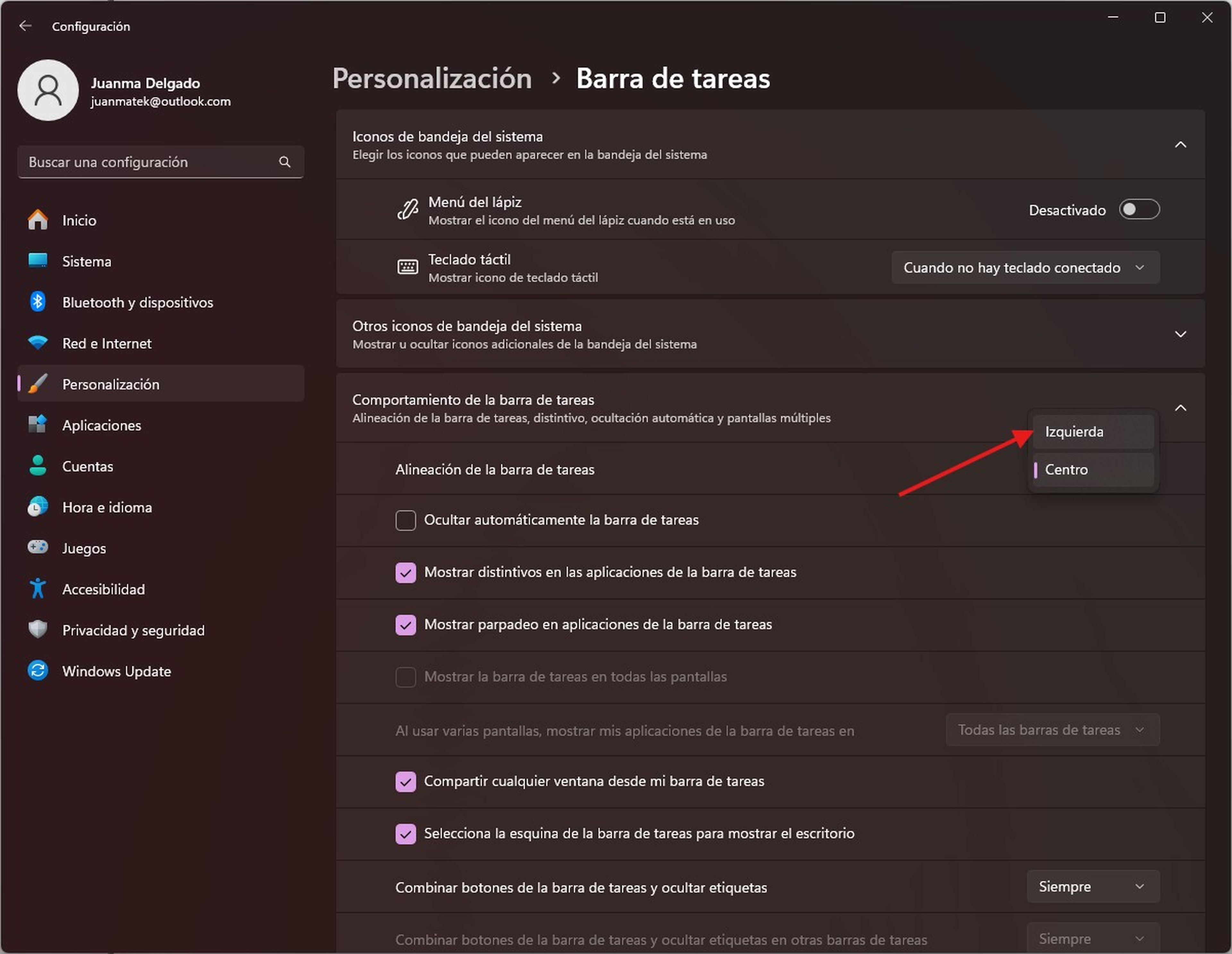
- Restaurer le menu Démarrer classique : Il menu Démarrer de Windows repensé La version 11 simplifie la liste des applications et hiérarchise les éléments épinglés, ce qui peut être déroutant pour les habitués des versions précédentes. Si vous souhaitez revenir à l'interface classique, vous pouvez utiliser des outils tiers. Début11, une application payante, propose une variété d'options de personnalisation, vous permettant de choisir entre différents styles, notamment le menu classique de Windows 7 ou celui plus récent de Windows 10.
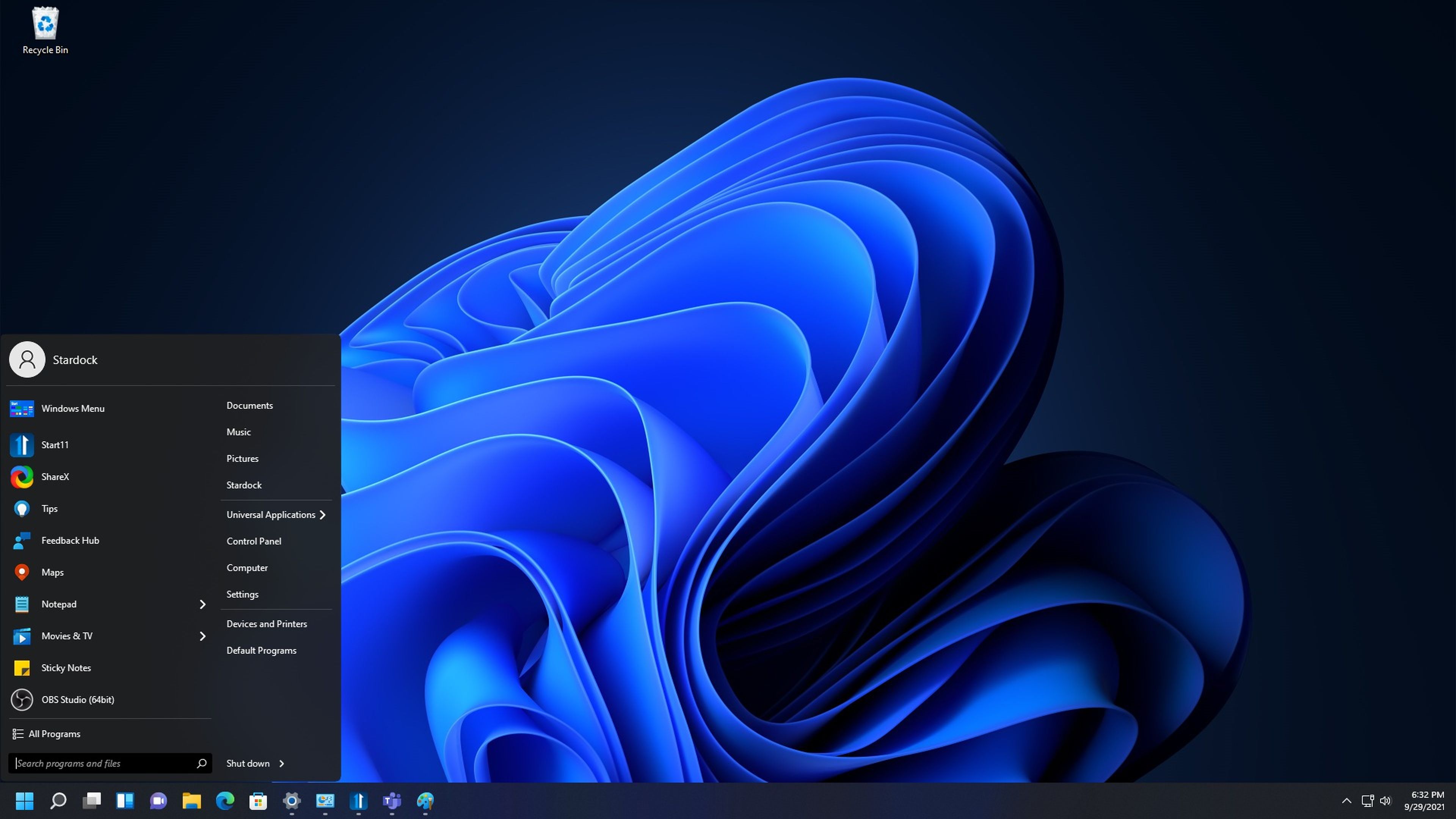
- Retour au menu contextuel classique : Le nouveau menu contextuel de l'Explorateur de fichiers cache des options utiles sous un bouton supplémentaire. Pour revenir à l'ancien menu, faites un clic droit sur un fichier ou un dossier et sélectionnez Afficher plus d'options. Vous pouvez également maintenir la touche enfoncée changement en faisant un clic droit pour accéder directement au menu complet.
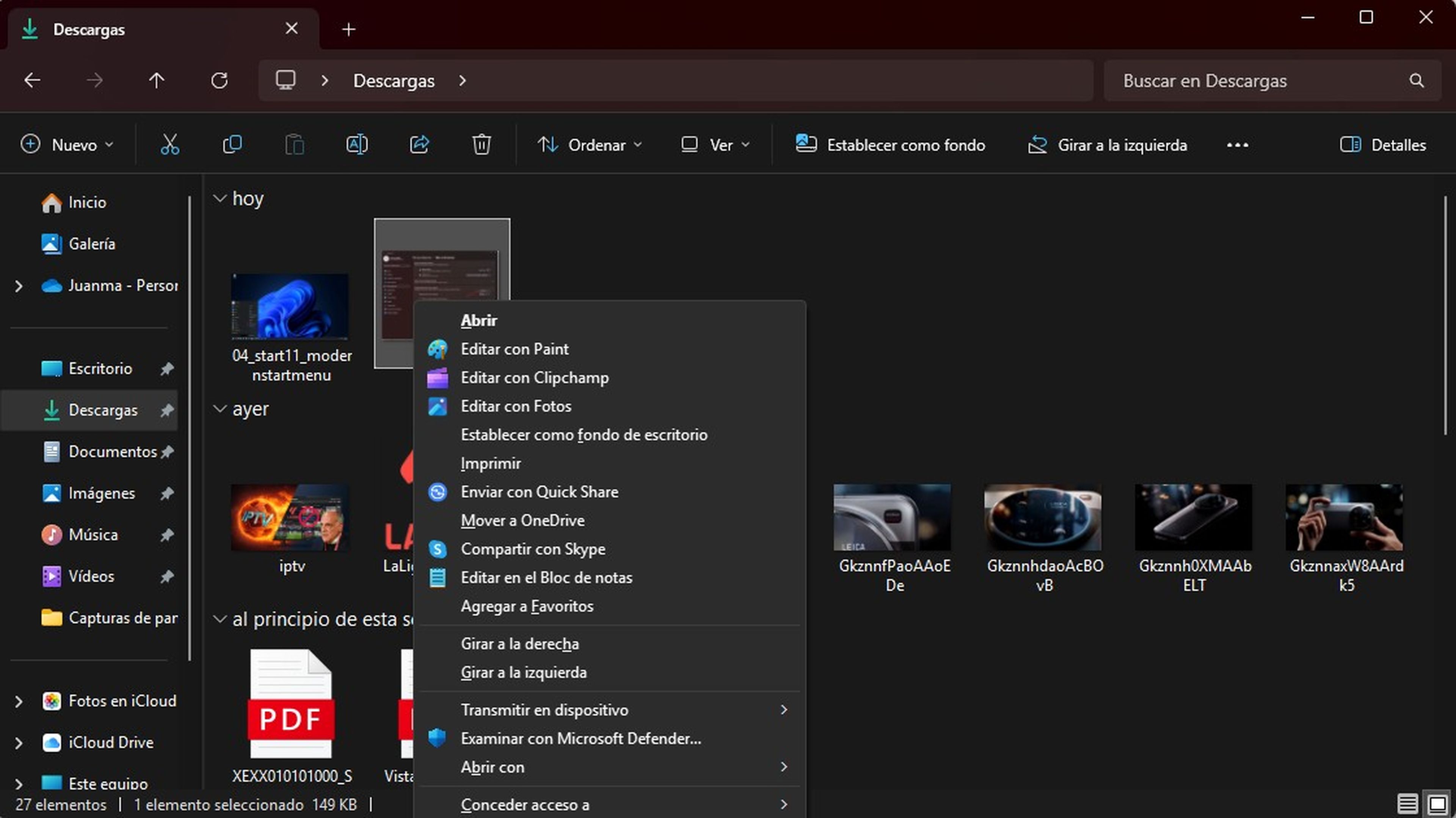
- Simplifier le bloc-notes : La version mise à jour du Bloc-notes inclut de nouvelles fonctionnalités, comme les onglets et l'intégration des comptes Microsoft. Si vous préférez conserver le fonctionnement initial, ouvrez les paramètres de l'application et sélectionnez Démarrer une nouvelle session et annuler les modifications non enregistrées.
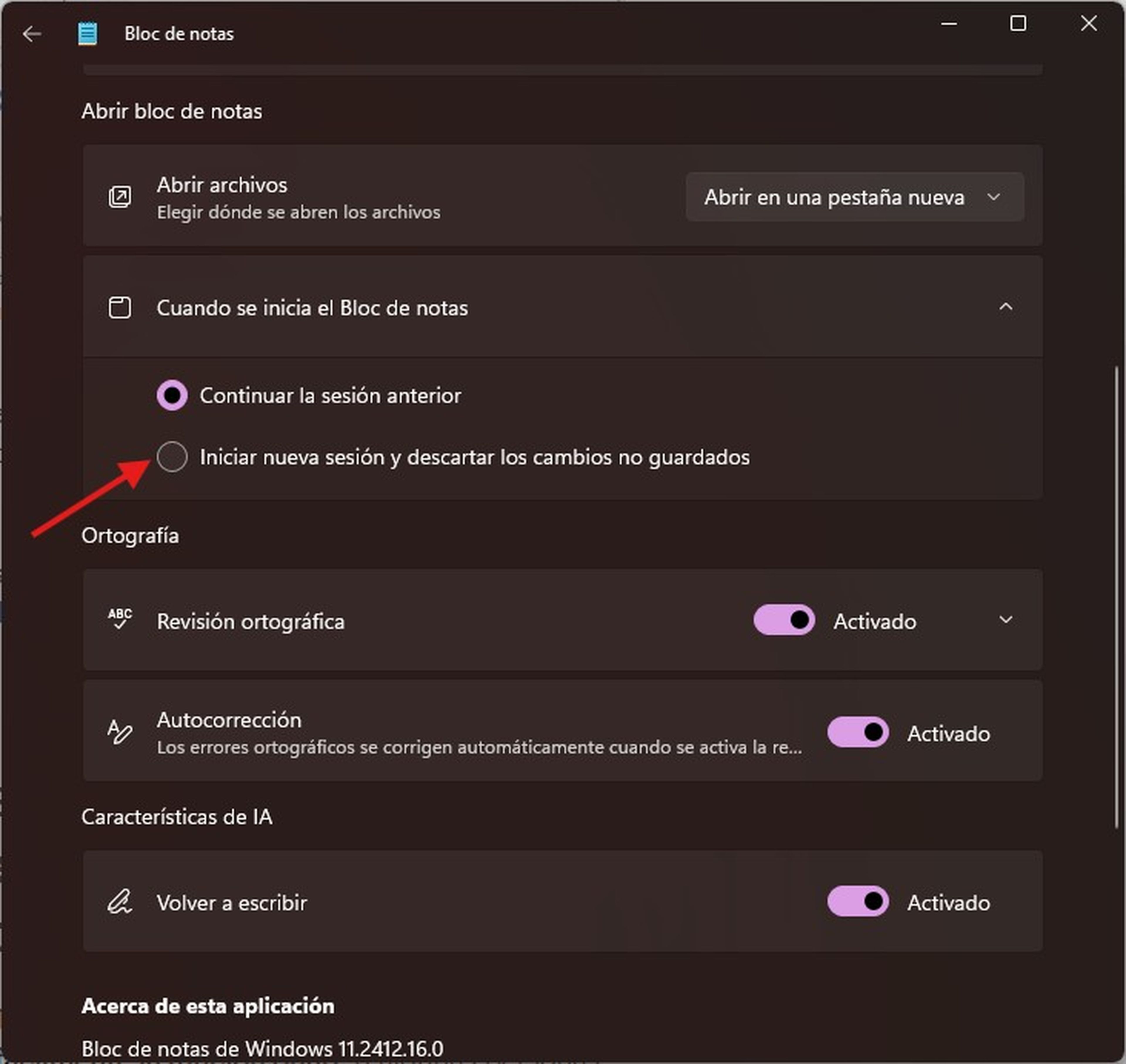
- Désactiver les mises en page instantanées : Les mises en page instantanées peuvent être utiles, mais elles peuvent être gênantes pour certains utilisateurs. Pour les désactiver, rendez-vous sur Configuration, sélectionner Système, alors Multitâche et décochez l'option Afficher les dispositions d'ancrage lorsque vous survolez le bouton Agrandir d'une fenêtre.
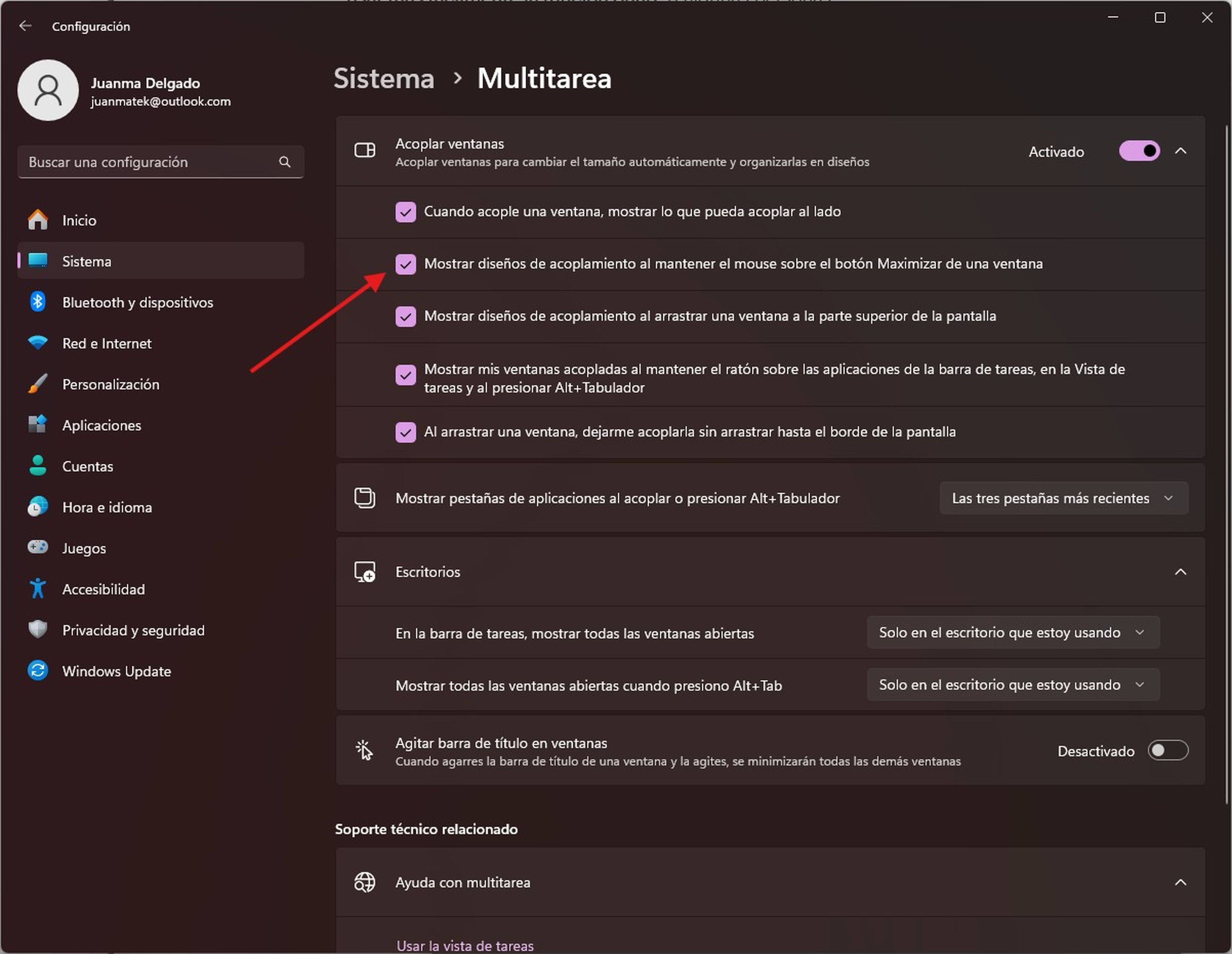
- Modifier le démarrage de l'explorateur de fichiers : Par défaut, l’Explorateur de fichiers Windows 11 s’ouvre dans la vue Fichier. Commenceraffichant les fichiers récents et un accès rapide. Si vous préférez l'ouvrir dans Ce PC Comme dans Windows 10, accédez à Options des dossiers, cherche Ouvrir l'explorateur de fichiers dans : et sélectionnez Cette équipe. Cliquez sur Appliquer et puis dans Accepter pour enregistrer les modifications.
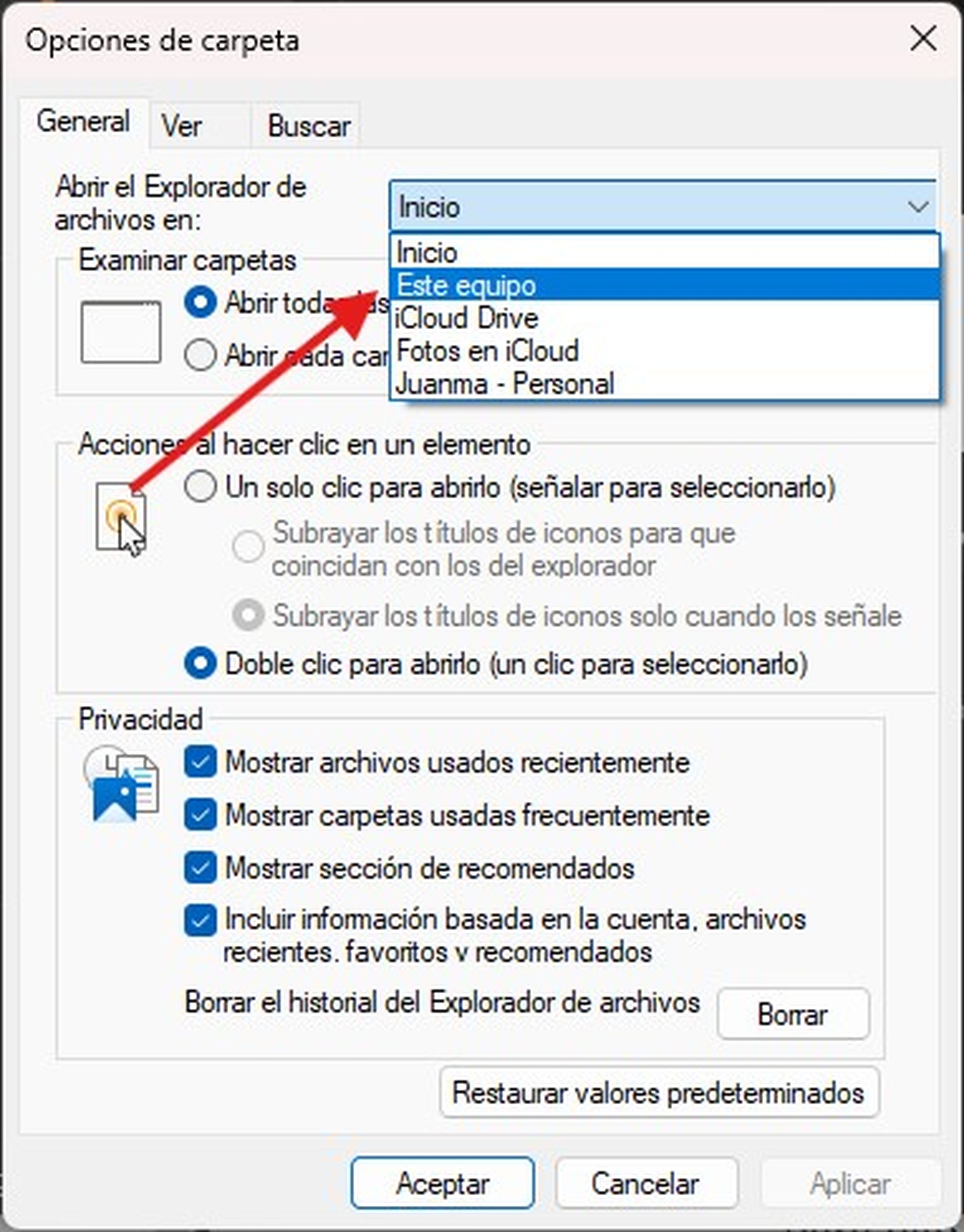
- Désactiver les fichiers et dossiers fréquemment utilisés : Si vous préférez que l'Explorateur de fichiers n'affiche pas vos fichiers et dossiers récents, vous pouvez désactiver cette option dans vos paramètres de confidentialité. Lorsque vous ouvrez l'Explorateur de fichiers et accédez à Possibilités, vous trouverez la rubrique Confidentialité. Là, vous pouvez décocher les options Afficher les fichiers récemment utilisés et Afficher les dossiers fréquemment utilisés. Vous pouvez également cliquer sur Supprimer pour supprimer l'historique existant des fichiers et des dossiers.
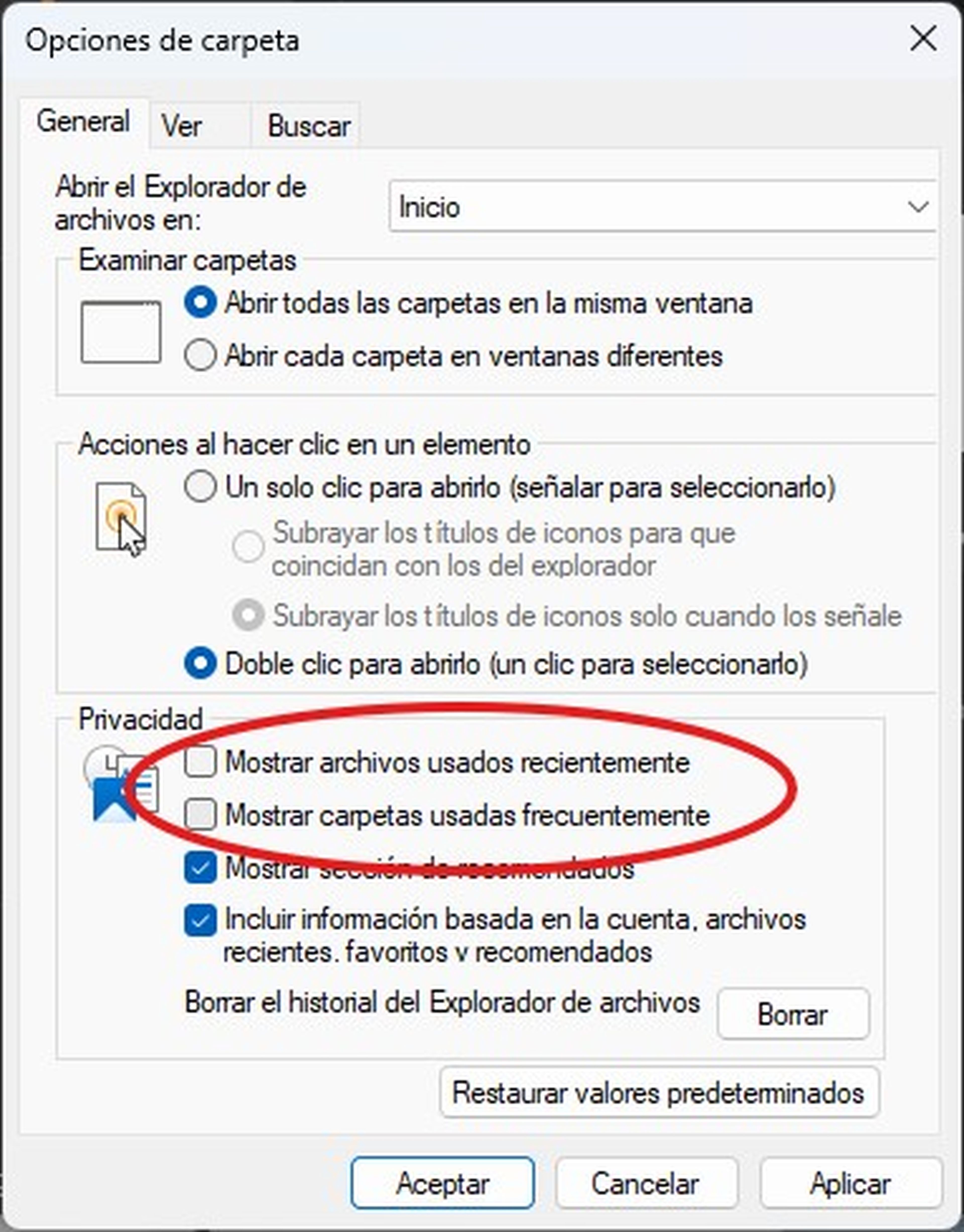
- Dissocier les boutons de la barre des tâches : Windows 11 regroupe les icônes d'applications dans la barre des tâches, ce qui peut rendre difficile l'identification des fenêtres individuelles. Pour résoudre ce problème et afficher chaque fenêtre sous forme de bouton distinct, faites un clic droit sur une zone vide de la barre des tâches et sélectionnez Paramètres de la barre des tâches. Ensuite, développez la section Comportement de la barre des tâches et dans l'option Combiner les boutons de la barre des tâches et masquer les étiquettes, sélectionner Jamais. De cette façon, chaque fenêtre ouverte apparaîtra comme un bouton individuel, tout comme Windows 10. 🖱️
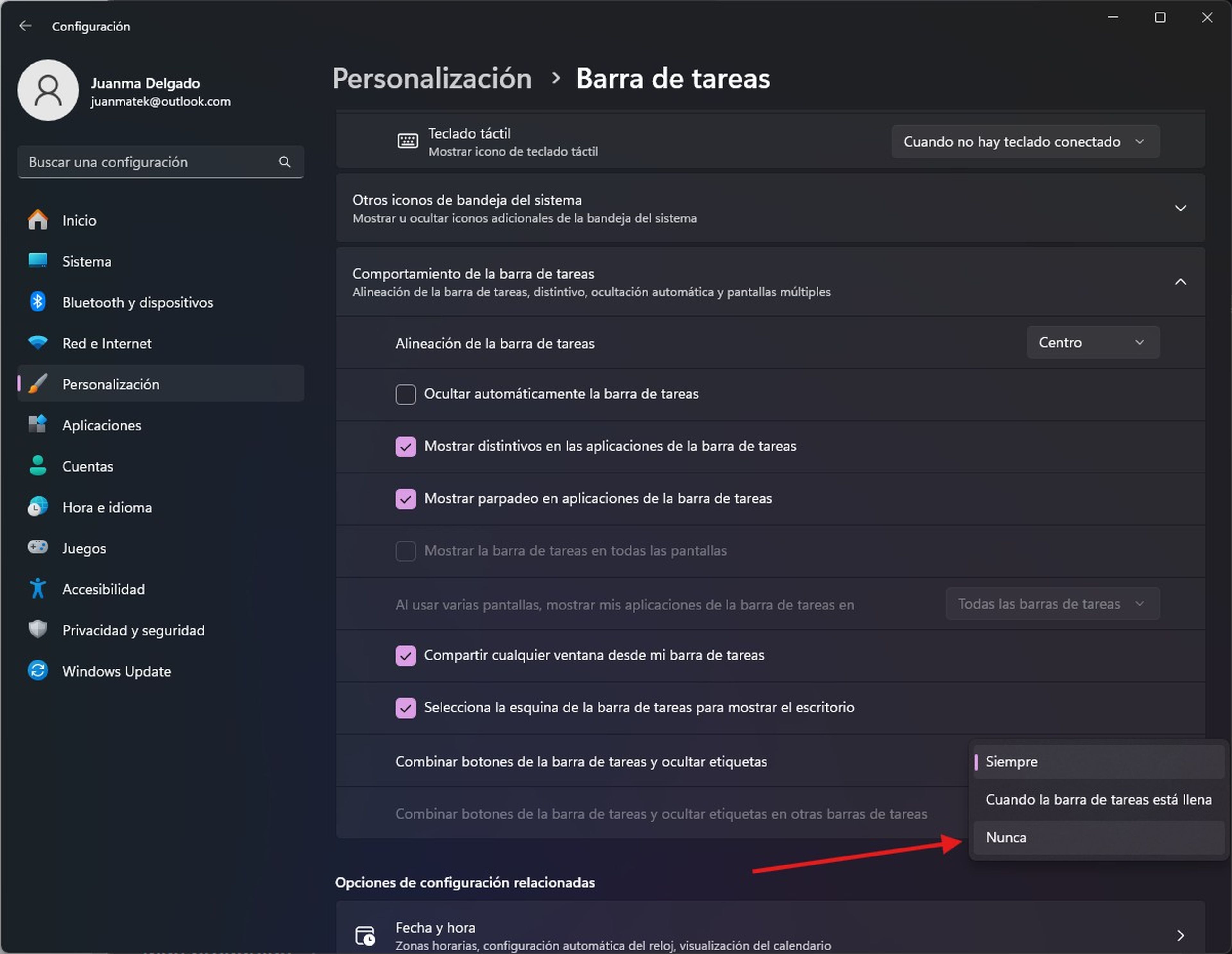
Si Windows 10 fonctionne bien, pourquoi changer ?
Le rejet de Windows 11 n’est pas seulement une question de nostalgie, mais Windows 10 reste une version stable, fiable et adaptée aux besoins de nombreux utilisateurs.Microsoft a supprimé des fonctionnalités clés et imposé des changements qui, plutôt que d’améliorer l’expérience, ont conduit à la frustration. 😩
Bien que cette nouvelle version représente l'avenir, cela ne signifie pas que vous devez accepter son interface sans y apporter de modifications. Grâce à ces ajustements, Vous pouvez conserver l’essence de Windows 10 sans renoncer aux avantages du nouveau système d’exploitation.Cette version reste le choix préféré de beaucoup en raison de son interface familière, de sa stabilité et de sa large compatibilité logicielle et matérielle.