विंडोज 11 को अपने आप बंद होने से कैसे ठीक करें: 9 सरल ट्रिक्स 💻✨
सिर्फ एक विंडोज 11 उपयोगकर्ता नहीं, बल्कि कई ऐसे उपयोगकर्ता हैं, जिन्होंने बताया है कि उनका पीसी अचानक से स्लीप मोड में चला जाता है। समस्या यह है कि विंडोज 11 को निष्क्रिय होने पर स्लीप मोड में नहीं जाना चाहिए; लेकिन यह तब भी बंद हो जाता है जब उपयोगकर्ता इसे सक्रिय रूप से उपयोग कर रहे हों। 🖥️💤
तो, यदि आप एक उपयोगकर्ता हैं विंडोज़ यदि आपका पीसी अचानक बंद हो जाता है, तो इस गाइड को पढ़ते रहें। नीचे हम आपके पीसी को क्रैश होने से बचाने में मदद करने के लिए कुछ सरल तरीके बता रहे हैं। विंडोज़ 11 बिना किसी कारण के स्लीप मोड में चले जाना। आएँ शुरू करें! 🚀
1. अपना विंडोज 11 अपडेट करें

जैसा कि हमने बताया, विंडोज़ 11 यह अभी भी नया है और इसमें कुछ बग हो सकते हैं जो इसके उचित उपयोग में बाधा डालेंगे। ❌🛠️
एक बग संभवतः विंडोज 11 को स्लीप मोड में जाने के लिए मजबूर कर रहा है। आप इन बग्स को ठीक कर सकते हैं ऑपरेटिंग सिस्टम को अपडेट करना. 📲
इसके अतिरिक्त, हमेशा एक अद्यतन ऑपरेटिंग सिस्टम रखने की सिफारिश की जाती है, क्योंकि इससे त्रुटियां समाप्त हो जाती हैं और इंस्टॉलेशन में कोई समस्या नहीं होती है। सुरक्षा अद्यतन अनिवार्य. 🔒
स्थापित करना विंडोज 11 में लंबित अपडेट यह बहुत आसान है. आपको बस सेटिंग्स > पर जाना होगा विंडोज़ अपडेट > अद्यतन की जाँच करें. विंडोज़ 11 यह स्वचालित रूप से उपलब्ध अपडेट को स्कैन करेगा और उन्हें इंस्टॉल करेगा। ✅
2. अपनी पावर प्लान सेटिंग बदलें
गलत डिस्प्ले और स्लीप सेटिंग्स कुछ मुख्य कारण हैं जिनकी वजह से विंडोज 11 स्वचालित रूप से स्लीप मोड में चला जाता है। आप इन चरणों का पालन करके इसे आसानी से ठीक कर सकते हैं। ✨
1. बटन पर क्लिक करें Windows 11 प्रारंभ करें और चुनें विन्यास.
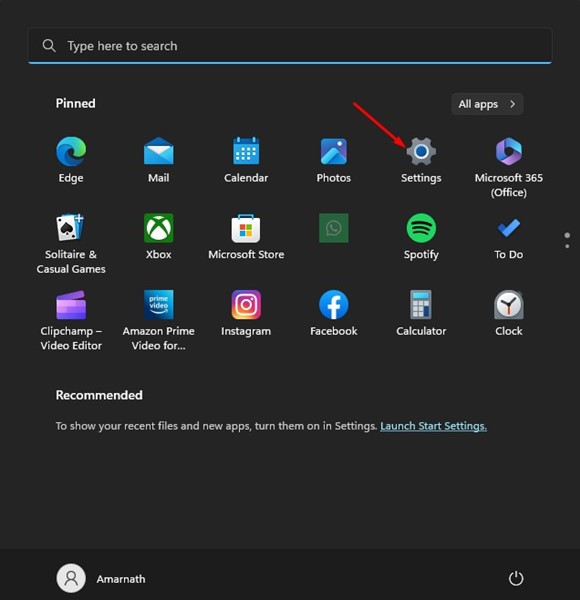
2. में विंडोज 11 सेटिंग्स, टैब पर स्विच करें प्रणाली.
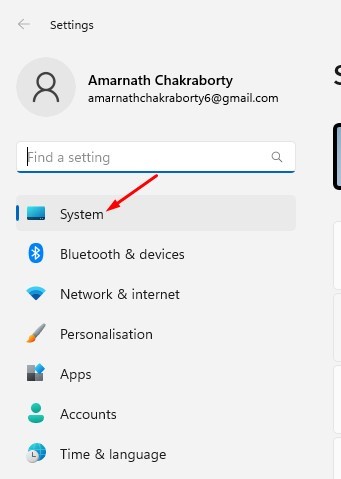
3. दाईं ओर, पर क्लिक करें खिला.
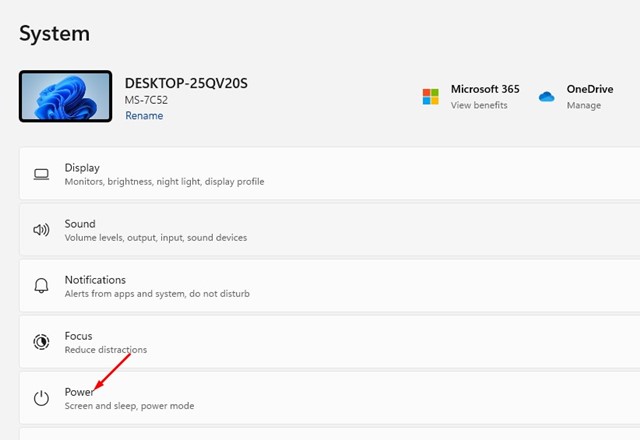
4. मैंने पावर स्क्रीन खोली और विस्तार किया स्क्रीन और निलंबन.
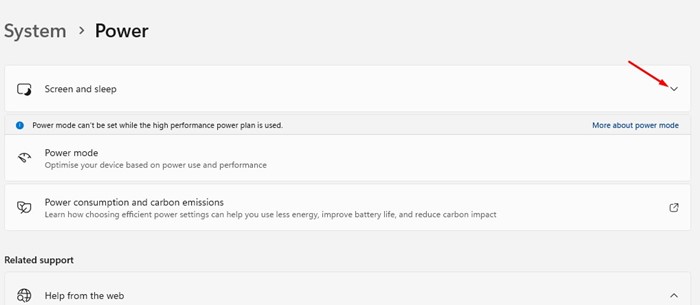
5. फिर, 'प्लग इन करने के बाद, मेरा डिस्प्ले बंद कर दें' और 'प्लग इन करने के बाद, मेरा डिवाइस स्लीप मोड में डाल दें' ड्रॉप-डाउन मेनू में, चुनें कभी नहीं.
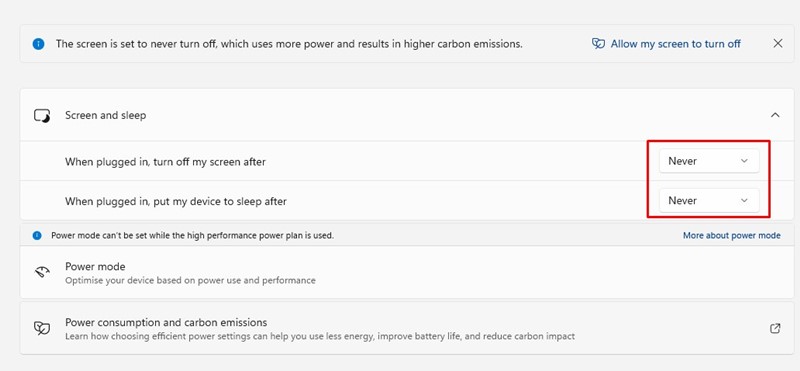
3. विंडोज 11 में पावर समस्या निवारक चलाएँ
समस्या यह है कि पी.सी. विंडोज़ 11 स्वचालित रूप से स्लीप मोड में चले जाने या किसी भी अन्य पावर विकल्प से संबंधित समस्याओं को पावर समस्या निवारक चलाकर आसानी से हल किया जा सकता है। आप इसे इस प्रकार कर सकते हैं विंडोज़ 11. 🔧
1. सबसे पहले, विंडोज 11 स्टार्ट बटन पर क्लिक करें और चुनें विन्यास.
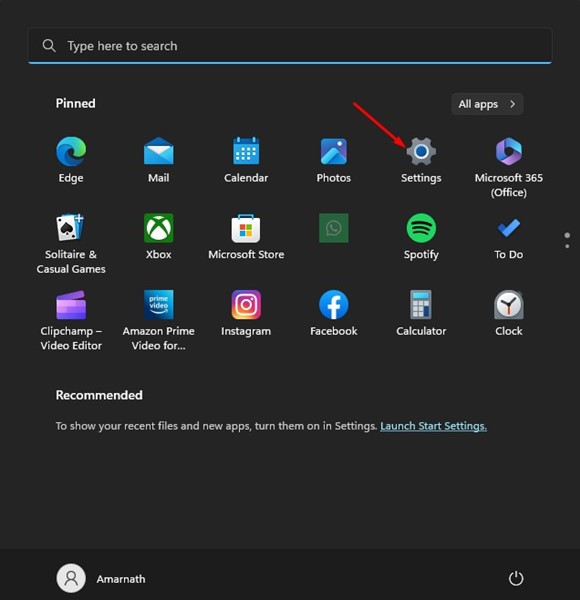
2. बाईं ओर, पर क्लिक करें प्रणाली.
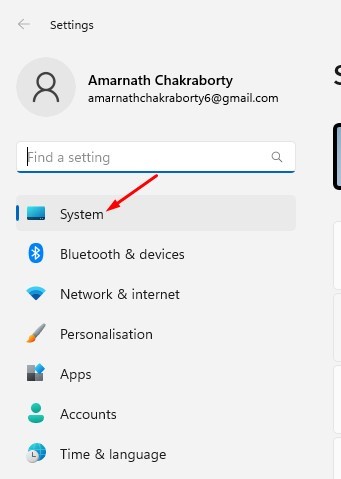
3. दाईं ओर, चुनें हल करना समस्याएँ.
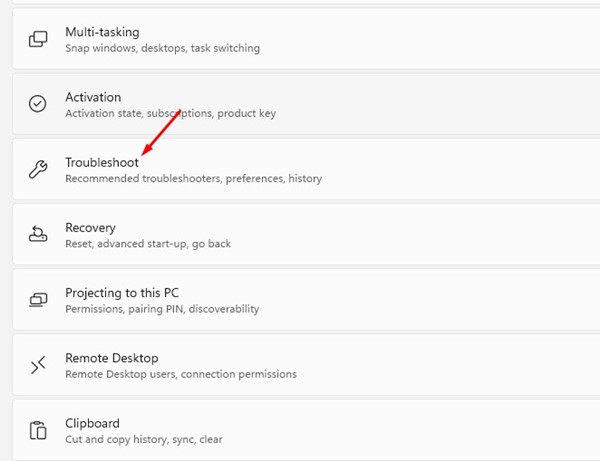
4. इसके बाद, समस्या निवारण स्क्रीन पर, क्लिक करें अन्य समस्या समाधानकर्ता.
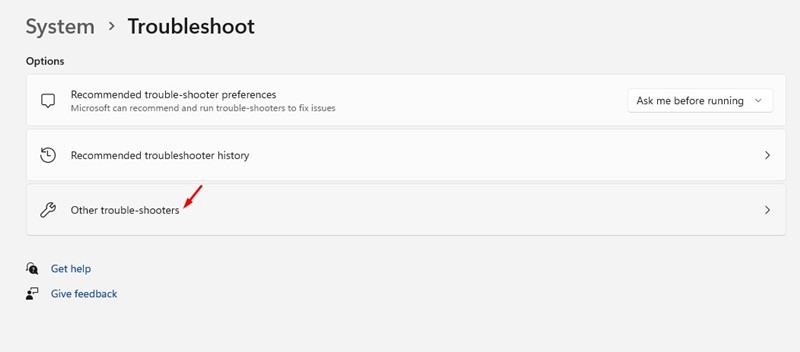
5. अन्य समस्या निवारक के अंतर्गत, बटन पर क्लिक करें निष्पादित करना के पास कर सकना.
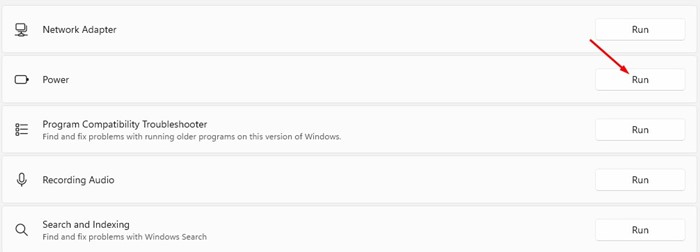
4. अपने ग्राफ़िक्स ड्राइवर को अपडेट करें
यद्यपि ग्राफिक्स ड्राइवर सीधे तौर पर पावर विकल्पों से संबंधित नहीं होते, फिर भी उन्हें अपडेट करने से मदद मिल सकती है। चाय हम आपको दिखाएंगे कि विंडोज़ में पुराने ग्राफिक्स ड्राइवर को कैसे अपडेट किया जाए। 11. 🎮
1. सबसे पहले, पर क्लिक करें विंडोज सर्च करें और एडमिनिस्ट्रेटर टाइप करें उपकरणों की.

2. फिर, डिवाइस मैनेजर में, मैंने मेनू का विस्तार किया अनुकूलक प्रदर्शन.

3. करें अपने ग्राफिक्स एडाप्टर पर राइट क्लिक करें और चुनें ड्राइवर अपडेट करें.

4. दिखाई देने वाली सूचना में, चयन करें स्वचालित रूप से ड्राइवरों की खोज करें.

5. विंडोज 11 में स्क्रीन सेवर सेटिंग्स बदलें
अनेक Microsoft फ़ोरम पर Windows 11 उपयोगकर्ता ने दावा किया है कि उन्होंने अपने पी.सी. के स्लीप मोड में चले जाने की समस्या को हल कर लिया है। यह जाँचने के लिए कि क्या समस्या हल हो गई है, आप प्रयास कर सकते हैं विंडोज़ में स्क्रीन सेवर सेटिंग्स बदलें 11. यहां हम आपको बताते हैं कि क्या करना है। 🖼️🚫
1. सबसे पहले अपने डेस्कटॉप पर राइट क्लिक करें और चुनें वैयक्तिकृत करें.
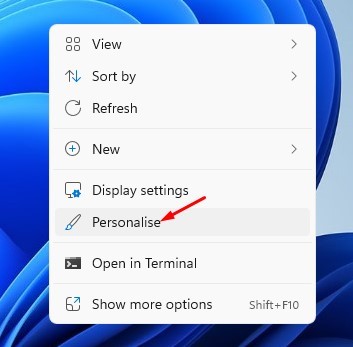
2. वैयक्तिकरण सेटिंग में, क्लिक करें स्क्रीन रक्षक.
3. इससे स्क्रीन सेवर सेटिंग्स खुल जाएगी, स्क्रीन सेवर के अंतर्गत ड्रॉप डाउन मेनू पर क्लिक करें और चुनें कोई नहीं.
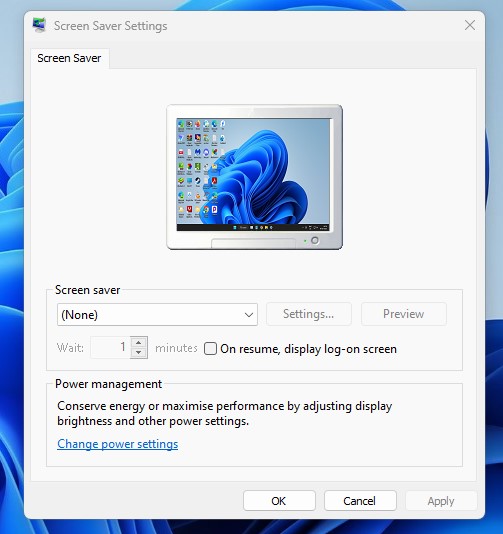
4. परिवर्तन करने के बाद, लागू करें बटन पर क्लिक करें और फिर क्लिक करें ठीक है.
6. विंडोज 11 में हाइबरनेशन अक्षम करें
हाइबरनेशन उपयोगकर्ताओं को अपने काम से त्वरित ब्रेक लेने की अनुमति देता है। मूलतः, यह आपके पीसी को स्लीप मोड में डाल देता है, लेकिन जब आप इसे जगाते हैं, तो आपका सारा काम स्वचालित रूप से बहाल हो जाता है। ⏳
चूंकि यह पावर विकल्पों में से एक है, आप यह देखने के लिए इसे अक्षम कर सकते हैं कि क्या विंडोज पीसी की समस्या को ठीक करता है 11 अचानक स्लीप मोड में चला जाता है। यहां आपको निम्नलिखित कार्य करने होंगे:
1. मैंने खोला कंट्रोल पैनल अपने पीसी पर और क्लिक करें पॉवर विकल्प.
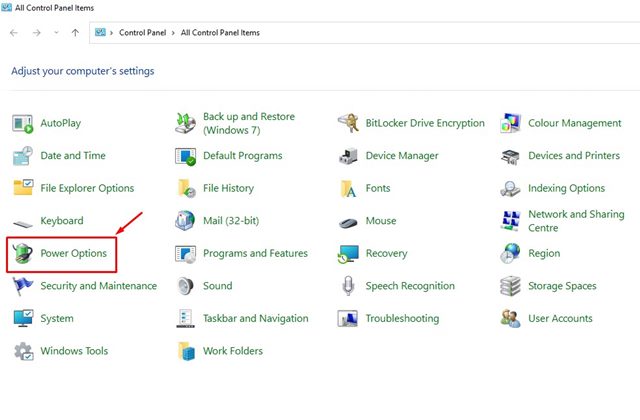
2. पर क्लिक करें योजना सेटिंग बदलें आप के बगल में ऊर्जा विकल्पों में सक्रिय योजना.
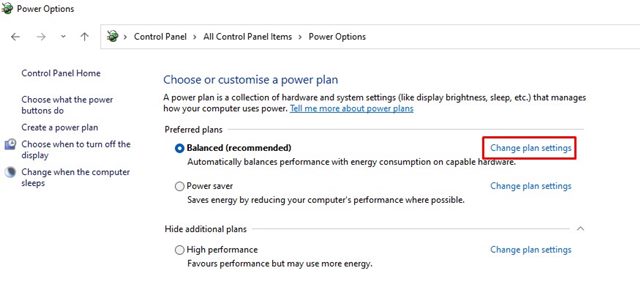
3. अगली स्क्रीन पर, पर क्लिक करें उन्नत सेटिंग्स बदलें उर्जा से.
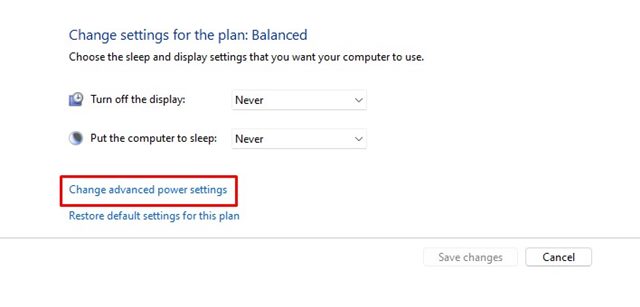
4. उन्नत पावर सेटिंग्स में, विकल्प ढूंढें और उसका विस्तार करें हाइबरनेट के बाद.
5. फिर, सेटिंग्स (मिनट) पर क्लिक करें: और चुनें कभी नहीं. आपको कॉन्फ़िगर करना होगा कभी नहीं दोनों विकल्पों के लिए: बैटरी के साथ और बिजली से जुड़ा हुआ। 🔌
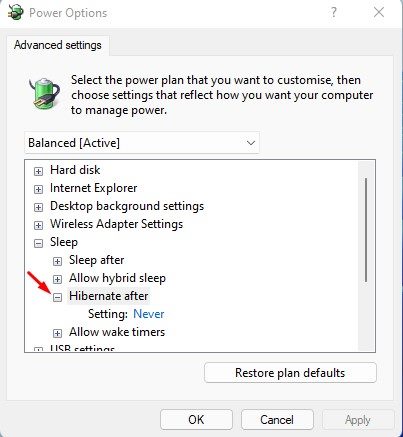
7. विंडोज रजिस्ट्री से स्लीप मोड को सक्रिय होने से रोकें
इस विधि में, हम रजिस्ट्री में कुछ परिवर्तन करने जा रहे हैं। समस्या को ठीक करने के लिए विंडोज़ विंडोज़ 11 बेतरतीब ढंग से स्लीप मोड में जा रहा है। आपको यह करना होगा। 🗂️
1. विंडोज 11 सर्च पर क्लिक करें और रजिस्ट्री टाइप करें। इसके बाद, मैंने ऐप खोला रजिस्ट्री संपादक सूची से।
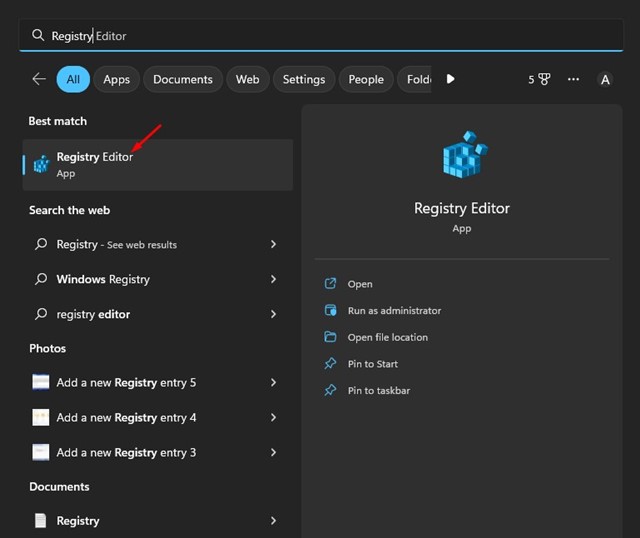
2. जब रजिस्ट्री संपादक खुलता है, निम्नलिखित मार्ग पर जाएँ:
कंप्यूटर\HKEY_LOCAL_MACHINE\SYSTEM\CurrentControlSet\Control\Power\PowerSettings\238c9fa8-0aad-41ed-83f4-97be242c8f20\7bc4a2f9-d8fc-4469-b07b-33eb785aaca0
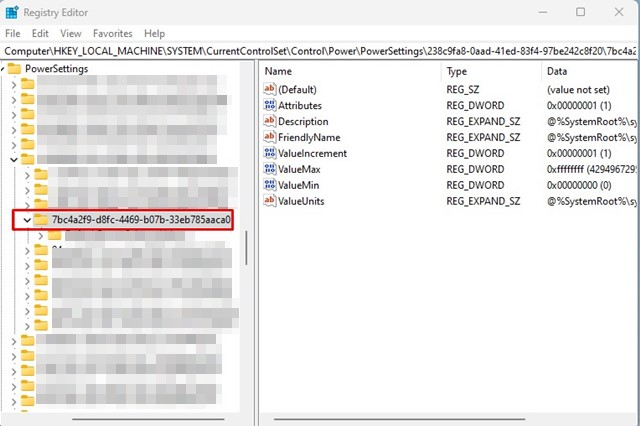
3. दाईं ओर, REG_DWORD कुंजी ढूंढें और उस पर डबल-क्लिक करें गुण.
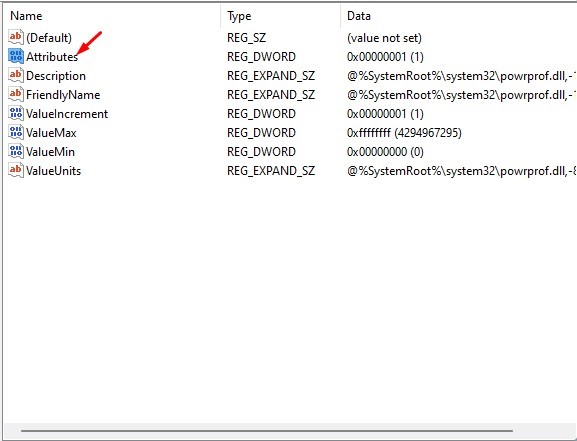
4. फिर, मैदान में मूल्यवान जानकारी, प्रवेश करना 2 और बटन पर क्लिक करें ठीक है.
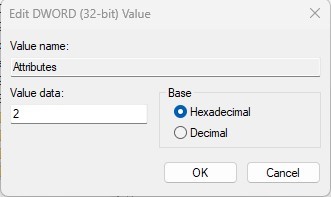
5. परिवर्तन करने के बाद, रजिस्ट्री संपादक को बंद करें और अपने विंडोज 11 पीसी को पुनरारंभ करें।
8. विंडोज 11 को पुनः प्रारंभ करें
यदि इनमें से कोई भी काम नहीं आया, तो अपने पीसी को पुनः आरंभ करने का समय आ गया है विंडोज़ 11. अपने पीसी को फ़ैक्टरी सेटिंग्स पर रीसेट करना सबसे आसान है। समाधान कई समस्याओं का निश्चित समाधान. इसलिए, यदि अभी तक कुछ भी काम नहीं आया है, तो अपने पीसी को पुनः आरंभ करने का प्रयास करें विंडोज़ 11. यहां हम आपको बताते हैं कि क्या करना है। 🔄📅
1. ऐप खोलें विन्यास आपके कंप्यूटर विंडोज 11 के साथ.
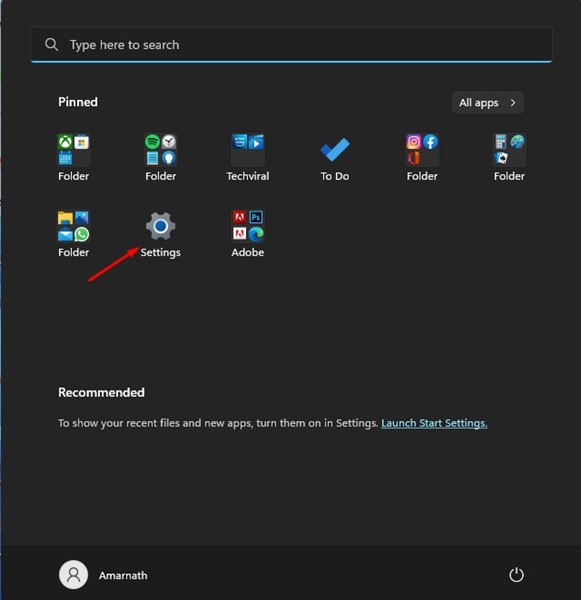
2. जब सेटिंग ऐप खुले, टैब पर स्विच करें विंडोज़ अपडेट.
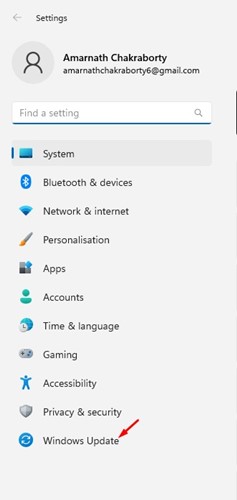
3. दाईं ओर, नीचे स्क्रॉल करें और क्लिक करें उन्नत विकल्प.
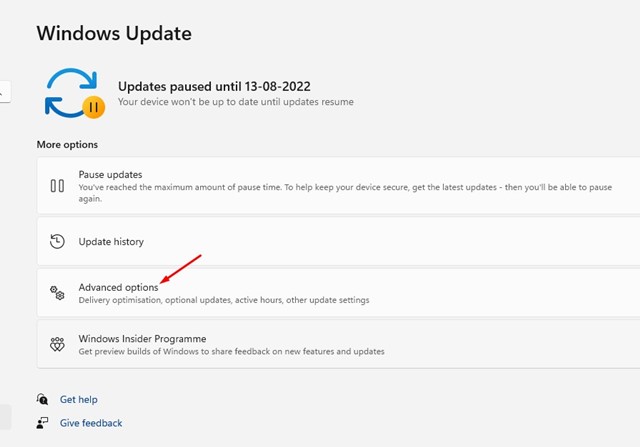
4. इसके बाद, अतिरिक्त विकल्प तक स्क्रॉल करें और क्लिक करें वसूली.
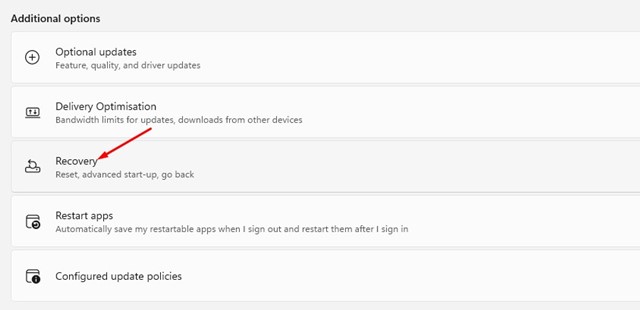
5. रिकवरी विकल्प में, पर क्लिक करें पीसी पुनः प्रारंभ करें.
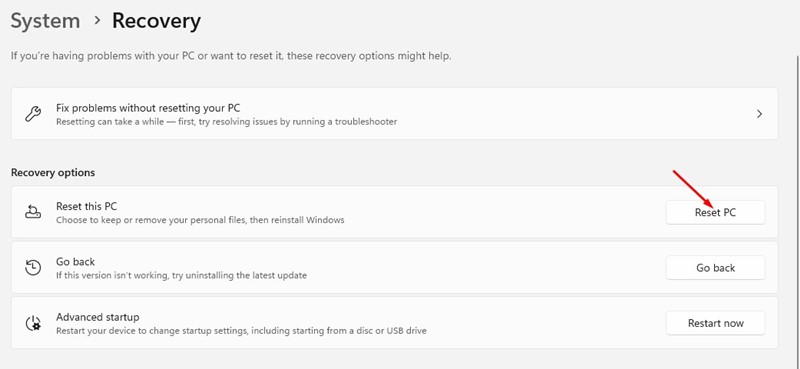
6. दिखाई देने वाली सूचना में, चयन करें मेरी फ़ाइलें रखें.
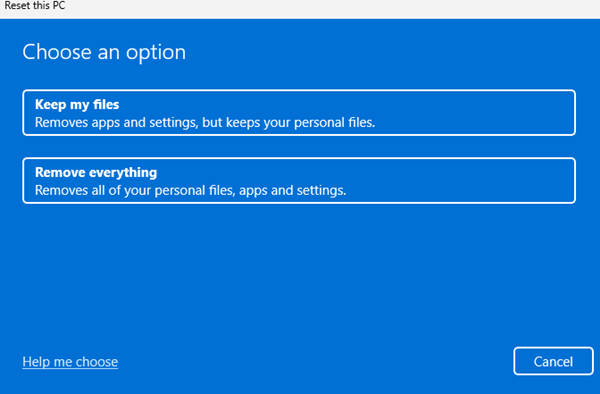
7. अगले प्रॉम्प्ट में, चुनें स्थानीय पुनःस्थापना.
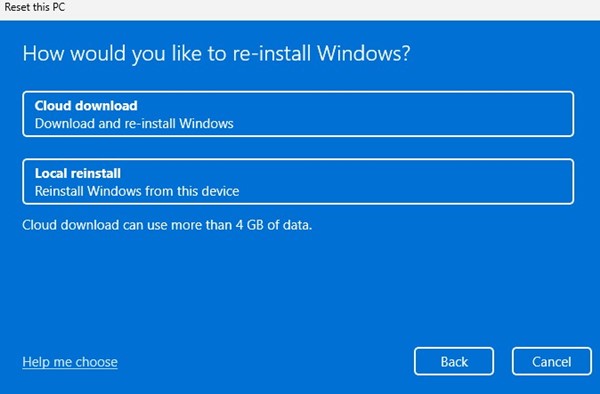
9. दोषपूर्ण हार्डवेयर की जाँच करें
यदि आपका विंडोज 11 पीसी बेतरतीब ढंग से स्लीप मोड में चला जाता है, तो हो सकता है कि इसमें कोई समस्या हो हार्डवेयर समस्या आपके डिवाइस पर. विफलताएं बिजली की आपूर्ति, ग्राफिक्स कार्ड पोर्ट आदि आमतौर पर मुख्य समस्याएं हैं जिनके कारण पीसी स्लीप मोड में चला जाता है। ⚙️
जब बिजली की आपूर्ति गर्म हो जाती है या काम करना बंद कर देती है, तो आपका कंप्यूटर स्वचालित रूप से बंद हो जाएगा। यही बात ग्राफिक्स कार्ड के लिए भी लागू होती है। यदि आपके पी.सी. में दोनों हैं एकीकृत ग्राफिक्स कार्ड एक समर्पित की तरह, जब समर्पित ग्राफिक्स कार्ड अधिक गर्म हो जाता है, तो यह क्षति को रोकने के लिए स्वतः ही निष्क्रिय हो जाता है।
यह प्रक्रिया कभी-कभी आपके कंप्यूटर पावर सेविंग मोड में या निलंबन. इसलिए, इससे संबंधित समस्याओं को दूर करना सुनिश्चित करें हार्डवेयर. सबसे अच्छी बात यह है कि आप अपने पीसी को किसी तकनीशियन के पास ले जाएं और उसकी जांच करवाएं। आपको बिजली की आपूर्ति की जांच करनी चाहिए (एसएमपीएस). 🔍
यह भी देखें: सबसे अच्छे तरीके विंडोज 11 ड्राइवर अपडेट करें.
इनका पालन करें अपने पीसी की समस्या को ठीक करने के सरल उपाय विंडोज़ 11 बेतरतीब ढंग से स्लीप मोड में चला जाता है। यदि आपको समाधान हेतु अधिक सहायता की आवश्यकता है विंडोज़ में स्लीप मोड की समस्याएँ 11, हमें टिप्पणियों में बताएं। 🤔 इसके अलावा, अगर लेख ने आपकी मदद की, तो इसे अपने दोस्तों के साथ साझा करें। 📤



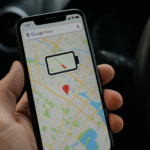

















10 – लिनक्स पर स्विच करें!
हाहाहा, एक क्रांतिकारी लेकिन कारगर समाधान! ज़्यादा स्थिरता और अनुकूलन की तलाश करने वालों के लिए लिनक्स निश्चित रूप से एक बेहतरीन विकल्प है। आपके सुझाव के लिए धन्यवाद, रे!