🔍 7 सरल चरणों में अपने विंडोज लैपटॉप के स्वास्थ्य की जांच कैसे करें।
जैसे-जैसे हमारा विंडोज लैपटॉप लगातार काम करता है, धीरे-धीरे समस्याएं उत्पन्न हो सकती हैं। यदि इन समस्याओं पर ध्यान न दिया जाए तो महंगी मरम्मत या यहां तक कि प्रतिस्थापन की आवश्यकता पड़ सकती है। यह सुनिश्चित करने के लिए कि आपका लैपटॉप सर्वोत्तम स्थिति में रहे, नियमित स्वास्थ्य जांच करना आवश्यक है। यहां हम आपको यह लक्ष्य हासिल करने में मदद के लिए कुछ सरल सुझाव दे रहे हैं। 💻✨
1 अपनी बैटरी की स्थिति की जांच करें
समय के साथ, बैटरी की लैपटॉप खराब हो जाता है और चार्ज रखने की क्षमता खो देता है, जो आपके डिवाइस के प्रदर्शन, दीर्घायु और विश्वसनीयता को प्रभावित करता है। पहनने के शुरुआती लक्षणों को नज़रअंदाज़ करने से यह समस्या और भी बढ़ सकती है प्रक्रियाजिससे बैटरी तेजी से खत्म हो जाती है। इससे अति ताप भी हो सकता है, जिसका असर अन्य आंतरिक घटकों पर भी पड़ता है। 🔋🔥
इन असुविधाओं से बचने के लिए यह सलाह दी जाती है निगरानी करना अपने लैपटॉप की बैटरी की स्थिति की नियमित जांच करें। यदि आपको कोई समस्या नजर आए तो बैटरी को कैलिब्रेट करें और उसे अधिक चार्ज करने से बचें, ताकि उसका खराब होना कम हो। आप अनुवर्ती कार्रवाई के लिए बैटरी स्वास्थ्य रिपोर्ट तैयार कर सकते हैं विवरण महत्वपूर्ण डेटा, जैसे चार्ज चक्र, क्षमता इतिहास और अनुमानित उपयोग समय। 📊
बैटरी स्वास्थ्य रिपोर्ट बनाने के लिए, खोलें पावरशेल, लिखते हैं पॉवरसीजीएफ/बैटरीरिपोर्ट और एंटर दबाएं. तब, रिपोर्ट देखने के लिए “C:UsersYOUR_USERNAMEbattery-report.html” पर जाएँ.
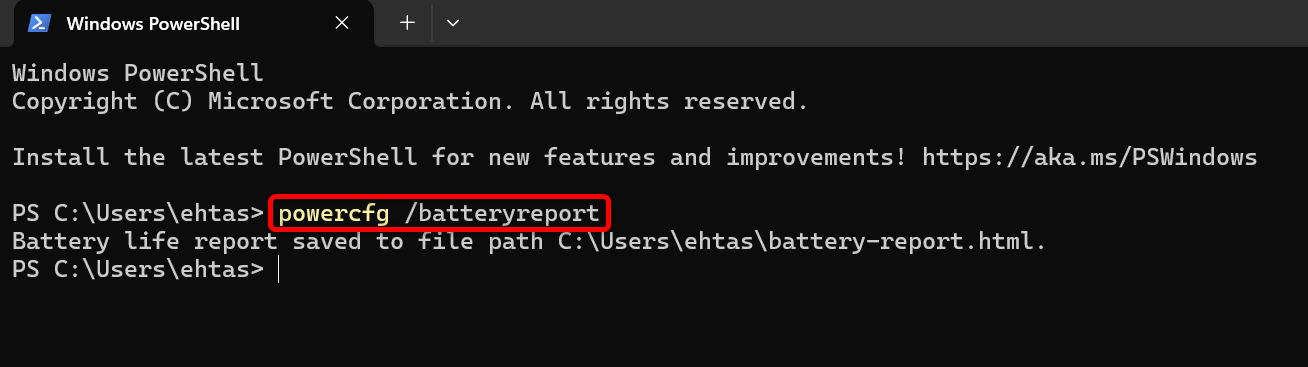
2 अपने SSD या HDD की स्थिति का मूल्यांकन करें
आपके मूल्यवान डेटा को संग्रहीत करने वाली स्टोरेज ड्राइवें खराब होने की अधिक संभावना होती है। यदि वे खराब हो जाते हैं और आप चेतावनी के संकेतों को नजरअंदाज करते हैं, तो वे विफल हो सकते हैं, जिसके कारण महत्वपूर्ण फाइलों का खो जाना. त्रुटियों, खराब सेक्टरों या अन्य संभावित समस्याओं का शीघ्र पता लगाने के लिए नियमित रूप से अपने ड्राइव की स्थिति की जांच करें, जिससे आपको विफलता होने से पहले अपने डेटा का बैकअप लेने का अवसर मिल सके। 📂💔
क्रिस्टलडिस्कइंफो आपकी डिस्क के स्वास्थ्य की निगरानी करने के लिए एक उपयोगी उपकरण है। आपकी इकाई की स्थिति को दर्शाता है: नीला "अच्छा" के लिए, पीला "सावधानी" के लिए, और लाल "खराब" के लिए। यह यह भी दर्शाता है परिचालन तापमान और अन्य आँकड़े. के लिए एसएसडी ड्राइव, “कुल होस्ट रीड्स” और “कुल होस्ट राइट्स” सूचीबद्ध हैं, जिनकी तुलना आप डिस्क की टेराबाइट्स लिखित (टीबीडब्ल्यू) रेटिंग से कर सकते हैं। 🔍
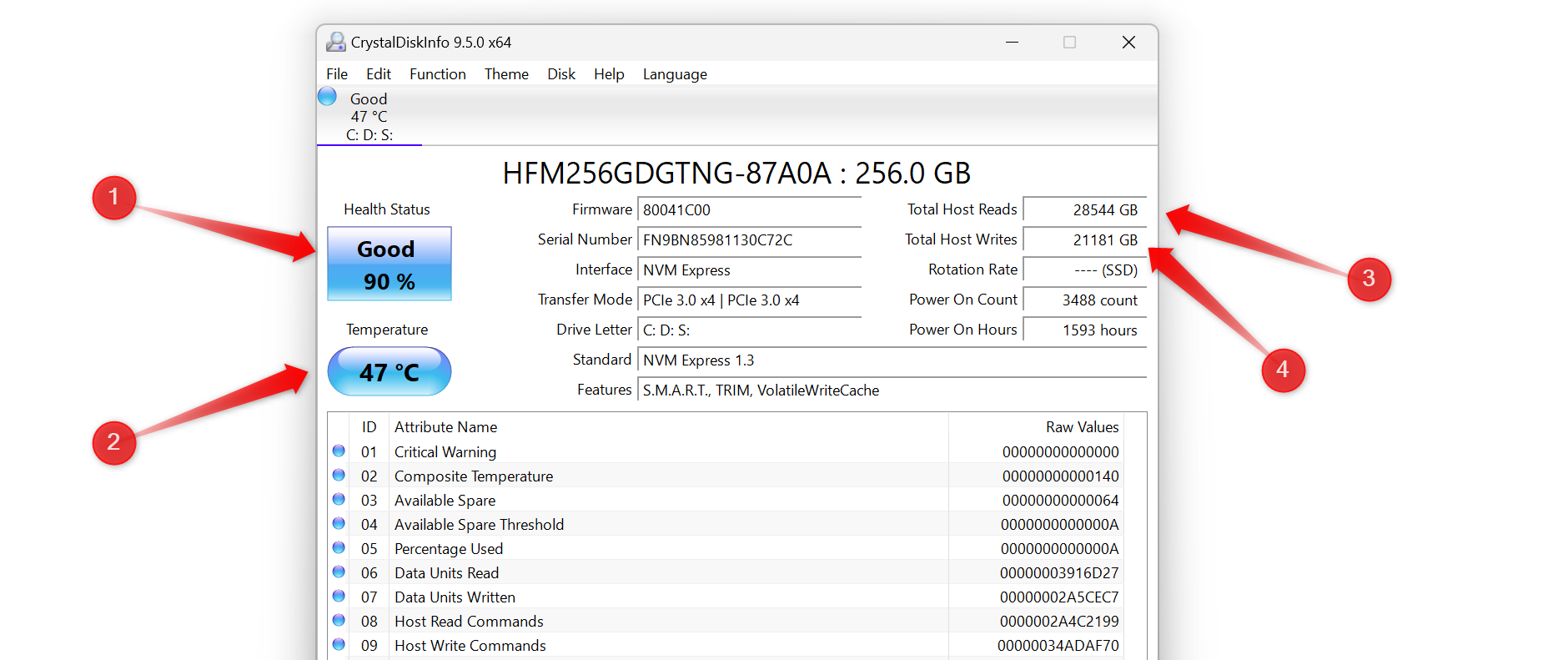
3 समस्याओं के लिए अपने RAM की जाँच करें
ए रैम विफलता इससे क्रैश, फ़्रीज़ और सिस्टम अस्थिरता हो सकती है. यहां तक कि यदि केवल एक मॉड्यूल विफल हो जाता है, तो भी आपको एक त्रुटि दिखाई देगी। प्रदर्शन और धीमा। अपने RAM का परीक्षण करने से एक या अधिक मॉड्यूलों में समस्याओं की पहचान करने में मदद मिलती है, जिससे आप उन्हें समय पर बदल सकते हैं और खतरनाक ब्लू स्क्रीन ऑफ डेथ (BSOD) जैसी अस्पष्ट समस्याओं से बच सकते हैं। 😱💾
RAM की समस्याओं की जांच करने के दो तरीके हैं। सबसे पहले, आप मेमोरी डायग्नोस्टिक टूल का उपयोग कर सकते हैं जो अंतर्निहित है विंडोज़, जो मेमोरी समस्याओं का पता लगाता है और आपको किसी भी समस्या के बारे में स्वचालित रूप से या इवेंट व्यूअर के माध्यम से सूचित करता है।
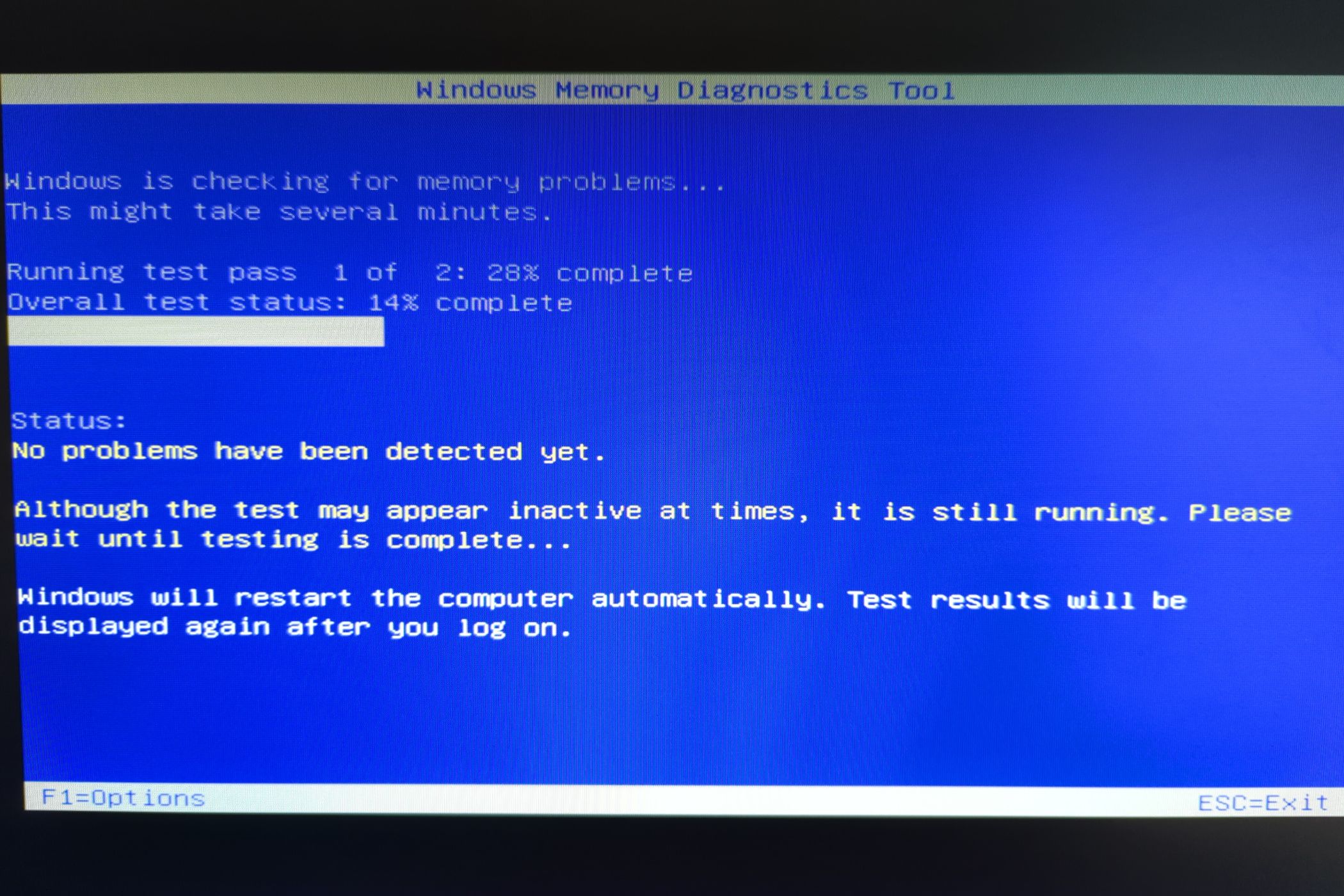
अधिक गहन विश्लेषण के लिए, आप उपयोग कर सकते हैं मेमटेस्ट86, जो अक्सर RAM की उन समस्याओं की पहचान करता है जिन्हें अंतर्निहित टूल नज़रअंदाज़ कर सकता है।
4 अपने कंप्यूटर स्क्रीन का परीक्षण करें
समय के साथ, आपके डिस्प्ले में मृत पिक्सेल, रंग विरूपण और अन्य समस्याएं आ सकती हैं जो आपके देखने के अनुभव को प्रभावित करती हैं लेकिन नग्न आंखों से पहचानना मुश्किल होता है। स्क्रीन टेस्ट करने से आपको यह पता लगाने में मदद मिलेगी कि क्या ये समस्याएं आपके लैपटॉप के डिस्प्ले से संबंधित हैं या वे आपके लैपटॉप के डिस्प्ले से आ रही हैं। जीपीयू, ग्राफिक्स ड्राइवर या अन्य सेटिंग्स जिन्हें आसानी से ठीक किया जा सकता है। 📺🔧
यदि आपके लैपटॉप में बिल्ट-इन एलसीडी टेस्ट, जैसे कि डेल का बीआईएसटी डायग्नोस्टिक्स, उपलब्ध नहीं है, तो आप यहां जा सकते हैं। EIZO वेबसाइट परीक्षण करने के लिए.
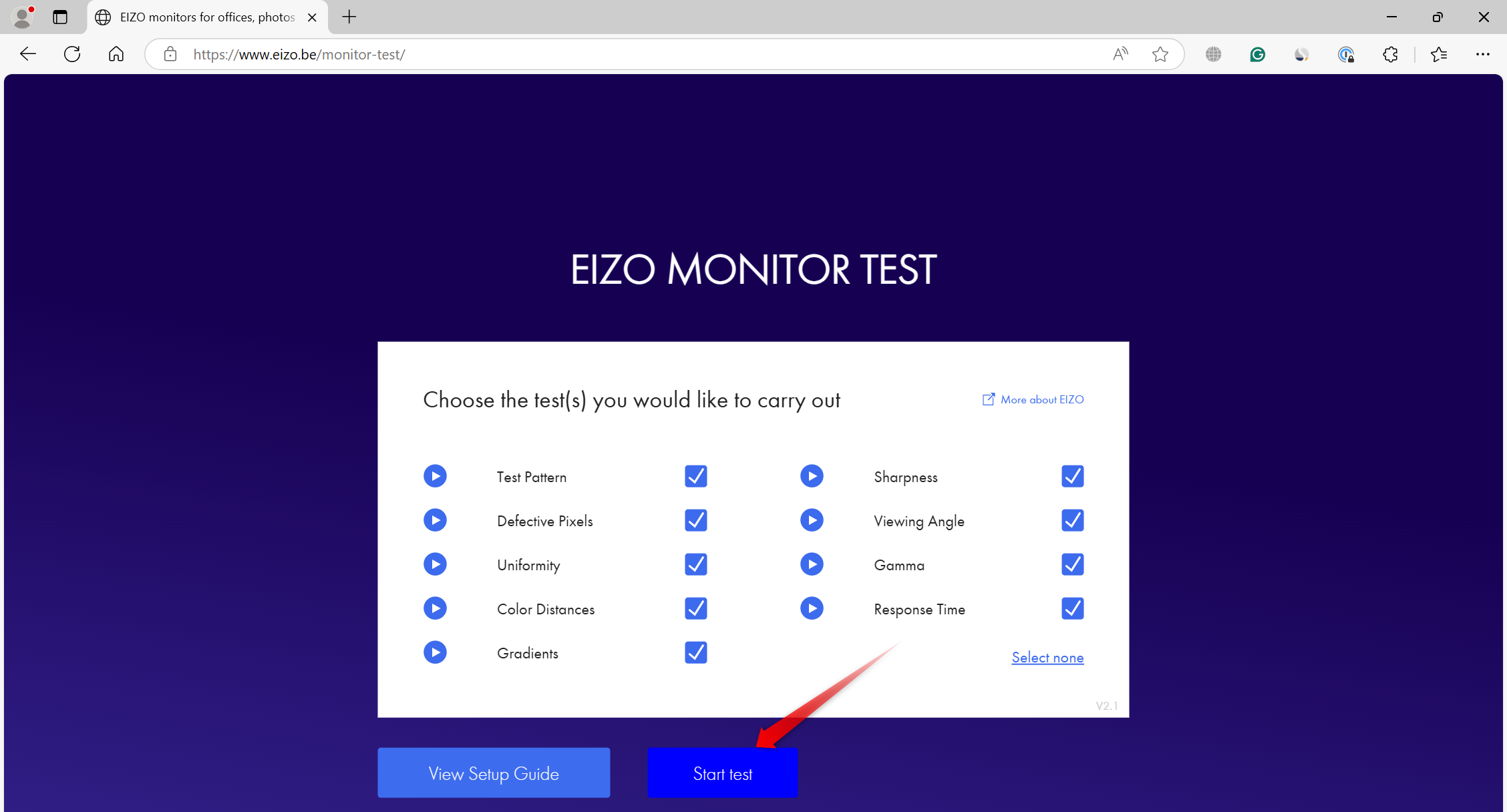
परीक्षण के दौरान सभी उपलब्ध विकल्पों की समीक्षा करें ताकि पता लगाया जा सके स्क्रीन की समस्याएं. यदि आपको असामान्यताएं जैसे मृत पिक्सेल (रंग न बदलने वाले बिंदु), किनारों पर असमान प्रकाश या टिमटिमाहट दिखाई देती है, तो यह आपके डिस्प्ले में समस्या का संकेत है। 🧐📉
ऐसी स्थिति में, आपको किसी तकनीशियन से अपनी जांच करवानी चाहिए। उपकरण यदि यह अभी भी वारंटी में है, तो इसे खरीदें, या यदि वारंटी समाप्त हो गई है, तो नजदीकी सर्विस सेंटर ढूंढें।
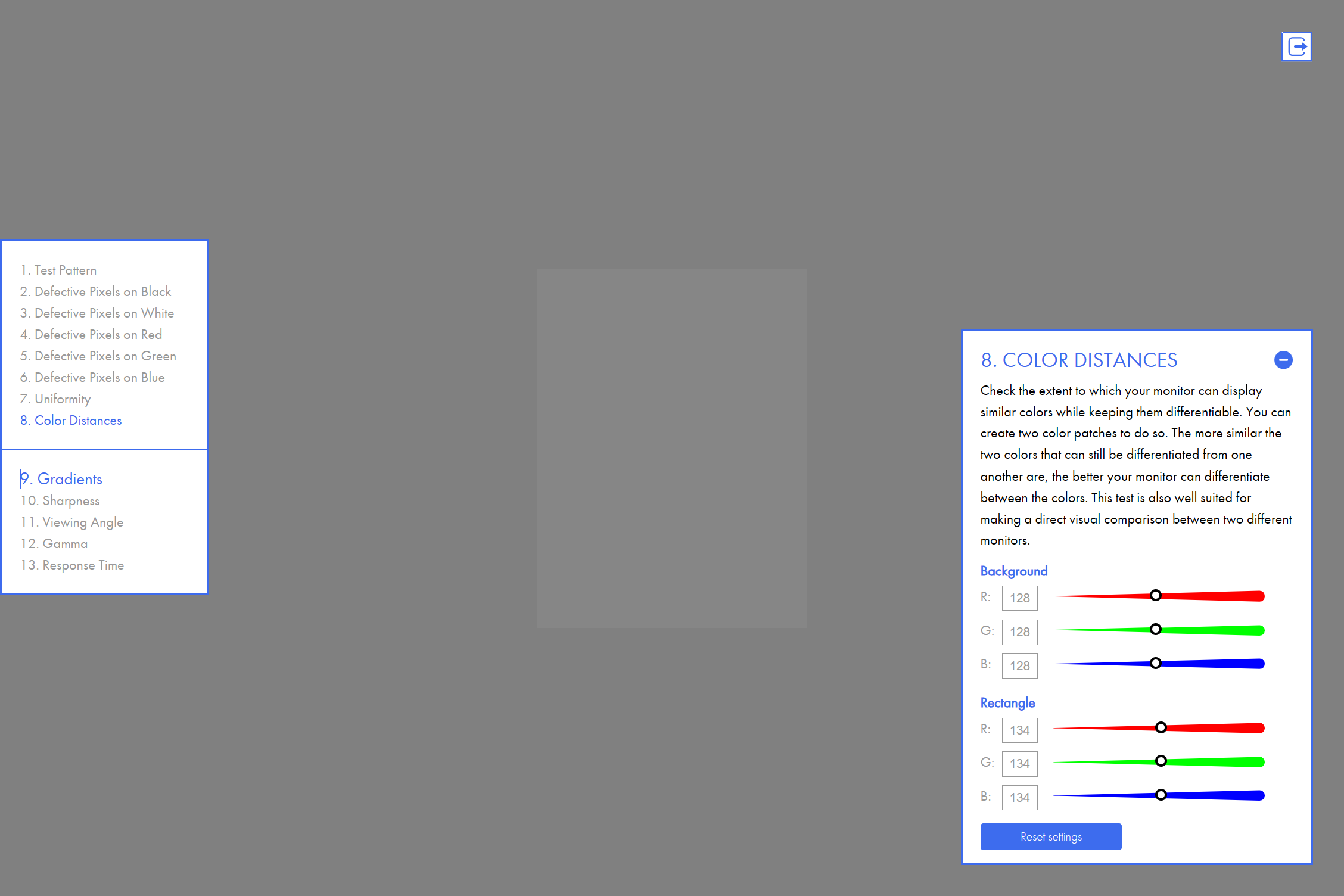
यदि परीक्षण के दौरान कोई समस्या नहीं आती है, तो डिस्प्ले के साथ आपको जो कठिनाई आ रही है, वह संभवतः किसी अन्य समस्या के कारण है तथा इसके लिए आगे जांच की आवश्यकता है।
5 शीतलन प्रणाली की दक्षता की जाँच करें
अत्यधिक गर्मी आपके लैपटॉप के प्रदर्शन को कम कर सकती है और यदि इसे अनियंत्रित छोड़ दिया जाए तो इससे शारीरिक क्षति भी हो सकती है। इसलिए, यह आवश्यक है अपने शीतलन प्रणाली की प्रभावशीलता की नियमित निगरानी करें यह सुनिश्चित करने के लिए कि यह आंतरिक ताप को उचित रूप से नियंत्रित करता है। इसके लिए एक आसान तरीका यह है कि सीपीयू और अन्य महत्वपूर्ण घटकों के तापमान की जांच की जाए। जीपीयू कठिन कार्यों के दौरान। 🥵❄️
उपकरण जैसे एचडब्ल्यूमॉनीटर घटकों के तापमान पर नज़र रखने में आपकी मदद कर सकता है। यदि वे सुरक्षित सीमा से अधिक हो जाएं, तो आपका प्रशीतन प्रणाली यह अच्छी तरह से काम नहीं कर रहा है. इसे ठीक करने के लिए, अपने लैपटॉप को बिस्तर या सोफे के बजाय किसी कठोर सतह पर रखें, धूल से ढके वेंटिलेशन नलिकाओं को साफ करेंघटकों को ओवरलोड न करें और लैपटॉप को मध्यम तापमान वाले कमरे में उपयोग करें।
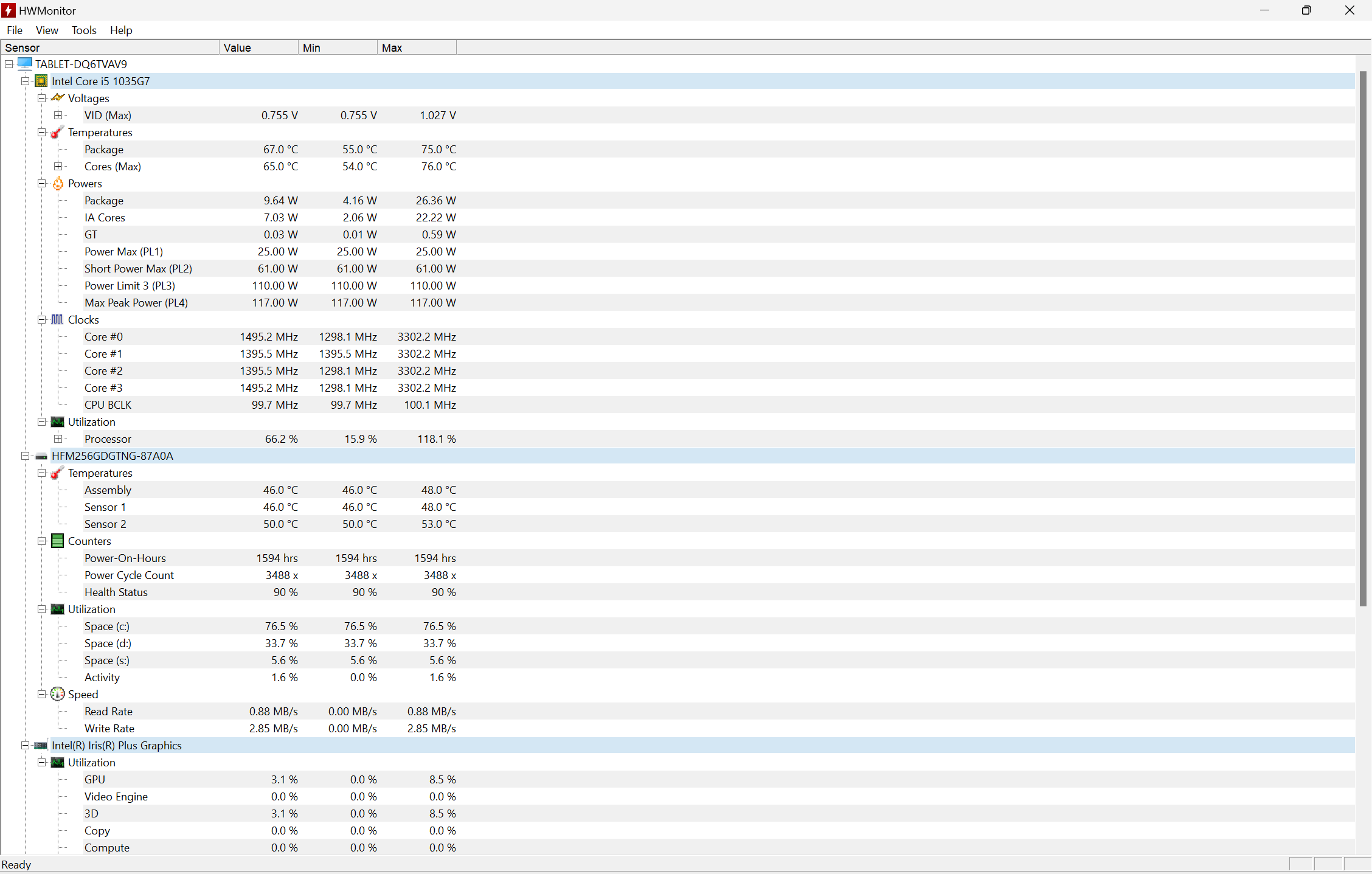
यदि ये उपाय तापमान कम करने में असफल हों, तो कूलर का उपयोग करें और गर्मी कम करने के लिए अन्य विकल्प तलाशें। यदि आप अपनी शीतलन प्रणाली का परीक्षण नहीं करते हैं तो आप इन महत्वपूर्ण मुद्दों को नजरअंदाज कर सकते हैं।
6 सिस्टम डायग्नोस्टिक रिपोर्ट चलाएँ
सिस्टम डायग्नोस्टिक करना आपके लैपटॉप के स्वास्थ्य और प्रदर्शन का आकलन करने का एक शानदार तरीका है। यह परीक्षण जाँच करता है हार्डवेयर कॉन्फ़िगरेशन और सॉफ्टवेयर और आपकी डिस्क, नेटवर्क, सीपीयू, ड्राइवर, रैम, और अधिक का परीक्षण करता है। फिर एक रिपोर्ट तैयार करें जिसमें विस्तृत जानकारी हो अवयव वे सही ढंग से काम कर रहे हैं और किसी भी समस्या का पता चलता है। 📝🖥️
एक ही परीक्षण में, आप के प्रदर्शन का मूल्यांकन कर सकते हैं हार्डवेयर, सिस्टम कॉन्फ़िगरेशन समस्याओं का पता लगाएं और उन अड़चनों का पता लगाएं जिनके लिए अनुकूलन की आवश्यकता होती है।
सिस्टम डायग्नोस्टिक रिपोर्ट तैयार करने के लिए, टाइप करें "निगरानी करना प्रदर्शन" पर क्लिक करें और एप्लिकेशन खोलें। बाएं साइडबार में, डेटा कलेक्टर सेट > सिस्टम > सिस्टम डायग्नोस्टिक्स पर जाएँ, और क्लिक करें मेनू में हरे रंग के प्ले बटन पर क्लिक करें बेहतर।
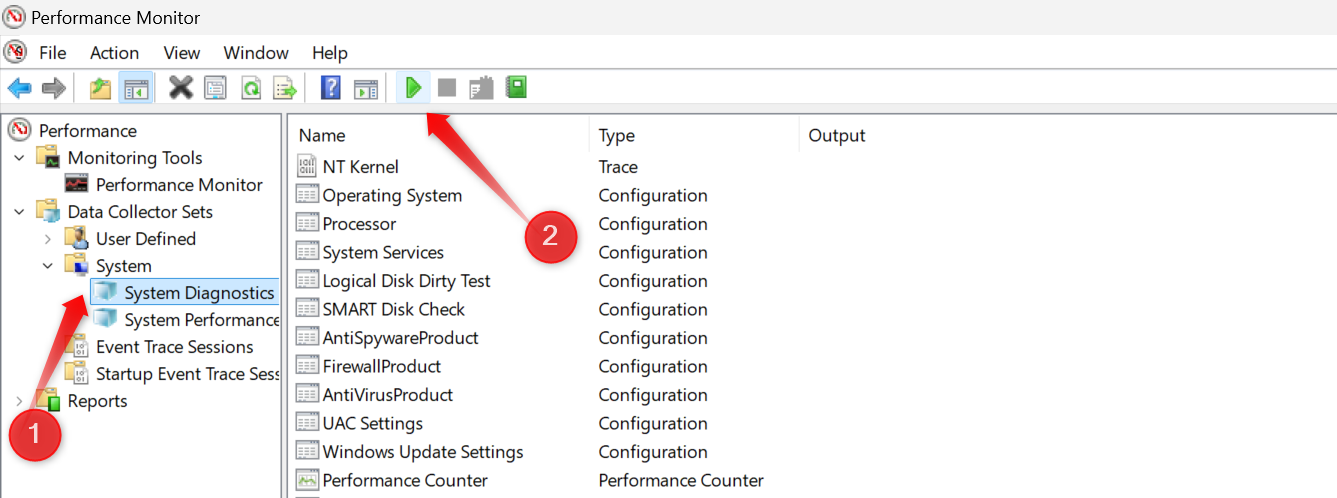
कुछ क्षण प्रतीक्षा करें, "रिपोर्ट" श्रेणी का विस्तार करें, "सिस्टम" पर जाएं, "सिस्टम डायग्नोस्टिक्स" मेनू का विस्तार करें, और सबसे हाल ही में तैयार की गई रिपोर्ट खोलें। अपने लैपटॉप घटकों या अन्य घटकों में समस्याओं की पहचान करने के लिए सभी श्रेणियों में डायग्नोस्टिक परिणामों की समीक्षा करें। सिस्टम सेटिंग्स परिचालन संबंधी जानकारी जुटाएं और तदनुसार उन्हें सही करें। 🕵️♂️📈
7 अपने लैपटॉप का विश्वसनीयता इतिहास जांचें
विश्वसनीयता इतिहास पिछले कुछ दिनों और सप्ताहों में आपके डिवाइस में आई समस्याओं का सारांश प्रदान करता है। यह एक स्थिरता सूचकांक प्रदर्शित करता है, जो 1 से 10 के पैमाने पर आपके डिवाइस के स्वास्थ्य को रेटिंग देता है। 10 का पूर्ण स्कोर कोई समस्या नहीं होने का संकेत देता है, जबकि गिरावट समस्याओं का संकेत देती है। आप इन समस्याओं का विवरण देख सकते हैं और सिस्टम स्थिरता में सुधार के लिए उनका समाधान कर सकते हैं। 📊🔍
विश्वसनीयता इतिहास तक पहुंचने के लिए, "reliability" टाइप करें विंडोज़ खोज और “विश्वसनीयता इतिहास देखें” पर क्लिक करें। इससे स्थिरता सूचकांक वाला एक पेज खुल जाएगा। लाल क्रॉस त्रुटियों वाले दिनों को चिह्नित करते हैं, जबकि चेतावनी संकेत गंभीर समस्याओं को उजागर करते हैं। गंभीर त्रुटियों का विवरण देखने के लिए किसी विशिष्ट दिन पर क्लिक करें। मुद्दों का साप्ताहिक सारांश देखने के लिए, साप्ताहिक दृश्य पर जाएँ।
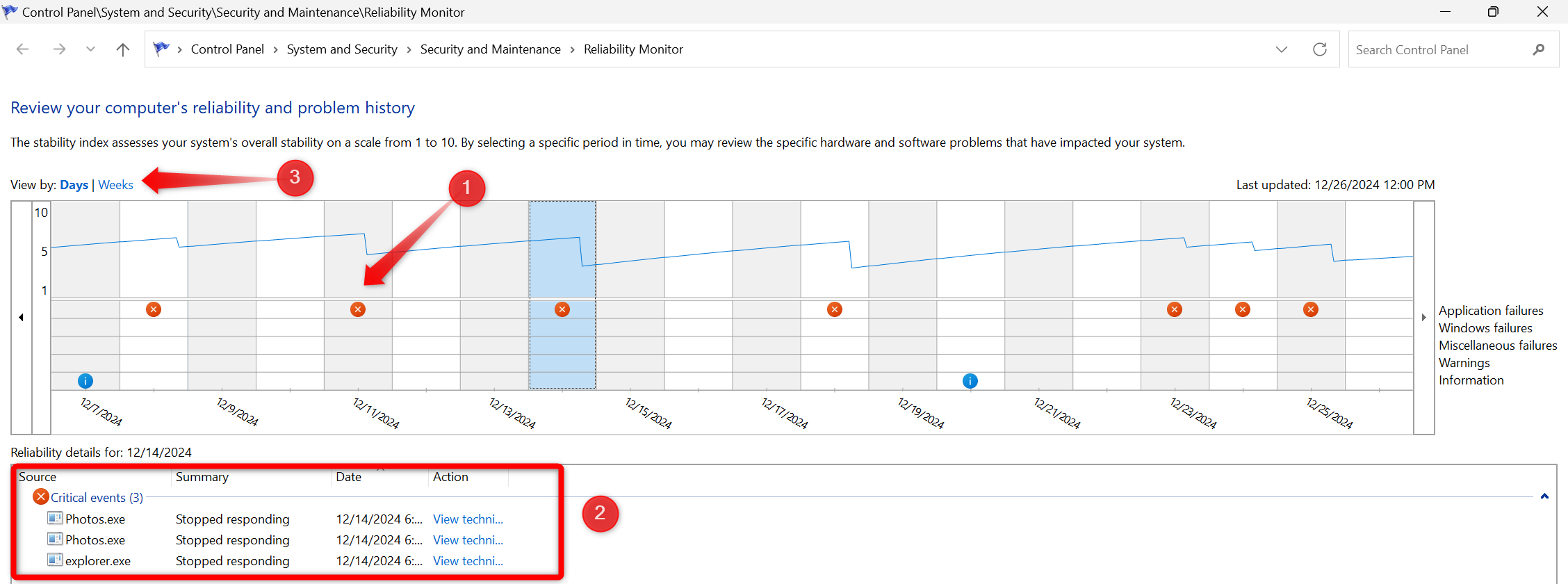
आप किसी भी पाई गई समस्या की तारीख और समय भी नोट कर सकते हैं तथा इवेंट व्यूअर में अधिक विवरण देख सकते हैं।
ये स्वास्थ्य जांच आपके लैपटॉप में संभावित समस्याओं को पहले ही पहचानने में आपकी मदद करेंगी, जिससे आप उन्हें बढ़ने और गंभीर नुकसान पहुंचाने से पहले ठीक कर सकेंगे। यद्यपि आपको ये जांच प्रतिदिन करने की आवश्यकता नहीं है, लेकिन एक नियमित प्रक्रिया, जैसे कि हर दो सप्ताह में एक बार, स्थापित करने से यह सुनिश्चित हो सकता है कि आपका सिस्टम सर्वोत्तम स्थिति में बना रहे। यदि आपको कोई समस्या नजर आए तो बिना देरी किए उसका समाधान करें। ⚡🔧


