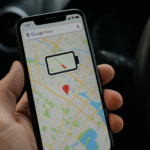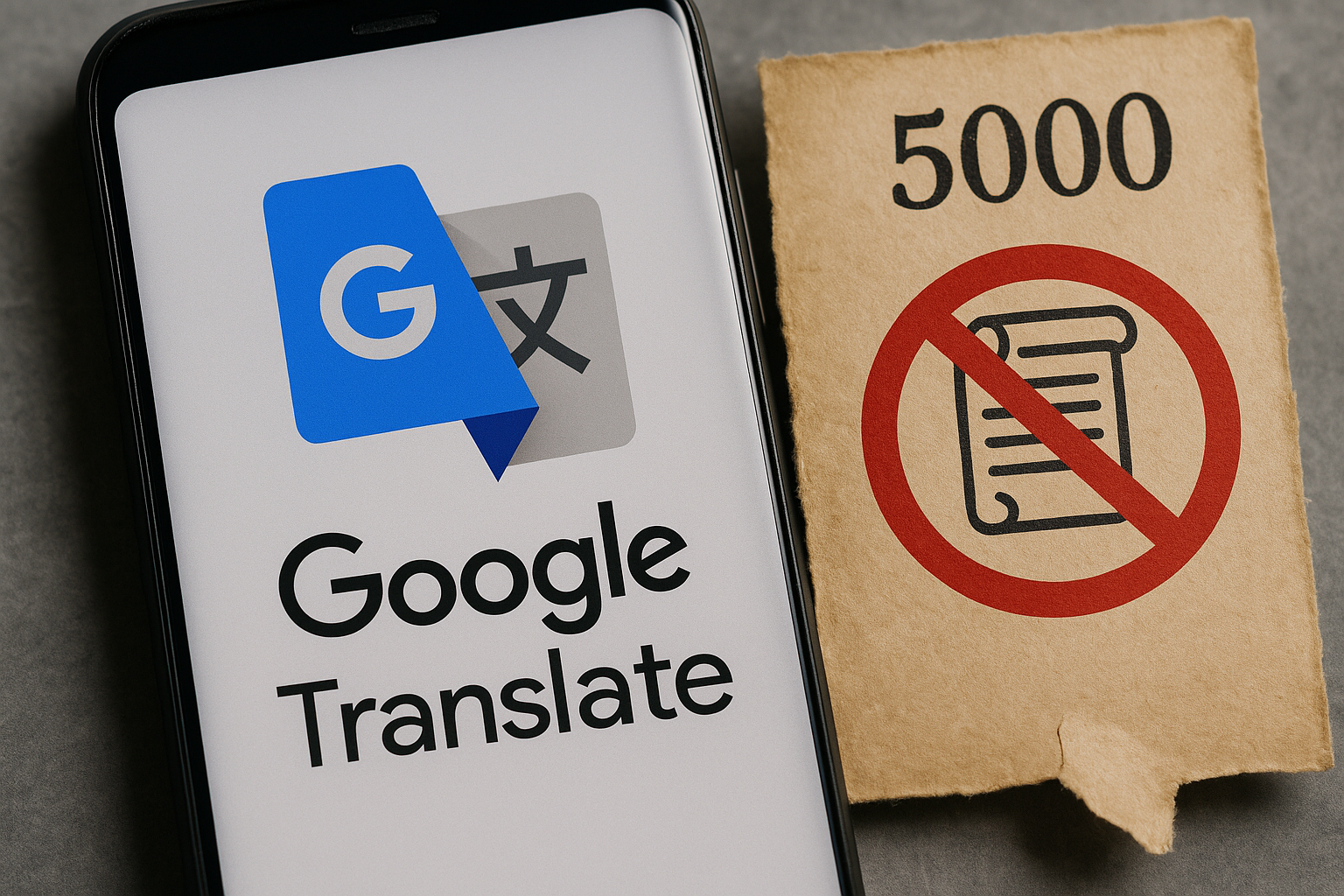LSASS.EXE: यह विंडोज 11 पर इतना CPU उपयोग क्यों कर रहा है? ⚠️💻
lsass.exe प्रक्रिया उपयोगकर्ताओं को प्रमाणित करने और उन्हें उनके कंप्यूटर पर लॉग इन करने के लिए महत्वपूर्ण है। यह सुरक्षा नीतियों पर भी नज़र रखता है और जब आप अपने पीसी या लैपटॉप का उपयोग करते हैं तो सुरक्षा घटनाओं के लिए लॉग अलर्ट भी तैयार करता है। 🔒💻
यद्यपि यह प्रक्रिया उचित डिवाइस सुरक्षा के लिए महत्वपूर्ण है, लेकिन यह कभी-कभी उच्च CPU उपयोग संबंधी समस्याएं पैदा कर सकती है। कई विंडोज 11 उपयोगकर्ताओं ने हाल ही में उच्च CPU उपयोग के साथ 'LSASS.EXE' समस्या की सूचना दी है। 📈
क्या lsass.exe एक वायरस है?
No, el proceso original de lsass.exe no es un virus ni malware; en ocasiones, las amenazas de seguridad pueden interferir con él. 🚫
El lugar original de lsass.exe है C:WindowsSystem32 (यदि C: आपका सिस्टम इंस्टॉलेशन ड्राइव है). यदि आपको यह फ़ाइल आपके सिस्टम के अलावा किसी अन्य स्थान पर मिलती है, तो संभवतः यह मैलवेयर या वायरस है।
यह जांचना आवश्यक है कि क्या टास्क मैनेजर में दो या अधिक lsass.exe चल रहे हैं। यदि आपको एक से अधिक वैरिएंट मिलें तो उनके फ़ाइल पथ की जाँच करें। 🔍
Además, el malware puede engañarte haciéndote creer que un lsass.exe falso no es un virus al renombrar el archivo con algo que se asemeje. El falso seguramente tendrá un error ortográfico. ❌
नीचे, हम कुछ सामान्य गलतियों के बारे में बता रहे हैं, जिनका उपयोग मैलवेयर आपको धोखा देने के लिए कर सकता है, जिससे फ़ाइल आपके कंप्यूटर पर लंबे समय तक बनी रह सकती है।
- एलएसएएस .exe
- lsassa.exe
- lsasss.exe
- इसासा.exe
यदि मूल LSASS.exe फ़ाइल आपके CPU संसाधनों का उपयोग कर रही है, तो आपको उच्च CPU उपयोग समस्या का निवारण करने के लिए इन चरणों का पालन करना चाहिए। यहां सर्वोत्तम कार्यवाही बताई गई है। 👇
1. अपने विंडोज 11 कंप्यूटर को पुनः प्रारंभ करें


कभी-कभी, ऑपरेटिंग सिस्टम में त्रुटियाँ और गड़बड़ियाँ lsass.exe को ठीक से काम करने से रोक सकती हैं, जिससे उच्च CPU उपयोग की समस्याएँ हो सकती हैं।
Reiniciar tu PC con Windows 11 es la mejor forma de eliminar esos fallos. Reiniciar la computadora regularmente es una buena práctica que deberías incorporar a tus hábitos. 🌟
इससे आपकी मशीन को ठंडा होने का समय मिलता है और मेमोरी खाली हो जाती है। ऐसा करने के लिए, पर क्लिक करें विंडोज 11 पावर मेनू और चुनें रीबूट.
2. एंटीवायरस से पूर्ण स्कैन चलाएँ
जैसा कि ऊपर बताया गया है, मैलवेयर और वायरस आपकी मशीन पर वास्तविक lsass.exe फ़ाइल के रूप में छिप सकते हैं। इसलिए, यह सुनिश्चित करना महत्वपूर्ण है कि CPU उपयोग में वृद्धि वैध है। आप अपने कंप्यूटर से सभी सुरक्षा खतरों का पता लगाने और उन्हें हटाने के लिए पूर्ण एंटीवायरस स्कैन चला सकते हैं। यहां हम आपको बताते हैं कैसे। 🦠
1. विंडोज सर्च में “विंडोज सिक्योरिटी” टाइप करें। फिर, मैंने ऐप खोला विंडोज़ सुरक्षा सूची से।


2. जब विंडोज सिक्योरिटी खुले, तो टैब चुनें वायरस और खतरों से सुरक्षा.


3. पर क्लिक करें विश्लेषण विकल्प के अनुभाग में वर्तमान खतरे.


4. चुनें पूर्ण विश्लेषण और क्लिक करें अभी विश्लेषण करें. 🚀


विंडोज सिक्योरिटी ऐप आपके कंप्यूटर से किसी भी छिपे हुए मैलवेयर को स्कैन करेगा और हटा देगा। इससे आपके पीसी से सभी दुर्भावनापूर्ण lsass.exe फ़ाइलें हट जाएंगी। 🛡️
3. मालवेयरबाइट्स के साथ रूटकिट स्कैन चलाएं
हालाँकि विंडोज सिक्योरिटी आपके पीसी की सुरक्षा के लिए बेहतरीन है, फिर भी कुछ संक्रमित फ़ाइलें पकड़ में नहीं आ सकतीं। रूटकिट के जोखिम से बचने के लिए, आपको Malwarebytes से स्कैन करना चाहिएयहां हम आपको बताते हैं कैसे।
1. डाउनलोड करें और इंस्टॉल करें Malwarebytes अपने विंडोज 11 पीसी पर।


2. इंस्टॉल हो जाने पर, Malwarebytes खोलें।
3. बाएं साइडबार में, पर क्लिक करें विन्यास.


4. फिर, अनुभाग पर जाएँ विश्लेषण और पता लगाना.


5. विश्लेषण विकल्प में, सक्षम 'रूटकिट के लिए स्कैन करें' के लिए टॉगल. 🔦


6. फिर, मुख्य स्क्रीन पर वापस जाएं और क्लिक करें विश्लेषण करें. 🧐


मालवेयरबाइट्स रूटकिट स्कैन करेगा। स्कैन पूरा हो जाने पर, मालवेयरबाइट्स पाए गए किसी भी खतरे की रिपोर्ट करेगा और पूछेगा कि क्या आप उन्हें हटाना चाहते हैं। रूटकिट्स हटाएँ. ❌🦠
4. SFC/DISM कमांड चलाएँ
सिस्टम फ़ाइल भ्रष्टाचार lsass.exe के उच्च CPU उपयोग का एक और प्रमुख कारण है। इसलिए, आप अपने कंप्यूटर पर SFC उपयोगिता चलाने का प्रयास कर सकते हैं। यहां हम आपको बताते हैं कैसे: 🔧
1. विंडोज 11 सर्च में “कमांड प्रॉम्प्ट” टाइप करें। फिर, कमांड प्रॉम्प्ट पर राइट-क्लिक करें और चुनें व्यवस्थापक के रूप में चलाएं.


2. जब कमांड प्रॉम्प्ट खुले, तो यह कमांड चलाएँ:
एसएफसी / स्कैनअब


3. यदि सत्यापनकर्ता की उपयोगिता सिस्टम फ़ाइलें एक त्रुटि लौटाती हैं, चलाएँ इन तीनों आदेशों को एक-एक करके दोहराएँ।
DISM /ऑनलाइन /क्लीनअप-इमेज /चेकहेल्थ DISM /ऑनलाइन /क्लीनअप-इमेज /स्कैनहेल्थ DISM /ऑनलाइन /क्लीनअप-इमेज /रीस्टोरहेल्थ


इन सभी कमांड को चलाने के बाद, अपने विंडोज 11 पीसी को पुनः आरंभ करें। इससे LSASS.EXE उच्च CPU उपयोग समस्या ठीक हो जाएगी। 🔄
5. विंडोज ऑपरेटिंग सिस्टम को अपडेट करें


अपने ऑपरेटिंग सिस्टम को अद्यतन रखने के कई लाभ हैं: आप नई सुविधाओं का आनंद ले सकते हैं, सुरक्षा अपडेट प्राप्त कर सकते हैं, मौजूदा बग और त्रुटियों को ठीक कर सकते हैं, और भी बहुत कुछ। 🆕
विंडोज 11 को हमेशा अपडेट रखना एक अच्छा सुरक्षा अभ्यास है। यदि lsass.exe उच्च CPU उपयोग समस्या अभी भी हल नहीं हुई है, तो यह अधिक संभावना है कि आपके विंडोज संस्करण में कोई बग है। 🛠️
इसलिए, समस्या को ठीक करने के लिए आपको अपने विंडोज 11 को अपडेट करना होगा। आपको अवश्य जाना चाहिए विन्यास> विंडोज़ अपडेट> अद्यतन के लिए जाँच सभी लंबित अद्यतनों को डाउनलोड और स्थापित करने के लिए। ⚙️
6. सिस्टम रिस्टोर करें
यदि आपके लिए कुछ भी काम नहीं आया, तो अगला सबसे अच्छा विकल्प सिस्टम रीस्टोर करना है। हालाँकि, यदि आपके पास पुनर्स्थापना बिंदु नहीं हैं तो यह विधि उपयोगी नहीं होगी। 🔙
इस विधि का पालन केवल तभी करें जब आपने पहले से ही एक पुनर्स्थापना बिंदु बना लिया हो। ये रहे चरण. 🔄
1. मैंने विंडोज 11 सर्च में “रिकवरी” टाइप किया। फिर, मैंने सेटिंग्स सूची से रिकवरी ऐप खोला।


2. जब रिकवरी एप्लीकेशन खुले तो पर क्लिक करें खुला सिस्टम पुनर्स्थापित करें.


3. चुनें कोई भिन्न पुनर्स्थापना बिंदु चुनें सिस्टम पुनर्स्थापना संवाद बॉक्स में.


4. अब समस्या उत्पन्न होने से पहले बनाए गए पुनर्स्थापना बिंदु का चयन करें। एक बार चयन करने के बाद, बटन पर क्लिक करें अगले.


5. पुष्टिकरण स्क्रीन पर, बटन पर क्लिक करें खत्म करना.


ये lsass.exe उच्च CPU उपयोग समस्या को ठीक करने के सर्वोत्तम तरीके हैं। यदि आपने सभी तरीकों का सावधानीपूर्वक पालन किया है, तो संभावना है कि समस्या पहले ही हल हो चुकी है। यदि आपको Windows 11 पर lsass.exe को समझने में अधिक सहायता की आवश्यकता है, तो मुझे बताएं! 🤗