फ़ायरफ़ॉक्स और सुरक्षा: 9 जोखिमों को अभी अक्षम करें! 🚫✨
यद्यपि गोपनीयता के प्रति सजग उपयोगकर्ताओं द्वारा फ़ायरफ़ॉक्स को अत्यधिक महत्व दिया जाता है, फिर भी इसकी कुछ डिफ़ॉल्ट सेटिंग्स आपको जोखिम में डाल सकती हैं। इसके अतिरिक्त, ब्राउज़र इष्टतम प्रदर्शन, सुरक्षा और उपयोगकर्ता अनुभव के लिए अनुकूलित नहीं है। यदि आप डिफ़ॉल्ट सेटिंग्स के साथ फ़ायरफ़ॉक्स का उपयोग कर रहे हैं, तो मैं इन सुविधाओं को अक्षम करने की अनुशंसा करता हूं। 🔒✨
1 पासवर्ड स्वतः भरें
अन्य ब्राउज़रों की तरह, फ़ायरफ़ॉक्स यह आपको वेबसाइटों पर जाते समय स्वचालित रूप से स्वतः भरने के लिए अपनी लॉगिन जानकारी सहेजने की अनुमति देता है। यद्यपि यह सुविधा सुविधाजनक है, लेकिन इसमें जोखिम भी है, क्योंकि अनधिकृत पहुंच या डेटा उल्लंघन से आपकी संवेदनशील जानकारी उजागर हो सकती है। अपने डेटा की सुरक्षा के लिए, आपको फ़ायरफ़ॉक्स को उसे सेव करने से रोकना चाहिए। 🔐✋
ऐसा करने के लिए, ऊपरी दाएँ कोने में तीन क्षैतिज रेखाओं पर क्लिक करें और "सेटिंग्स" चुनें। इसके बाद, बाईं ओर "गोपनीयता और सुरक्षा" टैब पर जाएं और पासवर्ड अनुभाग तक स्क्रॉल करें।
यहां, “पासवर्ड सहेजने के लिए कहें” के बगल में स्थित बॉक्स को अनचेक करें। इसके अलावा, "सहेजे गए पासवर्ड" पर क्लिक करें और अपने ब्राउज़र में संग्रहीत किसी भी पासवर्ड को हटा दें। ⚠️🗑️
बस यह सुनिश्चित करें कि आप अपने सभी पासवर्ड तब तक न मिटाएं जब तक कि आप यह पुष्टि न कर लें कि आपने उन्हें याद कर लिया है या कहीं सुरक्षित रख लिया है। अपने खातों तक पहुंच न पाने से अधिक कष्टदायक बात और कुछ नहीं हो सकती। 😩
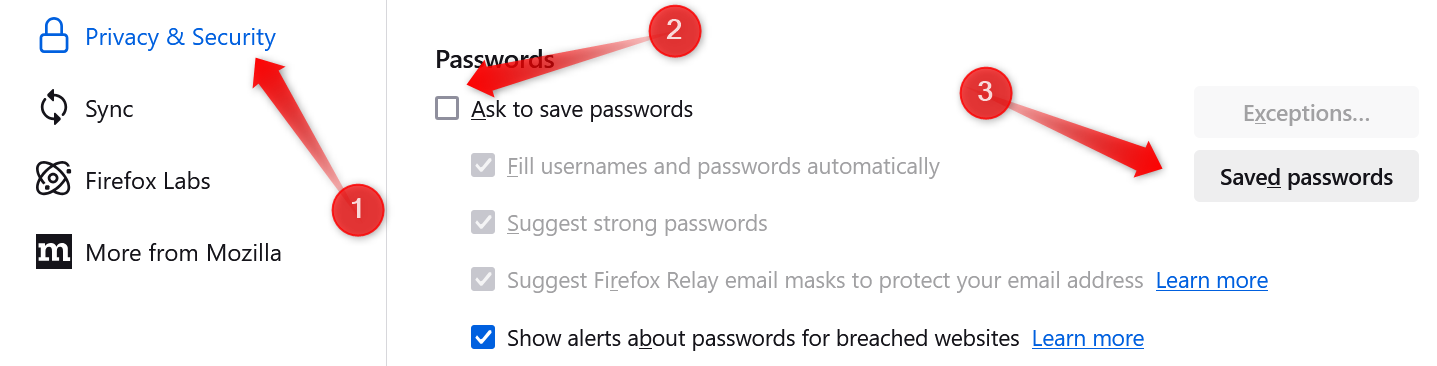
2 पता बार में खोज सुझाव
डिफ़ॉल्ट रूप से, फ़ायरफ़ॉक्स आपके द्वारा खोज बार में टाइप करते ही खोज सुझाव प्रदर्शित करता है, जो मुझे परेशान करने वाला लगता है। यह हाल की खोजों को भी रिकॉर्ड करता है और प्रदर्शित करता है, जो कि गोपनीयता का मुद्दा हो सकता है यदि आप अपना डिवाइस दूसरों के साथ साझा करते हैं। ट्रेंडिंग सर्च सुझाव भी आपके एड्रेस बार को अव्यवस्थित कर सकते हैं। इन कारणों से, मैं खोज सुझाव बंद रखना पसंद करता हूँ। 🤔🛑
फ़ायरफ़ॉक्स में खोज सुझाव बंद करने के लिए, ऊपरी दाएं कोने में तीन क्षैतिज रेखाओं पर क्लिक करें और "सेटिंग्स" चुनें। फिर, बाईं ओर स्थित "खोज" टैब पर जाएं और खोज सुझाव अनुभाग तक नीचे स्क्रॉल करें। यदि “खोज सुझाव दिखाएँ” और “हाल की खोजें दिखाएँ” सक्षम हैं, तो उनके आगे स्थित बॉक्स को अनचेक करें।
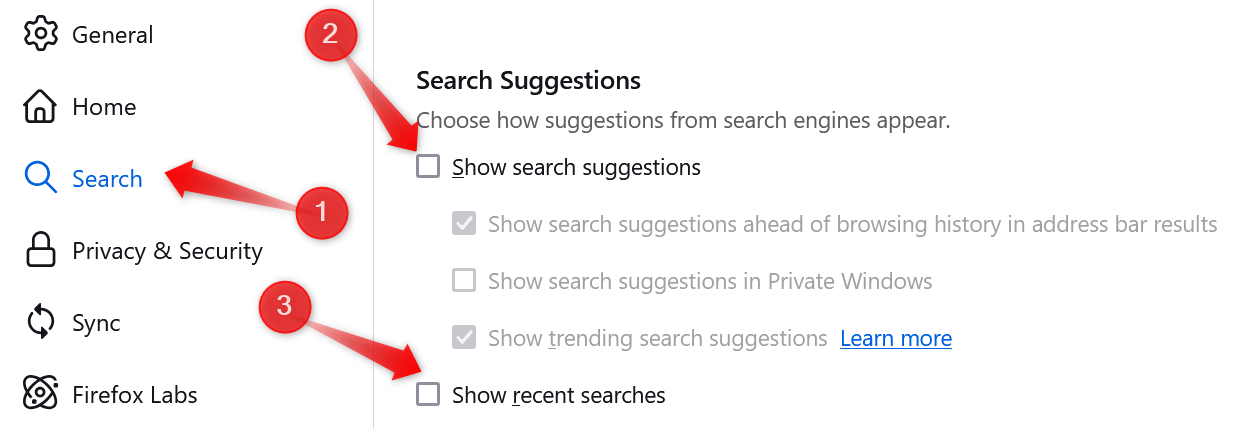
3 सट्टा कनेक्शन अक्षम करें
जब आप किसी लिंक पर माउस घुमाते हैं या URL टाइप करना शुरू करते हैं, तो फ़ायरफ़ॉक्स लिंक किए गए सर्वर से सक्रिय रूप से कनेक्ट हो जाता है, यह अनुमान लगाते हुए कि आप लोडिंग समय को कम करने के लिए साइट पर जाएंगे। यद्यपि इससे ब्राउज़िंग की गति बढ़ सकती है, लेकिन यदि आप किसी दुर्भावनापूर्ण साइट के URL की वर्तनी गलत लिखते हैं तो यह जोखिम भरा हो सकता है। इसके अलावा, यह अनावश्यक नेटवर्क संसाधनों का उपयोग करता है। 💻⚡
इस सुविधा को अक्षम करने से वेबसाइटों के लोडिंग समय पर कोई विशेष प्रभाव नहीं पड़ता है, यही कारण है कि मैं सट्टा कनेक्शन को अक्षम करना चुनता हूं। ऐसा करने के लिए, लिखें के बारे में:कॉन्फ़िगरेशन एड्रेस बार में 'Enter' बटन दबाएं। "जोखिम स्वीकार करें और जारी रखें" पर क्लिक करें, खोजें network.http.speculative-समानांतर-सीमा, सेटिंग पर डबल-क्लिक करें और मान सेट करें 0.
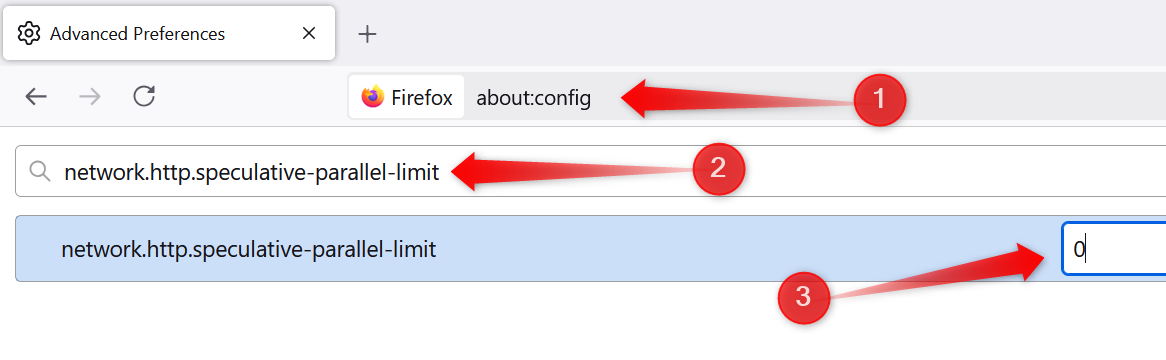
4 इतिहास को कभी याद मत करो
फ़ायरफ़ॉक्स एक "इतिहास को कभी याद न रखें" विकल्प प्रदान करता है जो ब्राउज़र को आपकी ब्राउज़िंग गतिविधि को सहेजने से रोकता है, जिसमें देखी गई साइटें, खोजें, कुकीज़ और कैश्ड डेटा शामिल हैं। यह एक स्थायी निजी ब्राउज़िंग मोड की तरह है जो आपकी गतिविधि का कोई निशान नहीं छोड़ता है और दूसरों को आपके ब्राउज़िंग इतिहास को देखने से रोकता है। 🕵️♂️🔍
इस सुविधा को सक्षम करने के लिए, ऊपरी दाएँ कोने में तीन क्षैतिज रेखाओं पर क्लिक करें और "सेटिंग्स" चुनें। इसके बाद, बाईं ओर स्थित “गोपनीयता और सुरक्षा” टैब पर जाएं और दाएं पैनल में इतिहास अनुभाग तक स्क्रॉल करें। "फ़ायरफ़ॉक्स क्या करता है" के आगे स्थित ड्रॉप-डाउन मेनू में, "इतिहास कभी याद न रखें" का चयन करें।
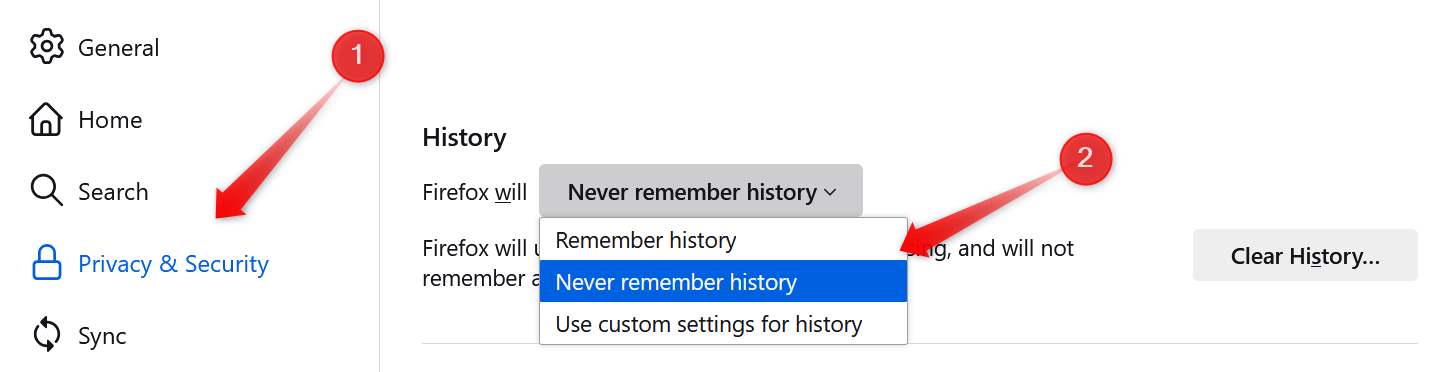
इससे फ़ायरफ़ॉक्स इतिहास संग्रहीत करने से रोकेगा, इसलिए आपको इसे हटाना नहीं पड़ेगा। इसके अतिरिक्त, कुकीज़ और साइट डेटा जैसी सेटिंग्स अक्षम कर दी जाएंगी। ✅🧹
5 ऑटोप्ले ऑडियो और वीडियो
क्या आप कुछ साइटों पर अप्रत्याशित रूप से चलने वाले ऑडियो और वीडियो से परेशान हैं? यदि ऐसा है, तो फ़ायरफ़ॉक्स आपको मीडिया को स्वतः चलने से रोकने की अनुमति देता है। मैं हमेशा इस डिफ़ॉल्ट सेटिंग को अक्षम कर देता हूं क्योंकि इससे मेरे ब्राउज़िंग अनुभव में काफी सुधार होता है। हालाँकि, आपको ध्यान रखना चाहिए कि यह सेटिंग केवल स्वचालित ऑडियो और वीडियो प्लेबैक को ब्लॉक करती है; आप किसी साइट पर जाते समय अभी भी मीडिया को मैन्युअल रूप से चला सकते हैं। 🎶⏸️
फ़ायरफ़ॉक्स में ऑडियो और वीडियो ऑटोप्ले को अक्षम करने के लिए, ऊपरी दाएं कोने में तीन क्षैतिज रेखाओं पर क्लिक करें और "सेटिंग्स" चुनें। इसके बाद, बाईं ओर स्थित “गोपनीयता और सुरक्षा” टैब पर जाएं और अनुमति अनुभाग तक नीचे स्क्रॉल करें। ऑटोप्ले के आगे "सेटिंग्स" बटन पर क्लिक करें और सभी साइटों के लिए डिफ़ॉल्ट के बगल में स्थित ड्रॉप-डाउन मेनू से "ऑडियो और वीडियो ब्लॉक करें" का चयन करें।
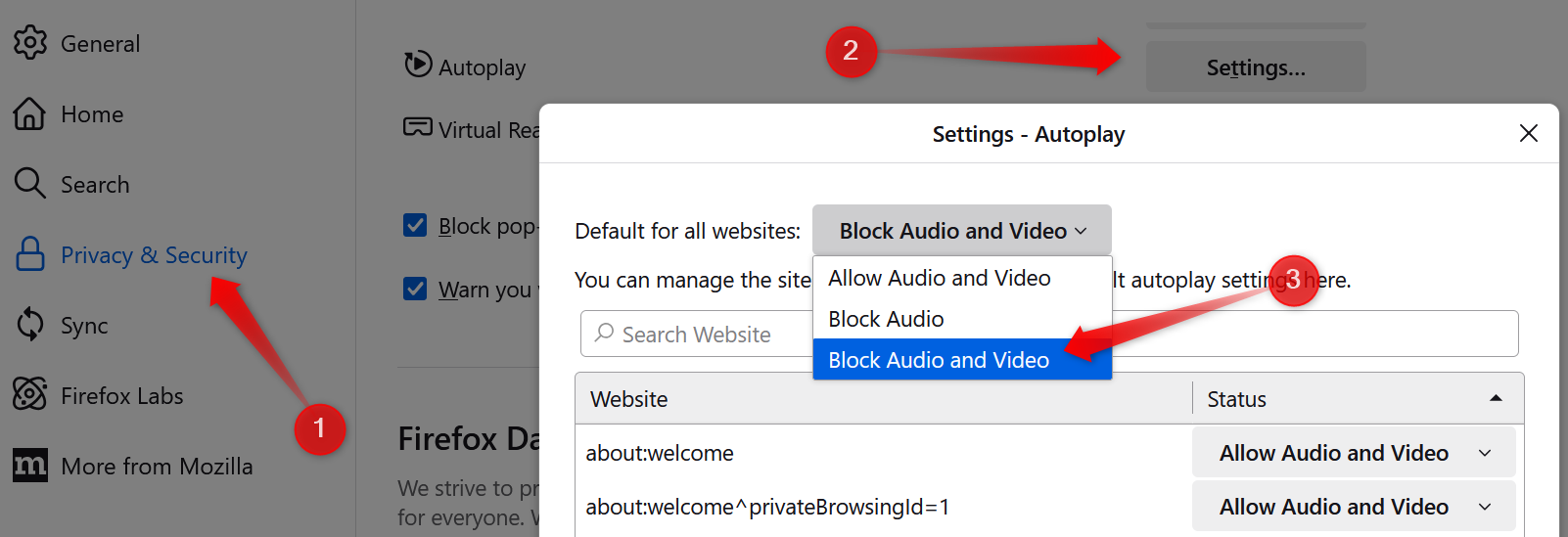
6 टेलीमेट्री और डेटा संग्रहण
यद्यपि फ़ायरफ़ॉक्स एक गोपनीयता-केंद्रित ब्राउज़र है, फिर भी यह आपके ब्राउज़िंग अनुभव को बेहतर बनाने के लिए डेटा एकत्र करता है। यद्यपि अधिकांश उपयोगकर्ताओं के लिए यह कोई समस्या नहीं होगी, फिर भी मैं इस डेटा ट्रैकिंग सुविधा को अक्षम करना पसंद करूंगा। जब आप इस सेटिंग को अक्षम करते हैं, तो फ़ायरफ़ॉक्स 30 दिनों के भीतर एकत्रित किए गए सभी तकनीकी विवरण और डेटा को भी हटा देगा। 🗂️❌
फ़ायरफ़ॉक्स को डेटा एकत्र करने से रोकने के लिए, ऊपरी दाएं कोने में तीन क्षैतिज रेखाओं पर क्लिक करें और "सेटिंग्स" चुनें। इसके बाद, बाएं साइडबार में "गोपनीयता और सुरक्षा" टैब पर जाएं और "फ़ायरफ़ॉक्स डेटा संग्रहण और उपयोग" अनुभाग तक स्क्रॉल करें। "फ़ायरफ़ॉक्स को मोज़िला को तकनीकी और इंटरैक्शन डेटा भेजने की अनुमति दें" के बगल में स्थित बॉक्स को अनचेक करें।
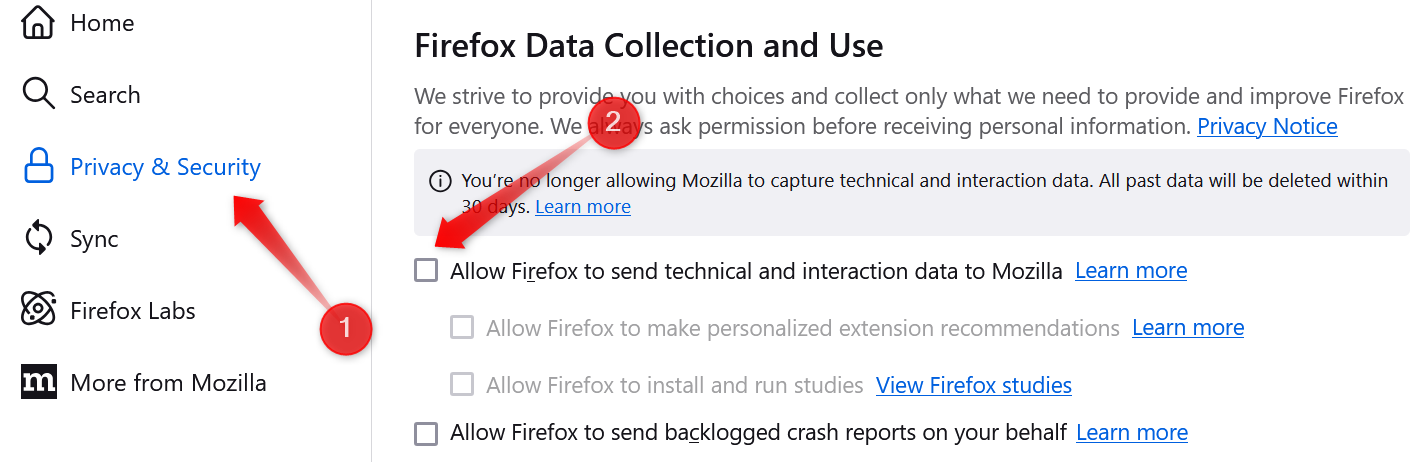
7 हार्डवेयर एक्सिलरेशन
हार्डवेयर त्वरण आपके CPU से प्रोसेसिंग को एक समर्पित GPU में स्थानांतरित करता है, जिससे प्रदर्शन और गति में सुधार हो सकता है। हालाँकि, मेरे अनुभव में, इस सुविधा को सक्षम करने से अक्सर स्ट्रीमिंग या गेम खेलते समय वीडियो का फटना, अटकना और अन्य डिस्प्ले संबंधी समस्याएं उत्पन्न होती हैं। इसी कारण से, मैं इसे अक्षम रखना पसंद करता हूं। ⚙️🚫
हार्डवेयर त्वरण को अक्षम करने के लिए, तीन क्षैतिज रेखाओं पर क्लिक करें और "सेटिंग्स" चुनें। इसके बाद, बाएं साइडबार में "सामान्य" टैब पर जाएं, "प्रदर्शन" अनुभाग तक स्क्रॉल करें, और "अनुशंसित प्रदर्शन सेटिंग्स का उपयोग करें" के बगल में स्थित बॉक्स को अनचेक करें। फिर, “उपलब्ध होने पर हार्डवेयर एक्सेलेरेशन का उपयोग करें” के बगल में स्थित बॉक्स को अनचेक करें।
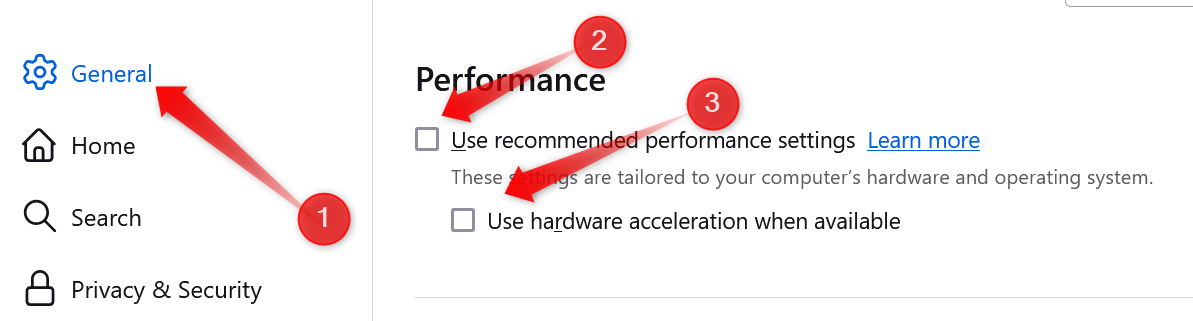
8 माइक्रोफ़ोन और कैमरा अनुमतियाँ
क्या आपको तब परेशानी होती है जब वेबसाइटें आपसे आपके कैमरे और माइक्रोफ़ोन तक पहुंच की अनुमति मांगती हैं? क्या आप इस बात से चिंतित हैं कि कहीं अनजाने में अनुमतियां न दे दी जाएं? फ़ायरफ़ॉक्स आपको इन अनुमति अनुरोधों को रोकने की अनुमति देता है। आप कुछ विशिष्ट साइटों तक पहुंच प्रदान करने तथा अन्य को ब्लॉक करने का विकल्प भी चुन सकते हैं। 📷🎤🚫
इन अनुमतियों को प्रबंधित करने के लिए, ऊपरी दाएं कोने में तीन क्षैतिज रेखाओं पर क्लिक करें और "सेटिंग्स" चुनें। इसके बाद, बाएं साइडबार में "गोपनीयता और सुरक्षा" टैब पर जाएं, अनुमति अनुभाग तक नीचे स्क्रॉल करें, और कैमरा और माइक्रोफ़ोन के आगे "सेटिंग्स" बटन पर क्लिक करें। यहां, “अपने कैमरे/माइक्रोफोन तक पहुंच के लिए नए अनुरोधों को ब्लॉक करें” के बगल में स्थित बॉक्स को अनचेक करें।
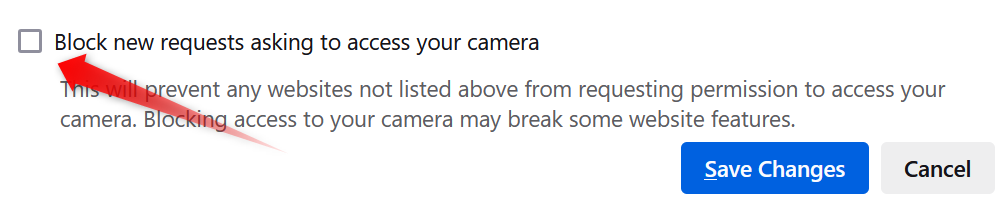
9 वेबआरटीसी (वेब रियल-टाइम संचार)
वेबआरटीसी (वेब रियल-टाइम कम्युनिकेशन) एक प्रोटोकॉल है जो ब्राउज़रों में सीधे पीयर-टू-पीयर संचार को सक्षम बनाता है। यद्यपि वीडियो कॉल, वॉयस कॉल और फ़ाइल स्थानांतरण के लिए यह प्रोटोकॉल सक्षम होना चाहिए, फिर भी यह आपके प्राथमिक आईपी पते को लीक भी कर सकता है, भले ही आप वीपीएन का उपयोग कर रहे हों। क्योंकि मैं अपनी गोपनीयता को महत्व देता हूं, इसलिए जब मैं इन सुविधाओं का उपयोग नहीं कर रहा होता हूं तो मैं WebRTC को अक्षम कर देता हूं। 🌐🔒
इसे अक्षम करने के लिए, टाइप करें के बारे में:कॉन्फ़िगरेशन ब्राउज़र के एड्रेस बार में और एंटर दबाएँ। जोखिम स्वीकार करें और आगे बढ़ें, फिर खोजें मीडिया.पीयरकनेक्शन.सक्षम खोज बार में. इस सेटिंग पर डबल-क्लिक करके इसका मान “सत्य” से “असत्य” में बदलें और IP लीक को रोकने के लिए WebRTC को अक्षम करें। आप किसी भी समय मान पर दोबारा डबल-क्लिक करके इसे पुनः सक्षम कर सकते हैं।
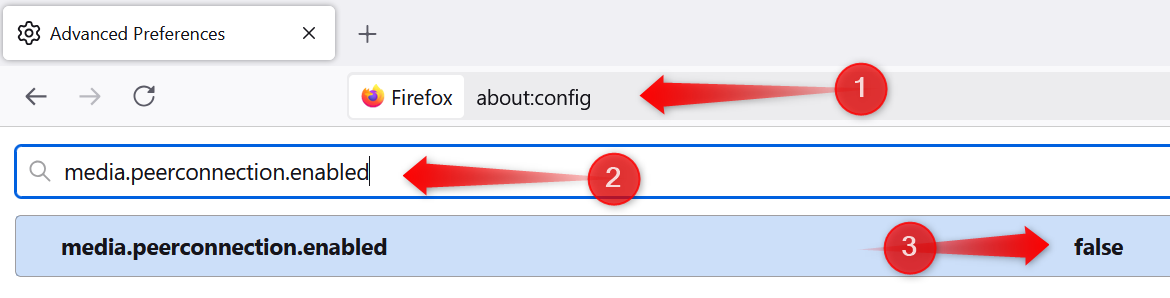
ये कुछ ऐसी सेटिंग्स हैं जिन्हें मैं फ़ायरफ़ॉक्स में हमेशा अक्षम रखता हूँ। काकोइन विकल्पों को सक्षम करने से अवांछित डेटा संग्रहण को रोकने, इंटरफ़ेस को साफ़ करने और आपके ब्राउज़र के प्रदर्शन को बेहतर बनाने में मदद मिलेगी। यदि आप वर्तमान में डिफ़ॉल्ट सेटिंग्स का उपयोग कर रहे हैं, तो अब ये समायोजन करने और फ़ायरफ़ॉक्स को अपनी प्राथमिकताओं के अनुरूप बनाने का सही समय है। 🛠️👌
यदि आप फ़ायरफ़ॉक्स पर नए हैं या क्रोम से स्विच करने पर विचार कर रहे हैं, तो मैं उन सुविधाओं को तलाशने की सलाह देता हूं जो फ़ायरफ़ॉक्स को अन्य ब्राउज़रों की तुलना में बेहतर विकल्प बनाती हैं। 🌟🔥















