विंडोज 11 ड्राइवर्स को अपडेट करने के सर्वोत्तम तरीके: 5 आसान चरण!
यद्यपि विंडोज का नवीनतम संस्करण सिस्टम अपडेट के दौरान स्वचालित रूप से डिवाइस ड्राइवर्स स्थापित कर देता है, फिर भी यह कभी-कभी विफल हो सकता है। विंडोज 11 में, आपको ड्राइवरों को मैन्युअल रूप से इंस्टॉल या अपडेट करने की आवश्यकता हो सकती है। 🖥️💻
आपको आवश्यकता पड़ सकती है विभिन्न कारणों से मौजूदा ड्राइवरों को अपडेट करें. तो अगर आप तरीके खोज रहे हैं अपने नए Windows 11 पर डिवाइस ड्राइवर अपडेट करें, यहां हम बता रहे हैं कि क्या करना चाहिए। 🚀
1. अपना विंडोज 11 अपडेट करें
विंडोज 11 में ड्राइवरों को अपडेट करने का सबसे अच्छा और सुरक्षित तरीका है संस्करण को अपडेट करना ऑपरेटिंग सिस्टम. विंडोज़ अपडेट उन्हें आमतौर पर टचपैड, यूएसबी नियंत्रक और ग्राफिक्स जैसे सामान्य घटकों के लिए कुछ ड्राइवरों की आवश्यकता होती है।
में विंडोज 11, ड्राइवर्स को डाउनलोड और इंस्टॉल करने की जरूरत नहीं मैन्युअल रूप से; अगली बार जब आप अपना पीसी अपडेट करेंगे तो विंडोज 11 स्वचालित रूप से गायब ड्राइवरों का ध्यान रखेगा। तो, अगर आप एक आसान तरीका चाहते हैं विंडोज़ में अपने सभी ड्राइवर्स को अपडेट करें 11, आपको अपना पीसी अपग्रेड करना चाहिए! इसे करने का तरीका इस प्रकार है:
1. बटन पर क्लिक करें Windows 11 प्रारंभ करें और चुनें विन्यास.

2. जब सेटिंग ऐप खुले तो सेटिंग सेक्शन पर जाएं। विंडोज़ अपडेट बाईं तरफ।
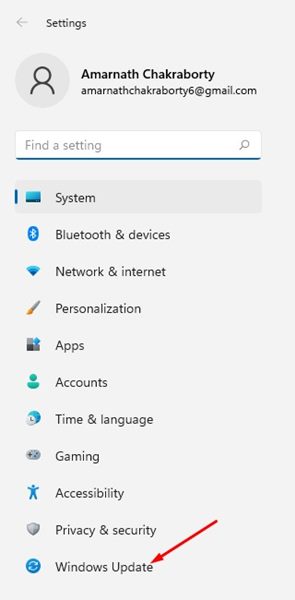
3. दाईं ओर, बटन पर क्लिक करें अद्यतन के लिए जाँच.

2. वैकल्पिक अपडेट से ड्राइवर अपडेट मैन्युअल रूप से इंस्टॉल करें
विंडोज़ 11 आपको केवल वैकल्पिक अद्यतन स्थापित करने का विकल्प देता है। आप सेटिंग्स का पता लगा सकते हैं और केवल चयन कर सकते हैं ड्राइवर अद्यतन. इस प्रकार, विंडोज़ केवल ऐसे अपडेट को डाउनलोड और इंस्टॉल करेगा. इसे करने का तरीका इस प्रकार है:
1. सबसे पहले, बटन पर क्लिक करें Windows 11 प्रारंभ करें और चुनें विन्यास.

2. सेटिंग ऐप में, विकल्प पर क्लिक करें विंडोज़ अपडेट बाएं पैनल पर.

3. दाईं ओर, नीचे स्क्रॉल करें और क्लिक करें उन्नत विकल्प.

4. करें पर क्लिक करें वैकल्पिक उन्नयन अतिरिक्त विकल्प अनुभाग में उन्नत विकल्पों के अंतर्गत.

5. वैकल्पिक अपडेट स्क्रीन पर, विस्तृत करें ड्राइवर अपडेट.
6. उन ड्राइवरों का चयन करें जिन्हें आप इंस्टॉल करना चाहते हैं और बटन पर क्लिक करें डाउनलोड करें और इंस्टॉल करें.
3. डिवाइस मैनेजर के माध्यम से ड्राइवर अपडेट करें
आप ड्राइवर मैनेजर टूल का उपयोग करके भी ड्राइवरों को अपडेट कर सकते हैं। उपकरण विंडोज 11 में। इसे कैसे करें:
1. पर क्लिक करें Windows 11 खोजें और Administrator टाइप करें उपकरणों की. फिर ऐप खोलें डिवाइस मैनेजर सूची से।

2. उस डिवाइस का विस्तार करें जिसे आप अपडेट करना चाहते हैं का प्रशासक उपकरण. अब चुनें डिवाइस और विकल्प पर क्लिक करें ड्राइवर अपडेट करें.

3. अपडेट ड्राइवर विंडो में, आपको दो विकल्प मिलेंगे:

- स्वचालित रूप से ड्राइवरों की खोज करें: यदि आप चाहें तो यह विकल्प चुनें विंडोज 11 डाउनलोड और इंस्टॉल करें ड्राइवर स्वचालित रूप से.
- मेरे पीसी में ड्राइवर्स खोजें: यदि आप ड्राइवर को मैन्युअल रूप से स्थापित करना चाहते हैं तो यह विकल्प चुनें।
4. यदि आप चाहें तो पहला विकल्प चुनें Windows 11 का नवीनतम संस्करण डाउनलोड और इंस्टॉल करें नियंत्रक से स्वचालित रूप से.
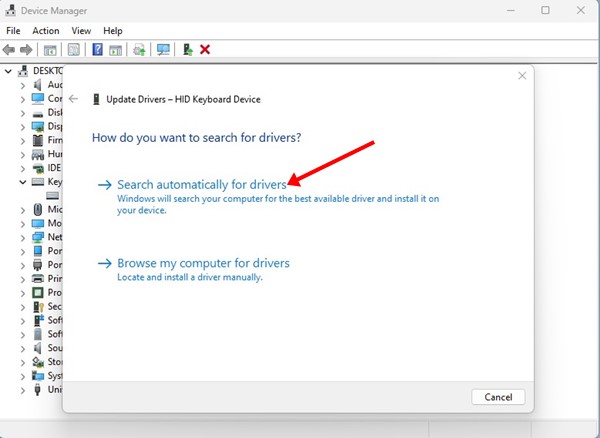
5. यदि आपको यह संदेश दिखाई दे कि, “आपके डिवाइस के लिए सबसे अच्छा ड्राइवर पहले से ही इंस्टॉल है,” तो चुनें पर अद्यतन ड्राइवरों की जाँच करें विंडोज़ अपडेट।
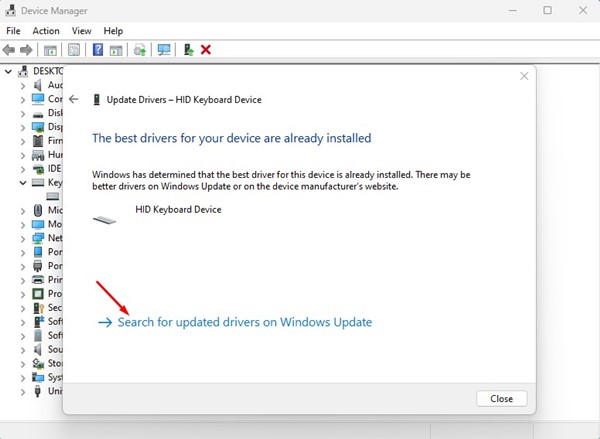
6. यदि आपने दूसरा विकल्प, “ड्राइवरों के लिए मेरा पीसी ब्राउज़ करें” चुना है, तो वह ड्राइवर चुनें जिसे आप इंस्टॉल करना चाहते हैं या चुनें मुझे मेरे उपलब्ध ड्राइवरों की सूची में से चुनने दें कंप्यूटर.
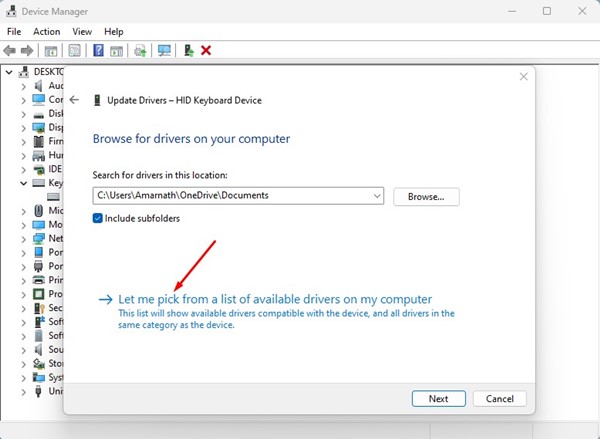
7. अगली स्क्रीन पर, विंडोज 11 आपके कंप्यूटर पर उपलब्ध संगत ड्राइवरों को प्रदर्शित करेगा।. यदि आप उस ड्राइवर को स्थापित करना चाहते हैं, तो उसे चुनें और बटन पर क्लिक करें अगले.
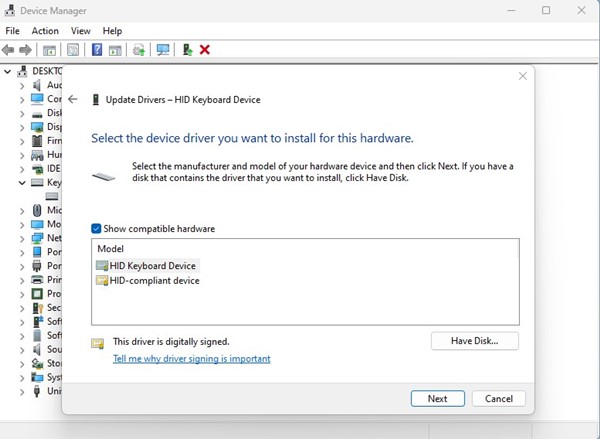
4. आधिकारिक साइटों से ड्राइवर अपडेट करें
ड्राइवरों को अपडेट करने का एक और प्रभावी तरीका विंडोज 11 को आधिकारिक साइट से डाउनलोड करना है और उन्हें मैन्युअल रूप से स्थापित करें. 🌐
उदाहरण के लिए, यदि आपने अभी-अभी नया ध्वनि उपकरण (स्पीकर) स्थापित किया है, तो आप निर्माता की वेबसाइट और डाउनलोड उपयुक्त नियंत्रक.
एक बार डाउनलोड हो जाने के बाद, आपको ड्राइवरों को मैन्युअल रूप से इंस्टॉल करना होगा। यह आपके पीसी से जुड़े सभी डिवाइसों पर लागू होता है, जैसे माउस, कीबोर्ड, अच्छा पत्रक, वाईफाई कार्ड या जीपीयू।
5. Windows 11 के लिए थर्ड-पार्टी ड्राइवर अपडेटर का उपयोग करें

अधिकांश ड्राइवर अद्यतन उपकरण विंडोज 10 समर्थित हैं विंडोज 11 के साथ। आप डिवाइस ड्राइवरों के नवीनतम संस्करण को स्थापित करने के लिए उनमें से किसी का भी उपयोग कर सकते हैं। 👍
हालाँकि, तृतीय-पक्ष ड्राइवर अपडेटर्स का दोष यह है कि वे स्थापित करने का प्रयास करते हैं ADWARE आपके सिस्टम में. तो सुनिश्चित करें कि आप अपडेट टूल डाउनलोड करें और उसका उपयोग करें विंडोज 11 पर विश्वसनीय और भरोसेमंद ड्राइवर सॉफ्टवेयर।
ये कुछ सर्वोत्तम तरीके हैं विंडोज़ में डिवाइस ड्राइवर अपडेट करें 11. यदि आपको अधिक सहायता की आवश्यकता हो तो कृपया नीचे टिप्पणी करें! 👇








