วิธีที่ดีที่สุดในการอัปเดตไดรเวอร์ Windows 11: 5 ขั้นตอนง่ายๆ!
แม้ว่า Windows เวอร์ชันล่าสุดจะติดตั้งไดรเวอร์อุปกรณ์โดยอัตโนมัติในระหว่างการอัปเดตระบบ แต่บางครั้งอาจล้มเหลวได้ ใน Windows 11 คุณอาจต้องติดตั้งหรืออัปเดตไดรเวอร์ด้วยตนเอง
คุณอาจจะต้องการ อัปเดตไดร์เวอร์ที่มีอยู่ด้วยเหตุผลต่างๆ- ดังนั้นหากคุณกำลังมองหาวิธีการที่จะ อัปเดตไดรเวอร์อุปกรณ์บน Windows 11 ใหม่ของคุณ, เราจะเสนอสิ่งที่ต้องทำ
1. อัปเดต Windows 11 ของคุณ
วิธีที่ดีที่สุดและปลอดภัยที่สุดวิธีหนึ่งในการอัปเดตไดรเวอร์ใน Windows 11 คือการอัปเดตเวอร์ชันของ ระบบปฏิบัติการ- ที่ การอัปเดต Windows โดยปกติแล้วจะต้องมีไดรเวอร์บางตัวสำหรับส่วนประกอบทั่วไป เช่น ทัชแพด ตัวควบคุม USB และกราฟิก
ใน Windows 11 ไม่จำเป็นต้องดาวน์โหลดและติดตั้งไดรเวอร์ ด้วยตนเอง; Windows 11 จะดูแลไดรเวอร์ที่หายไปโดยอัตโนมัติเมื่อคุณอัปเดตพีซีครั้งต่อไป ดังนั้นหากคุณต้องการวิธีที่ง่ายกว่าในการ อัปเดตไดรเวอร์ทั้งหมดของคุณใน Windows 11. คุณควรอัพเกรดพีซีของคุณ! วิธีทำมีดังต่อไปนี้:
1. คลิกปุ่ม เริ่ม Windows 11 และเลือก การกำหนดค่า.

2. เมื่อแอปการตั้งค่าเปิดขึ้น ให้ไปที่ส่วนการตั้งค่า วินโดวส์อัพเดต ทางด้านซ้าย.
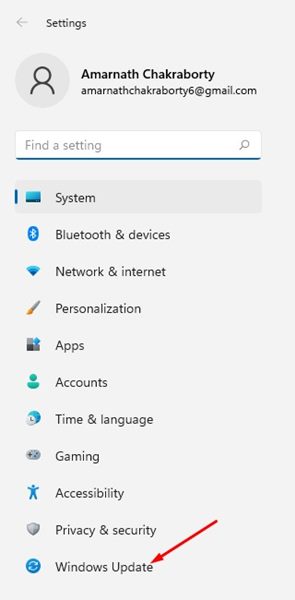
3. ทางด้านขวาให้คลิกปุ่ม ตรวจสอบการอัปเดต.

2. ติดตั้งการอัพเดตไดรเวอร์ด้วยตนเองจากการอัปเดตเสริม
วินโดวส์ 11 ให้คุณมีตัวเลือกในการติดตั้งการอัพเดตเพิ่มเติมเท่านั้น คุณสามารถสำรวจการตั้งค่าและเลือกเฉพาะ อัพเดตไดร์เวอร์ ดังนั้น, Windows จะดาวน์โหลดและติดตั้งการอัปเดตดังกล่าวเท่านั้น- เราจะบอกคุณว่าต้องทำอย่างไร:
1.ขั้นแรกให้คลิกปุ่ม เริ่ม Windows 11 และเลือก การกำหนดค่า.

2. ในแอปการตั้งค่า คลิกที่ตัวเลือก วินโดวส์อัพเดต ในแผงด้านซ้าย

3. เลื่อนลงมาทางขวาแล้วคลิกที่ ตัวเลือกขั้นสูง.

4. ทำ คลิกที่นี่ การอัปเดตเพิ่มเติม ในส่วนของตัวเลือกเพิ่มเติม ภายในตัวเลือกขั้นสูง

5. บนหน้าจอการอัปเดตทางเลือก ให้ขยาย การอัพเดตไดร์เวอร์.
6. เลือกไดรเวอร์ที่คุณต้องการติดตั้งและคลิกปุ่ม ดาวน์โหลดและติดตั้ง.
3. อัปเดตไดรเวอร์ผ่าน Device Manager
คุณสามารถอัปเดตไดรเวอร์โดยใช้เครื่องมือ Driver Manager ได้ อุปกรณ์ ใน Windows 11 ทำได้ดังนี้:
1. คลิกที่ ค้นหา Windows 11 และพิมพ์ Administrator ของอุปกรณ์ จากนั้นเปิดแอป ตัวจัดการอุปกรณ์ จากรายการ

2. ขยายอุปกรณ์ที่คุณต้องการอัปเดตใน ผู้ดูแลระบบของ อุปกรณ์ ตอนนี้เลือก อุปกรณ์และคลิกที่ตัวเลือก อัพเดตไดรเวอร์.

3. ในหน้าต่างอัปเดตไดรเวอร์ คุณจะพบตัวเลือกสองตัวเลือก:

- ค้นหาไดรเวอร์โดยอัตโนมัติ: เลือกตัวเลือกนี้หากคุณต้องการ ดาวน์โหลดและติดตั้ง Windows 11 ไดรเวอร์โดยอัตโนมัติ
- เรียกดูไดรเวอร์พีซีของฉัน: เลือกตัวเลือกนี้หากคุณต้องการติดตั้งไดรเวอร์ด้วยตนเอง
4. เลือกตัวเลือกแรกหากคุณต้องการ ดาวน์โหลดและติดตั้ง Windows 11 เวอร์ชันล่าสุด จากตัวควบคุมโดยอัตโนมัติ
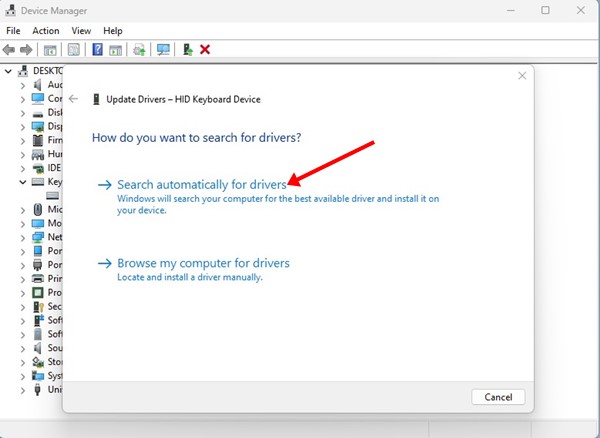
5. หากคุณเห็นข้อความแจ้งว่า “ไดรเวอร์ที่ดีที่สุดสำหรับอุปกรณ์ของคุณได้รับการติดตั้งแล้ว” ให้เลือก ตรวจสอบไดร์เวอร์ที่อัปเดตใน การอัปเดต Windows
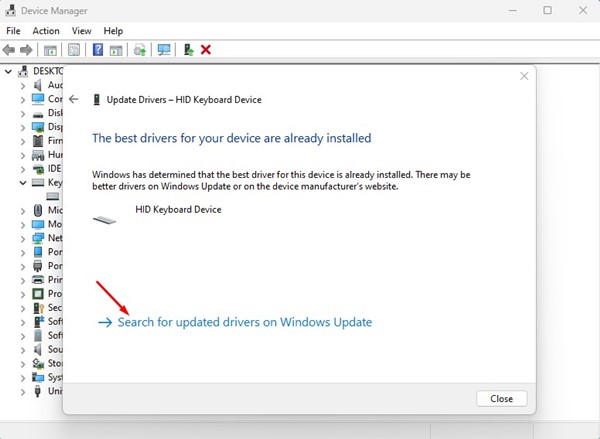
6. หากคุณเลือกตัวเลือกที่สอง “เรียกดูคอมพิวเตอร์ของฉันเพื่อค้นหาไดรเวอร์” ให้เลือกไดรเวอร์ที่คุณต้องการติดตั้งหรือเลือก ให้ฉันเลือกจากรายการไดร์เวอร์ที่มีใน คอมพิวเตอร์.
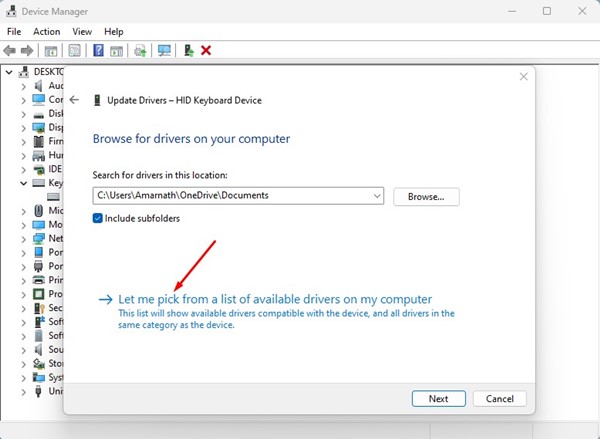
7. ในหน้าจอถัดไป Windows 11 จะแสดงไดรเวอร์ที่เข้ากันได้ซึ่งมีอยู่ในคอมพิวเตอร์ของคุณ- หากคุณต้องการติดตั้งไดรเวอร์ดังกล่าว ให้เลือกและคลิกปุ่ม กำลังติดตาม.
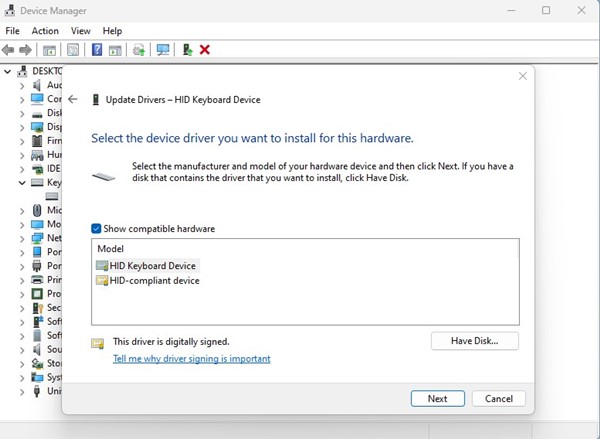
4. อัปเดตไดร์เวอร์จากเว็บไซต์อย่างเป็นทางการ
อีกวิธีที่มีประสิทธิภาพในการอัปเดตไดรเวอร์บน Windows 11 จะดาวน์โหลดได้จากเว็บไซต์อย่างเป็นทางการ และติดตั้งด้วยตนเอง
ตัวอย่างเช่น หากคุณเพิ่งติดตั้งอุปกรณ์เสียงใหม่ (ลำโพง) คุณสามารถไปที่ เว็บไซต์ของผู้ผลิตและดาวน์โหลด ไดรเวอร์ที่เหมาะสม
เมื่อดาวน์โหลดแล้วคุณจะต้องติดตั้งไดรเวอร์ด้วยตนเอง ใช้กับอุปกรณ์ทั้งหมดที่เชื่อมต่อกับพีซีของคุณ เช่น เมาส์ คีย์บอร์ด การ์ดเสียงการ์ด WiFi หรือ GPU
5. ใช้โปรแกรมอัปเดตไดรเวอร์ของบริษัทอื่นสำหรับ Windows 11

เครื่องมืออัปเดตไดรเวอร์ส่วนใหญ่สำหรับ รองรับ Windows 10 ด้วย Windows 11 คุณสามารถใช้โปรแกรมใดก็ได้เพื่อติดตั้งไดรเวอร์อุปกรณ์เวอร์ชันล่าสุด
อย่างไรก็ตาม ข้อเสียของการอัปเดตไดรเวอร์ของบริษัทอื่นคือพวกเขาพยายามติดตั้ง แอดแวร์ บนระบบของคุณ ดังนั้นคุณต้องแน่ใจว่า ดาวน์โหลดและใช้เครื่องมืออัปเดต การอัปเดตไดรเวอร์ที่เชื่อถือได้และไว้วางใจได้บน Windows 11
เหล่านี้คือวิธีที่ดีที่สุดบางประการในการ อัปเดตไดรเวอร์อุปกรณ์ใน Windows 11. หากคุณต้องการความช่วยเหลือเพิ่มเติม กรุณาแสดงความคิดเห็นด้านล่างนี้!








