विंडोज 11 ट्रांसफर: ट्रांसफर को तेज करने के लिए 7 ट्रिक्स! 🚀⚡
यदि आप देख रहे हैं कि आपके विंडोज 11 पीसी पर फ़ाइल स्थानांतरण की गति सामान्य से धीमी है, तो प्रक्रिया को अनुकूलित करने के लिए आप कुछ बदलाव कर सकते हैं। 🚀
HDD के स्थान पर SSD का उपयोग करें
यदि आपके पास विकल्प है, तो मैं हमेशा इकाइयों का उपयोग करना पसंद करता हूं हार्ड ड्राइव के स्थान पर सॉलिड स्टेट ड्राइव (SSD) (एचडीडी) क्योंकि एचडीडी बहुत तेज होते हैं। इससे आप फ़ाइलों को काफी तेज़ गति से कॉपी कर सकेंगे। ⚡
उदाहरण के लिए, आप SSD पर 500 MB प्रति सेकंड की गति से फ़ाइलें कॉपी कर सकते हैं, जबकि HDD पर यह गति 30 से 150 MB प्रति सेकंड होती है। और भी बेहतर! NVMe SSDs 3,000 एमबी प्रति सेकंड की डेटा ट्रांसफर गति प्रदान करते हैं। 💨
यदि आप एक नए स्टोरेज डिवाइस की तलाश में हैं तो आपके पास चुनने के लिए कई SSD विकल्प उपलब्ध हैं। 🛒
स्टोरेज डिवाइस को USB 3.0 पोर्ट से कनेक्ट करें
यदि आप फ़ाइलों को किसी बाह्य ड्राइव पर कॉपी कर रहे हैं और डिवाइस USB 3.0 या उच्चतर का समर्थन करता है, तो सुनिश्चित करें कि आप इसे USB 3.0 या उच्चतर पोर्ट से कनेक्ट करें। यह महत्वपूर्ण है क्योंकि USB 3.0, USB 2.0 की तुलना में अधिक तीव्र डेटा स्थानांतरण गति प्रदान करता है। ⚙️
यदि आप अपने कंप्यूटर पर USB 3.0 स्टोरेज डिवाइस को USB 2.0 पोर्ट से कनेक्ट करते हैं, तो आपको धीमी ट्रांसफर गति का अनुभव होगा। यूएसबी 3.0 5 जीबी प्रति सेकंड तक की डेटा स्थानांतरण गति प्रदान करता है। 😱
अधिकांश USB 3.0 पोर्ट अंदर से नीले रंग के होते हैं, जिससे पोर्ट के संस्करण की जांच करना आसान हो जाता है, हालांकि हमेशा ऐसा नहीं होता है। इसके अतिरिक्त, आपको अक्सर USB 3.0 पोर्ट के आगे SS (सुपरस्पीड) शब्द लिखा मिलेगा, जो आपको बताएगा कि यह कौन सा संस्करण है। 🔍
आप USB पोर्ट के संस्करण की जांच करने के लिए विंडोज 11 में अंतर्निहित डिवाइस मैनेजर टूल का भी उपयोग कर सकते हैं। इसके लिए, मैंने विंडोज़ सर्च खोला (विंडोज़+एस दबाएं), टाइप किया डिवाइस मैनेजर और उपयोगिता लॉन्च करें. “यूनिवर्सल सीरियल बस नियंत्रक” अनुभाग का विस्तार करें और यूएसबी पोर्ट नामों को देखें। नाम से आपको पता चल जाएगा कि यह कौन सा संस्करण है। 🖥️
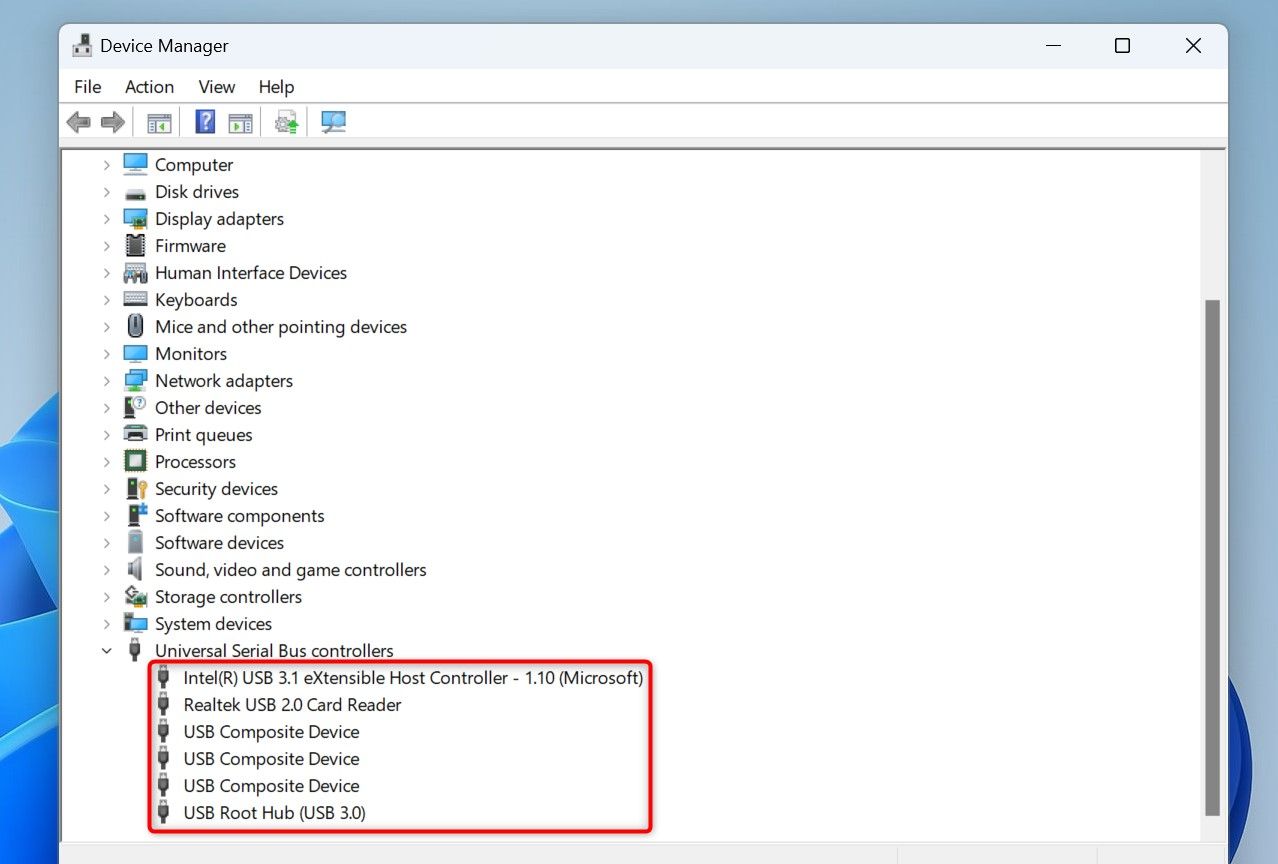
FAT32 के स्थान पर NTFS का उपयोग करें
डिस्क पर फ़ाइल सिस्टम भी इस बात को प्रभावित करता है कि फ़ाइल स्थानांतरण कितना तेज़ या धीमा है। जब भी संभव हो, FAT32 के बजाय NTFS फ़ाइल सिस्टम चुनें, क्योंकि NTFS आपके सिस्टम को डेटा को तेजी से पढ़ने और लिखने की अनुमति देता है। ⚙️
विंडोज़ में अधिकांश डिस्क NTFS को फाइल सिस्टम के रूप में उपयोग करते हैं, लेकिन कुछ डिस्क FAT32 का उपयोग कर सकते हैं। जांच करने के लिए, फ़ाइल एक्सप्लोरर खोलें (विंडोज़+ई दबाएं), अपने ड्राइव पर राइट-क्लिक करें, और "गुण" चुनें। फिर, "सामान्य" टैब पर जाएं और "फ़ाइल सिस्टम" के आगे मान सेट करें।
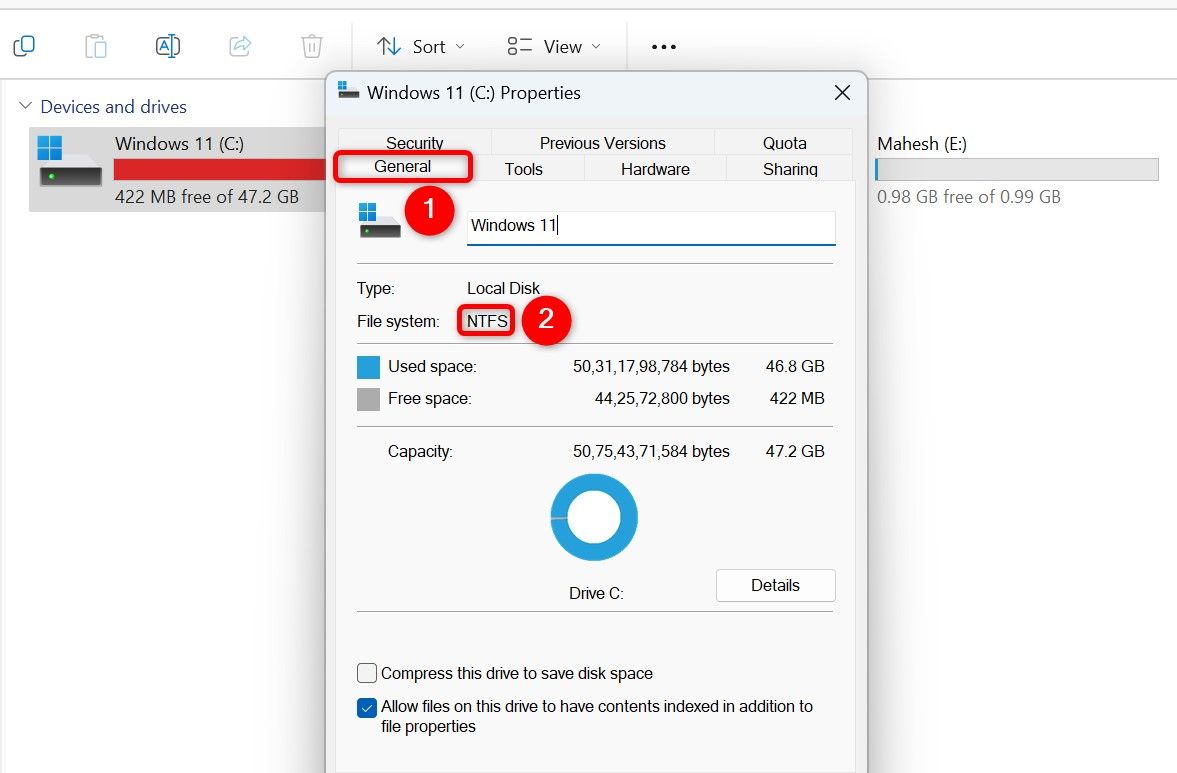
यदि आप चाहें तो डिस्क का फ़ाइल सिस्टम बदल सकते हैं। यह कार्य डिस्क को फॉर्मेट करके या उसके बिना भी किया जा सकता है। यहां हम आपको दोनों तरीके दिखा रहे हैं। 📂
बिना फ़ॉर्मेटिंग के डिस्क को NTFS में बदलें
डिस्क पर मौजूद डेटा को प्रभावित किए बिना डिस्क के फ़ाइल सिस्टम को NTFS में बदलने के लिए, मैंने विंडोज सर्च खोला (विंडोज+एस दबाएं), टाइप किया सही कमाण्ड, और “व्यवस्थापक के रूप में चलाएँ” चुनें। मैंने उपयोगकर्ता खाता नियंत्रण प्रॉम्प्ट के लिए "हां" चुना। 🚀
कमांड प्रॉम्प्ट में, मैंने निम्नलिखित कमांड टाइप किया। “A” को उस ड्राइव अक्षर से बदलें जिसे आप NTFS में बदलना चाहते हैं। फिर एंटर दबाएं.
कन्वर्ट A: /fs:ntfs
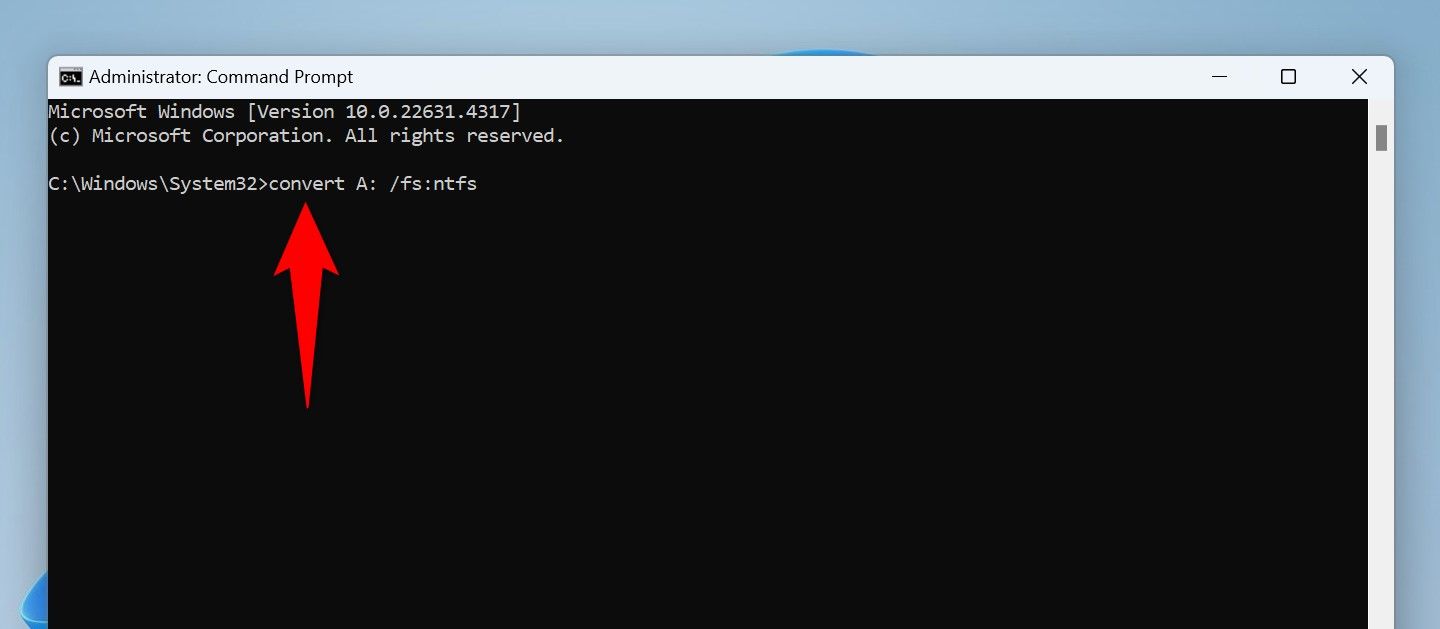
अपने डिस्क के फ़ाइल सिस्टम को बदलने के लिए कमांड प्रॉम्प्ट की प्रतीक्षा करें। जब यह समाप्त हो जाए और आपको सफलता संदेश दिखाई दे, तो निम्न कमांड टाइप करें और एंटर दबाएं।
बाहर निकलना
डिस्क को फ़ॉर्मेट करके उसे NTFS में बदलें
यदि आपकी ड्राइव नई है या आपको इसमें संग्रहीत सभी डेटा खोने से कोई परेशानी नहीं है, तो आप ड्राइव को NTFS फ़ाइल सिस्टम में फ़ॉर्मेट कर सकते हैं। ऐसा करने के लिए, फ़ाइल एक्सप्लोरर खोलें (विंडोज़+ई दबाएँ), अपने ड्राइव पर राइट-क्लिक करें, और "फ़ॉर्मेट" चुनें। 🔥
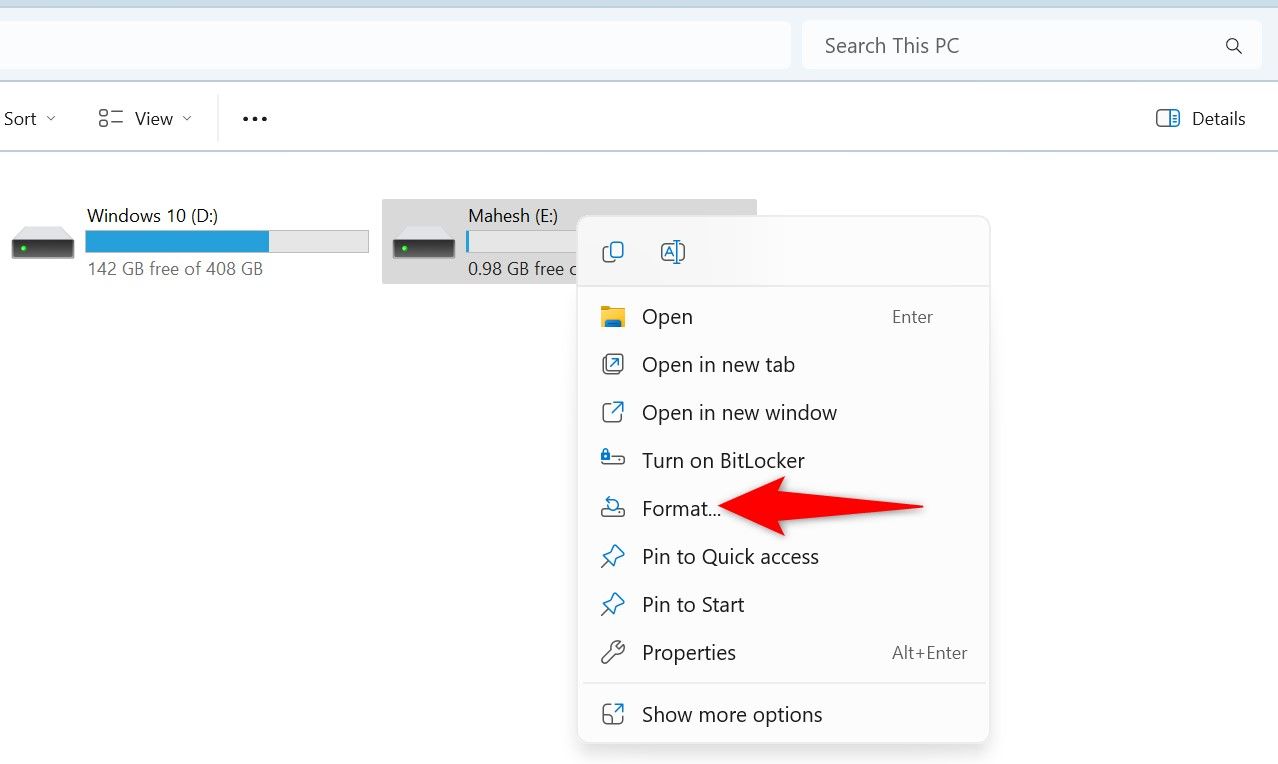
फॉर्मेट विंडो में, "फाइल सिस्टम" ड्रॉप-डाउन मेनू पर क्लिक करें और "NTFS" चुनें। "वॉल्यूम लेबल" फ़ील्ड में डिस्क के लिए नाम दर्ज करें और "प्रारंभ" पर क्लिक करें। 📝
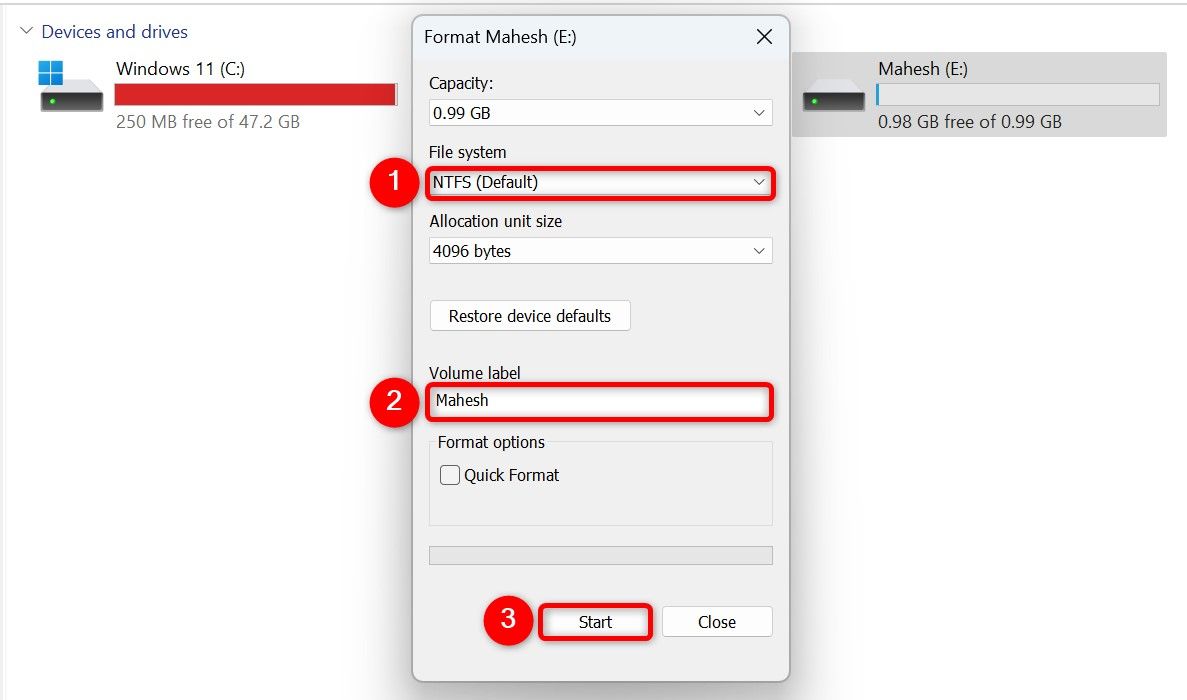
डिस्क के NTFS फ़ाइल सिस्टम में फ़ॉर्मेट होने तक प्रतीक्षा करें। ⏳
रोबोकॉपी का उपयोग करके फ़ाइलें कॉपी करें
विंडोज 11 में रोबोकॉपी नामक एक कमांड-लाइन कॉपी विधि है जो आपको पारंपरिक फाइल एक्सप्लोरर विधि की तुलना में फाइलों को तेजी से कॉपी करने देती है। आपको केवल कमांड में कॉपी करने के लिए फ़ाइलों को निर्दिष्ट करना होगा, और रोबोकॉपी चुनी गई निर्देशिका में सब कुछ कॉपी करने का ध्यान रखेगी। ✂️
ऐसा करने के लिए, मैंने विंडोज़ सर्च खोला (विंडोज़+एस दबाएं), टाइप किया सही कमाण्ड और “व्यवस्थापक के रूप में चलाएँ” चुनें। उपयोगकर्ता खाता नियंत्रण प्रॉम्प्ट पर, "हां" चुनें। 🛠️
कमांड प्रॉम्प्ट में, मैंने निम्नलिखित कमांड टाइप किया। "SourcePath" को उस फ़ोल्डर के पूर्ण पथ से बदलें जिसे आप कॉपी करना चाहते हैं, तथा "DestinationPath" को उस फ़ोल्डर के पूर्ण पथ से बदलें जहां आप फ़ाइलें पेस्ट करना चाहते हैं। फिर एंटर दबाएं.
रोबोकॉपी "सोर्सपाथ" "डेस्टिनेशनपाथ" /e /z /mt:16
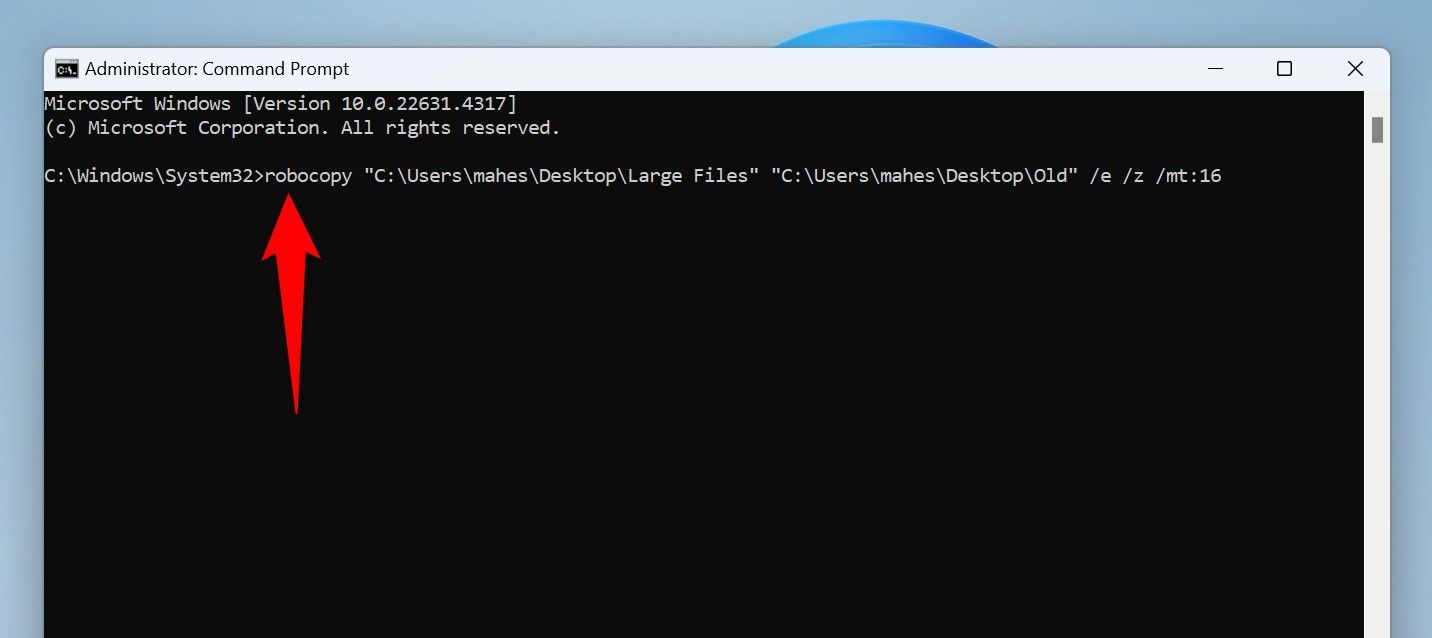
इस कमांड में, "e" पैरामीटर यह सुनिश्चित करता है कि सभी उपनिर्देशिकाएँ कॉपी हो जाएं, जिनमें खाली उपनिर्देशिकाएँ भी शामिल हैं। "z" पैरामीटर यह सुनिश्चित करता है कि यदि फ़ाइल स्थानांतरण कार्य बाधित हो तो आप उसे पुनः शुरू कर सकते हैं। “mt:16” पैरामीटर कमांड को तेज़ डेटा ट्रांसफर के लिए 16 थ्रेड्स के साथ मल्टीथ्रेडिंग का उपयोग करने के लिए कहता है। 🚀💻
वास्तविक समय एंटीवायरस स्कैनिंग अक्षम करें
कभी-कभी वास्तविक समय एंटीवायरस स्कैनिंग फ़ाइल स्थानांतरण कार्यों में देरी कर सकती है। ऐसा इसलिए होता है क्योंकि जब आप अपनी फाइलें कॉपी कर रहे होते हैं तो यह टूल उन्हें स्कैन करता है। इस स्थिति में, अस्थायी रूप से रीयल-टाइम स्कैनिंग को अक्षम करने से फ़ाइल स्थानांतरण में तेजी आ सकती है। 🔒
ऐसा करने के लिए, मैंने विंडोज़ सर्च खोला (विंडोज़+एस दबाएं), टाइप किया विंडोज़ सुरक्षा, और एप्लिकेशन लॉन्च करें. "वायरस एवं खतरा सुरक्षा" का चयन करें, वायरस एवं खतरा सुरक्षा सेटिंग्स के अंतर्गत "सेटिंग्स प्रबंधित करें" चुनें, और "रीयल-टाइम सुरक्षा" स्विच को बंद कर दें। 🛡️
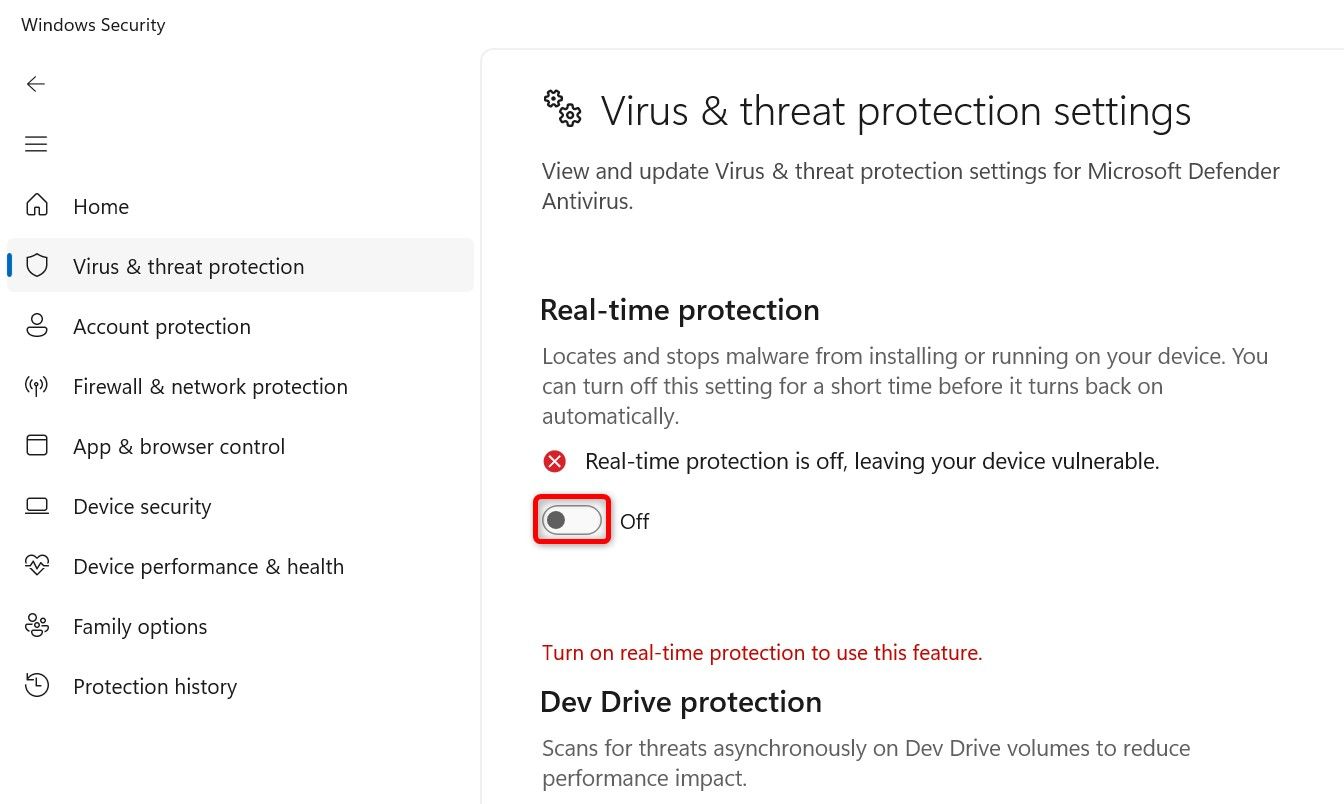
उपयोगकर्ता खाता नियंत्रण प्रॉम्प्ट पर, "हां" चुनें।
अपना फ़ाइल स्थानांतरण कार्य प्रारंभ करें. जब आपका काम पूरा हो जाए, तो रीयल-टाइम प्रोटेक्शन को पुनः चालू करके सुरक्षा को पुनः सक्रिय करें. 🔙
मैंने फ़ाइलों को कॉपी करने से पहले उन्हें संपीड़ित किया
जब आप फ़ाइलों को संपीड़ित करते हैं, तो उनका आकार कम हो जाता है, जिससे स्थानांतरण की गति बढ़ जाती है। इससे कॉपी और पेस्ट प्रक्रिया भी अधिक सुविधाजनक हो जाती है, क्योंकि आप एकाधिक फाइलों से एक ही फाइल बना सकते हैं। इसके अलावा, आपके ऑपरेटिंग सिस्टम को केवल एक प्रक्रिया को खोलना और पढ़ना होता है, जिससे डेटा स्थानांतरण तेजी से हो जाता है। 📦
आप अपनी फ़ाइलों की ZIP फ़ाइल बनाने के लिए Windows 11 की अंतर्निहित संपीड़न सुविधा का उपयोग कर सकते हैं। ऐसा करने के लिए, फ़ाइल एक्सप्लोरर खोलें (विंडोज़+ई दबाएँ), उन फ़ाइलों का चयन करें जिन्हें आप संपीड़ित करना चाहते हैं, चयनित फ़ाइल पर राइट-क्लिक करें, और अधिक विकल्प दिखाएँ > भेजना a > संपीड़ित (ज़िप्ड) फ़ोल्डर. 💼
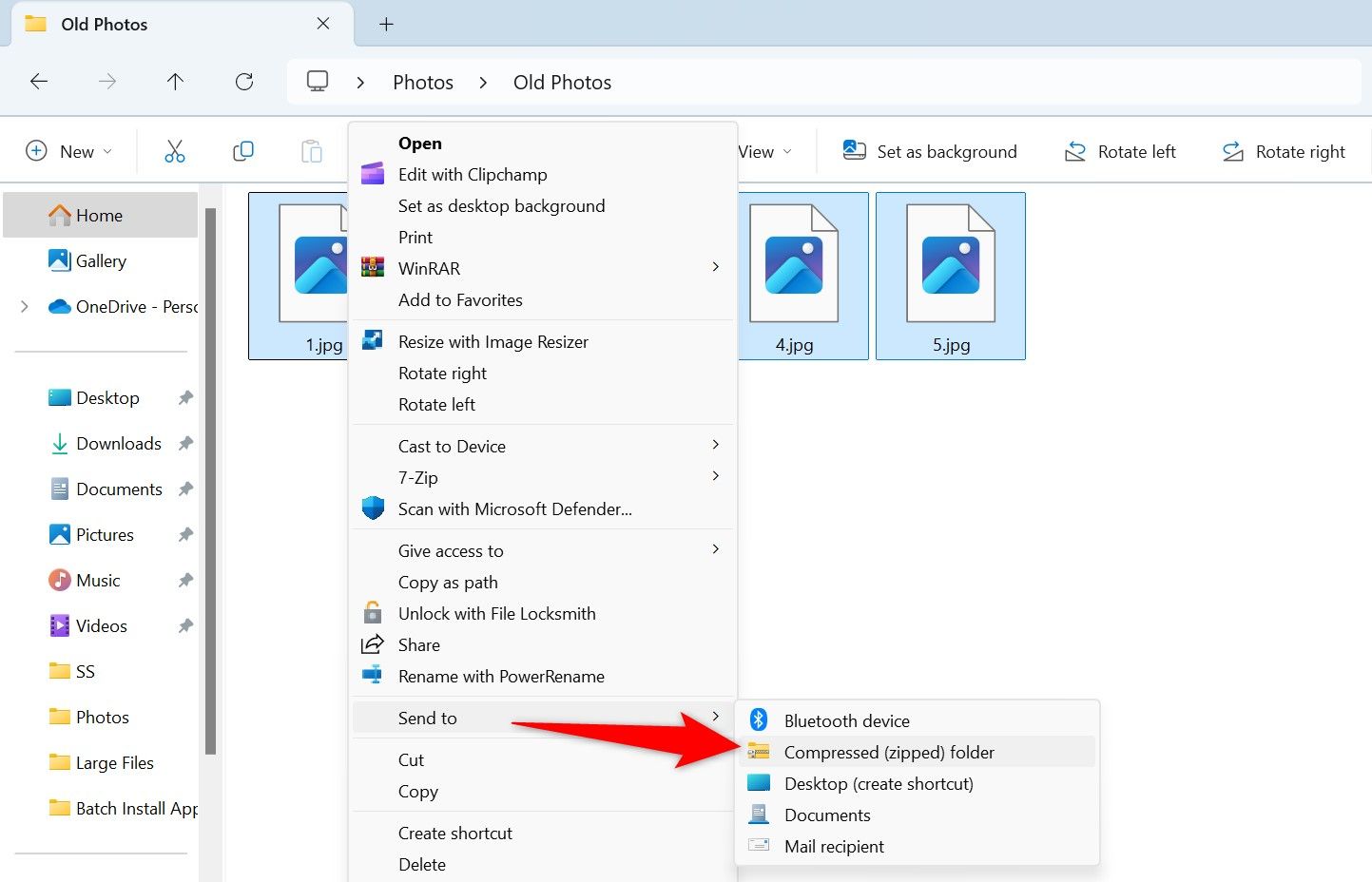
विंडोज 11 में फ़ाइलों को संपीड़ित करने के अन्य तरीकों में मुफ्त संग्रह उपकरण का उपयोग करना शामिल है जैसे 7-ज़िप और WinRAR. 📦
पृष्ठभूमि में चल रहे अवांछित अनुप्रयोगों को बंद करें
यदि आपके पास पृष्ठभूमि में कोई ऐसा ऐप चल रहा है जिसका उपयोग आप फ़ाइलें कॉपी करते समय नहीं कर रहे हैं, तो उसे बंद कर दें। ऐसा इसलिए है क्योंकि ये अनुप्रयोग आपके कंप्यूटर के संसाधनों का उपभोग करते हैं, जिससे फ़ाइलों को स्थानांतरित करने के कार्य के लिए कम संसाधन उपलब्ध होते हैं। 🔄
आप बैकग्राउंड ऐप्स को सामान्य तरीके से बंद कर सकते हैं (ऐप के ऊपरी दाएं कोने में "X" पर क्लिक करके)। यदि कोई एप्लिकेशन प्रतिक्रिया नहीं दे रहा है, तो उसे बंद करने के लिए टास्क मैनेजर का उपयोग करें। 🛑
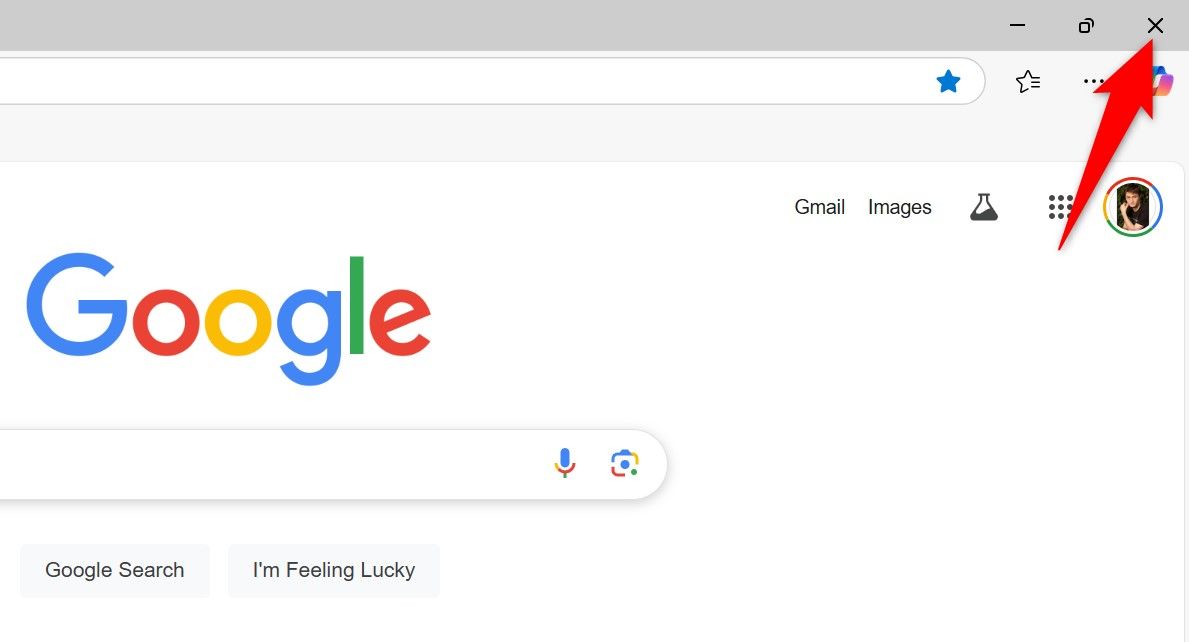
और इस तरह विंडोज 11 पीसी पर धीमी फ़ाइल स्थानांतरण गति को ठीक किया जा सकता है। यदि आप NAS ड्राइव का उपयोग कर रहे हैं, तो हमारे पास आपके डिवाइस पर तेजी से फ़ाइल स्थानांतरण प्राप्त करने के लिए सुझाव भी हैं। 💾✨















