क्या Windows 11 एक ही अपडेट इंस्टॉल करता है? समाधान अभी! 😱⚠️
विंडोज 11 का उपयोग करते समय उपयोगकर्ताओं को एक आम समस्या का सामना करना पड़ता है, वह है सिस्टम द्वारा एक ही अपडेट को बार-बार इंस्टॉल करना। यह असुविधा बहुत निराशाजनक हो सकती है, खासकर यदि आपके पीसी के संसाधन सीमित हों। 😩
आप कई कारणों से इस समस्या का अनुभव कर सकते हैं, जिसमें विफल अद्यतन स्थापना, दूषित सिस्टम फ़ाइलें, या Windows अद्यतन टूल से संबंधित समस्याएँ शामिल हैं। 🛠️
यदि आपका पीसी हाल ही में क्रैश हुआ है, तो आपको भी इसी प्रकार की समस्याओं का सामना करना पड़ सकता है। यदि आप इस स्थिति से गुजर रहे हैं, तो यहां कुछ समाधान दिए गए हैं। 👇
1. अपने विंडोज 11 कंप्यूटर को पुनः प्रारंभ करें

आगे की विधियां जानने से पहले समाधान यदि आपको कोई समस्या आती है, तो हम अनुशंसा करते हैं कि आप अपने Windows 11 कंप्यूटर को पुनः आरंभ करें। कोई बग अपडेट टूल को किसी विशिष्ट अपडेट को ठीक से इंस्टॉल करने से रोक सकता है। 🔄
जब विंडोज 11 अपडेट इंस्टॉल करने में विफल हो जाता है, तो कुछ मिनट बाद या पुनरारंभ करने पर इसे फिर से इंस्टॉल करने का प्रयास करें। इसलिए, किसी भी त्रुटि या विफलता से बचने के लिए अपने कंप्यूटर को पुनः आरंभ करना आवश्यक है। 💻
अपने विंडोज 11 कंप्यूटर को पुनः आरंभ करना आसान है; आपको बस स्टार्ट बटन पर क्लिक करना है और चयन करना है पावर मेनू > पुनः प्रारंभ करें. इससे आपका पीसी पुनः चालू हो जाएगा। 🚀
2. Windows अद्यतन समस्या निवारक चलाएँ
यदि Windows 11 एक ही अद्यतन स्थापित करना जारी रखता है, तो आपको पुनरारंभ करने के बाद भी Windows अद्यतन समस्या निवारक चलाना होगा। यहां हम आपको सरल चरणों में यह काम करने का तरीका बताते हैं। ✨
1. Hacé clic en la búsqueda de Windows 11 y escribí “Solucionador de problemas”. Luego, abrí समस्या निवारण सेटिंग्स परिणामों की सूची से.

2. समस्या निवारण स्क्रीन पर, क्लिक करें अन्य समस्या समाधानकर्ता.

3. अन्य समस्यानिवारक स्क्रीन पर, बटन पर क्लिक करें निष्पादित करना जो बगल में है विंडोज़ अपडेट.

अब, Windows अद्यतन समस्या निवारक प्रक्रिया को पूरा करने के लिए ऑन-स्क्रीन निर्देशों का पालन करें। ✅
3. सॉफ़्टवेयर वितरण फ़ोल्डर साफ़ करें
सॉफ़्टवेयर वितरण फ़ोल्डर वह जगह है जहाँ Windows 11 उन अपडेट को संग्रहीत करता है जो डाउनलोड हो चुके हैं लेकिन इंस्टॉलेशन के लिए लंबित हैं। यदि आप नहीं चाहते कि विंडोज 11 कोई विशिष्ट अपडेट इंस्टॉल करे, तो आपको इस फ़ोल्डर को साफ़ करना चाहिए। 🗂️
1. Escribí “Símbolo del sistema” en la búsqueda de Windows. Hacé clic derecho en सही कमाण्ड और व्यवस्थापक के रूप में चलाएँ का चयन करें.

2. जब कमांड प्रॉम्प्ट खुले तो इन दोनों कमांडों को एक-एक करके चलाएं।
नेट स्टॉप वुअसर्व नेट स्टॉप बिट्स

3. अब कुंजियाँ दबाएँ विंडोज़ + आर आपके कीबोर्ड पर. इससे रन डायलॉग बॉक्स खुल जाएगा। रन संवाद बॉक्स में, निम्नलिखित पथ दर्ज करें और एंटर दबाएँ।
सी:\विंडोज\सॉफ्टवेयर वितरण

4. इसके बाद आपको सॉफ्टवेयर वितरण फ़ोल्डर दिखाई देगा। सभी फ़ाइलें चुनें और उन्हें खत्म करो.

5. सभी फ़ाइलें हटाने के बाद, व्यवस्थापक अधिकारों के साथ कमांड प्रॉम्प्ट खोलें और ये दो कमांड चलाएँ:
नेट स्टार्ट वुऑसर्व नेट स्टार्ट बिट्स
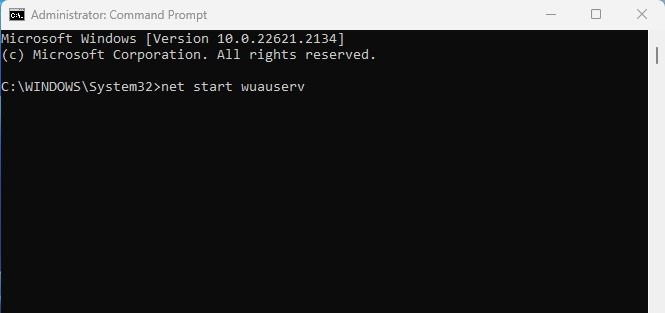
एक बार जब आप परिवर्तन कर लें, तो अपने विंडोज 11 कंप्यूटर को पुनः आरंभ करें। इससे वह समस्या ठीक हो जाएगी जहां विंडोज 11 बार-बार एक ही अपडेट इंस्टॉल करता है। 🔄
4. समस्याग्रस्त अपडेट को अनइंस्टॉल करें और पुनः इंस्टॉल करें
में विंडोज 11, आपके पास विकल्प है समस्याग्रस्त अद्यतन को पुनः स्थापित करने के लिए. यदि आपके पीसी पर इंस्टॉल किए गए पिछले अपडेट में कोई तकनीकी त्रुटि है, तो आप उसे अनइंस्टॉल करके पुनः इंस्टॉल कर सकते हैं। यहां हम बता रहे हैं कि यह कैसे किया जाए। 🔧
1. विंडोज स्टार्ट बटन पर क्लिक करें और चुनें विन्यास.

2. जब सेटिंग ऐप खुले तो, पर जाएं विंडोज़ अपडेट.

3. दाईं ओर, पर क्लिक करें इतिहास अपडेट करें.

4. Ahora, baja hasta “Configuraciones relacionadas” y hacé clic en अपडेट अनइंस्टॉल करें.

5. अब, समस्याग्रस्त अपडेट ढूंढें और बटन पर क्लिक करें अनइंस्टॉल करें उसके बगल में.

6. एक बार अनइंस्टॉल हो जाने पर, विंडोज अपडेट स्क्रीन पर वापस जाएं और क्लिक करें अद्यतन के लिए जाँच. 🔍
इस तरह आप किसी प्रोग्राम को अनइंस्टॉल और पुनः इंस्टॉल कर सकते हैं आपके विंडोज कंप्यूटर पर समस्याजनक अपडेट 11.
5. विंडोज अपडेट घटकों को रीसेट करें
विंडोज अपडेट घटकों को रीसेट करने से समस्या ठीक होने की गारंटी नहीं है, लेकिन यह कई विंडोज 11 उपयोगकर्ताओं के लिए काम करता है। इसे कैसे करें, यहां बताया गया है। 🔄
1. मैंने लिखा विंडोज़ पॉवरशेल विंडोज 11 खोज में। फिर राइट क्लिक करें और चुनें व्यवस्थापक के रूप में चलाएं.
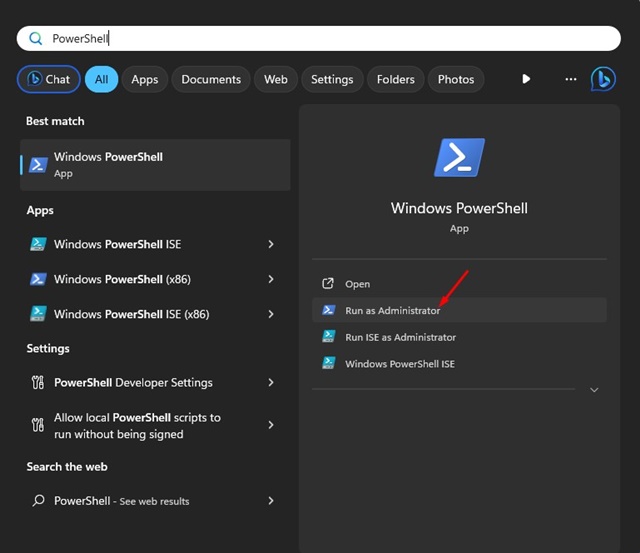
2. जब उपयोगिता खुलती है पावरशेलइन आदेशों को एक-एक करके चलाएं।
नेट स्टॉप वुअसर्व नेट स्टॉप क्रिप्टएसवीसी नेट स्टॉप बिट्स नेट स्टॉप msiserver ren C:\Windows\SoftwareDistribution SoftwareDistribution.old रेन C:\Windows\System32\catroot2 catroot2.old नेट स्टार्ट वुऑसर्व नेट स्टार्ट क्रिप्टएसवीसी नेट स्टार्ट बिट्स नेट स्टार्ट msiserver

3. इन सभी आदेशों को निष्पादित करने के बाद, अपने पीसी को पुनः आरंभ करें विंडोज़ 11. 🔁
4. पुनः आरंभ करने के बाद, मैंने विंडोज 11 अपडेट टूल खोला और अद्यतन के लिए जाँच. 👀

6. सिस्टम फ़ाइल चेकर उपयोगिता चलाएँ
यदि Windows 11 एक ही अपडेट इंस्टॉल करता रहता है, तो आपकी सिस्टम फ़ाइलें दूषित हो सकती हैं। सिस्टम फ़ाइल चेकर उपयोगिता चलाना दूषित फ़ाइलों से निपटने का सबसे अच्छा तरीका है विंडोज़ 11. 🗄️
1. मैंने लिखा विंडोज सर्च में “कमांड प्रॉम्प्ट” 11. फिर, कमांड प्रॉम्प्ट पर राइट-क्लिक करें और चुनें व्यवस्थापक के रूप में चलाएं.

2. जब कमांड प्रॉम्प्ट खुले, तो निम्न कमांड टाइप करें और एंटर दबाएं।
एसएफसी / स्कैनअब

3. यदि सिस्टम फ़ाइल चेकर कोई त्रुटि लौटाता है, तो DISM कमांड चलाएँ:
DISM /ऑनलाइन /क्लीनअप-इमेज /चेकहेल्थ
DISM /ऑनलाइन /क्लीनअप-इमेज /स्कैनहेल्थ
DISM /ऑनलाइन /क्लीनअप-इमेज /रीस्टोरहेल्थ

इन सभी कमांड को चलाने के बाद, अपने विंडोज 11 पीसी को पुनः आरंभ करें। इसके बाद, Windows Update टूल को पुनः चलाएँ। इससे वह समस्या ठीक हो जाएगी जहां विंडोज 11 एक ही अपडेट इंस्टॉल करता रहता है। 🛡️
ये कुछ सर्वोत्तम तरीके हैं विंडोज़ की समस्या को ठीक करें 11 एक ही अद्यतन स्थापित करता रहता है। यदि आपने सभी चरणों का पालन किया है तो संभवतः समस्या हल हो गयी है। यदि आपको अधिक सहायता की आवश्यकता हो तो हमें बताएं! 😊


