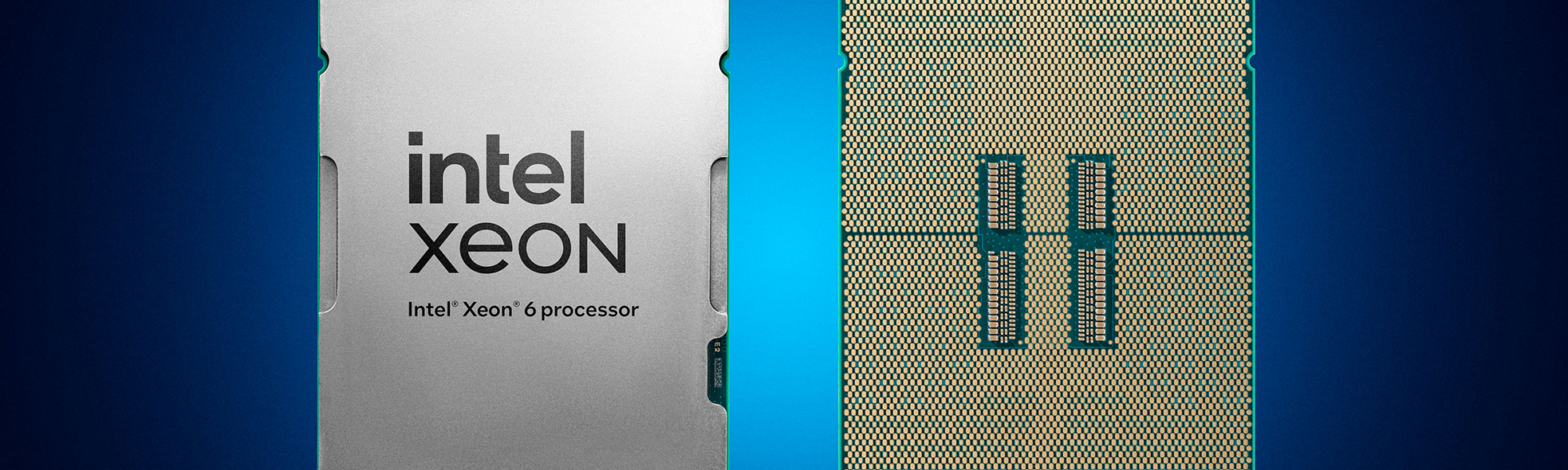Czy system Windows 11 instaluje tę samą aktualizację? Rozwiązanie TERAZ! 😱⚠️
Użytkownicy systemu Windows 11 często spotykają się z problemem ciągłego instalowania tej samej aktualizacji. Ta niedogodność może być bardzo frustrująca, zwłaszcza jeśli zasoby komputera są ograniczone. 😩
Problem ten może wystąpić z kilku powodów, m.in. z powodu nieudanej instalacji aktualizacji, uszkodzonych plików systemowych lub problemów z narzędziami Windows Update. 🛠️
Jeżeli niedawno doszło do awarii Twojego komputera, możesz napotkać podobne problemy. Jeśli znalazłaś się w podobnej sytuacji, oto kilka rozwiązań. 👇
1. Uruchom ponownie komputer z systemem Windows 11

Zanim przejdziemy do metod rozwiązanie Jeśli wystąpią jakiekolwiek problemy, zalecamy ponowne uruchomienie komputera z systemem Windows 11. Błąd może uniemożliwiać narzędziu aktualizacji poprawną instalację konkretnej aktualizacji. 🔄
Jeśli w systemie Windows 11 nie uda się zainstalować aktualizacji, spróbuj zainstalować ją ponownie po kilku minutach lub po ponownym uruchomieniu. Dlatego konieczne jest ponowne uruchomienie komputera, aby wykluczyć ewentualne błędy lub awarie. 💻
Ponowne uruchomienie komputera z systemem Windows 11 jest łatwe; wystarczy kliknąć przycisk Start i wybrać Menu zasilania > Uruchom ponownie. Spowoduje to ponowne uruchomienie komputera. 🚀
2. Uruchom narzędzie do rozwiązywania problemów z usługą Windows Update
Jeśli w systemie Windows 11 nadal będzie instalowana ta sama aktualizacja, konieczne będzie uruchomienie narzędzia do rozwiązywania problemów z usługą Windows Update nawet po ponownym uruchomieniu komputera. Pokażemy Ci, jak to zrobić w prostych krokach. ✨
1. Kliknij na wyszukiwarkę Windows 11 i wpisz „Rozwiązywanie problemów”. Potem otworzyłem Rozwiązywanie problemów z ustawieniami z listy wyników.

2. Na ekranie Rozwiązywanie problemów kliknij Inni rozwiązywacze problemów.

3. Na ekranie Inne narzędzia do rozwiązywania problemów kliknij przycisk Wykonać który jest obok Aktualizacja systemu Windows.

Teraz wystarczy postępować zgodnie z instrukcjami wyświetlanymi na ekranie, aby ukończyć proces rozwiązywania problemów z usługą Windows Update. ✅
3. Wyczyść folder dystrybucji oprogramowania
Folder Dystrybucja oprogramowania to miejsce, w którym system Windows 11 przechowuje pobrane aktualizacje, które oczekują na instalację. Jeśli nie chcesz, aby system Windows 11 zainstalował konkretną aktualizację, powinieneś oczyścić ten folder. 🗂️
1. Wpisz „Wiersz polecenia” w wyszukiwarce systemu Windows. Kliknij prawym przyciskiem myszy Wiersz poleceń i wybierz Uruchom jako administrator.

2. Po otwarciu wiersza poleceń uruchom te dwa polecenia jedno po drugim.
zatrzymaj sieć wuauserv netto bity stopu

3. Teraz naciśnij klawisze Windows + R na klawiaturze. Spowoduje to otwarcie okna dialogowego Uruchom. W oknie dialogowym Uruchom wprowadź następującą ścieżkę i naciśnij Enter.
C:\Windows\Dystrybucja oprogramowania

4. Następnie zobaczysz folder SoftwareDistribution. Wybierz wszystkie pliki i Wyeliminuj je.

5. Po usunięciu wszystkich plików otwórz wiersz polecenia z uprawnieniami administratora i uruchom te dwa polecenia:
start netto wuauserv bity startowe netto
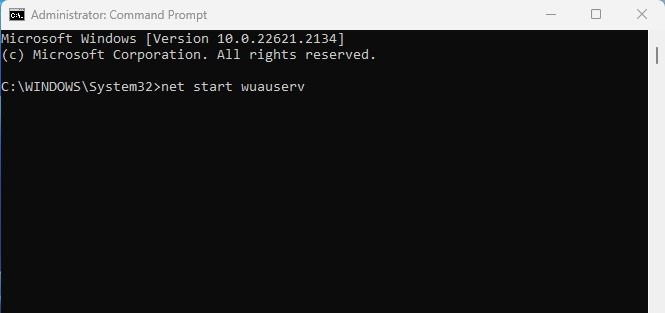
Po wprowadzeniu zmian uruchom ponownie komputer z systemem Windows 11. Powinno to rozwiązać problem wielokrotnego instalowania tej samej aktualizacji w systemie Windows 11. 🔄
4. Odinstaluj i ponownie zainstaluj problematyczną aktualizację
W Windows 11, masz możliwość aby ponownie zainstalować problematyczną aktualizację. Jeśli wystąpi błąd techniczny w poprzedniej aktualizacji zainstalowanej na komputerze, możesz ją odinstalować i zainstalować ponownie. Tutaj wyjaśniamy, jak to zrobić. 🔧
1. Kliknij przycisk Start systemu Windows i wybierz Konfiguracja.

2. Po otwarciu aplikacji Ustawienia przejdź do Aktualizacja systemu Windows.

3. Po prawej stronie kliknij Historia aktualizacji.

4. Teraz przewiń w dół do „Powiązanych ustawień” i kliknij Odinstaluj aktualizacje.

5. Teraz znajdź problematyczną aktualizację i kliknij przycisk Odinstaluj obok niej.

6. Po odinstalowaniu wróć do ekranu Windows Update i kliknij Sprawdź aktualizacje. 🔍
Oto jak odinstalować i ponownie zainstalować problematyczna aktualizacja na komputerze z systemem Windows 11.
5. Zresetuj składniki usługi Windows Update
Zresetowanie składników usługi Windows Update nie gwarantuje rozwiązania problemu, ale pomogło to wielu użytkownikom systemu Windows 11. Oto jak to zrobić. 🔄
1. Napisałem Windows PowerShell w wyszukiwarce systemu Windows 11. Następnie kliknij prawym przyciskiem myszy i wybierz Uruchom jako administrator.
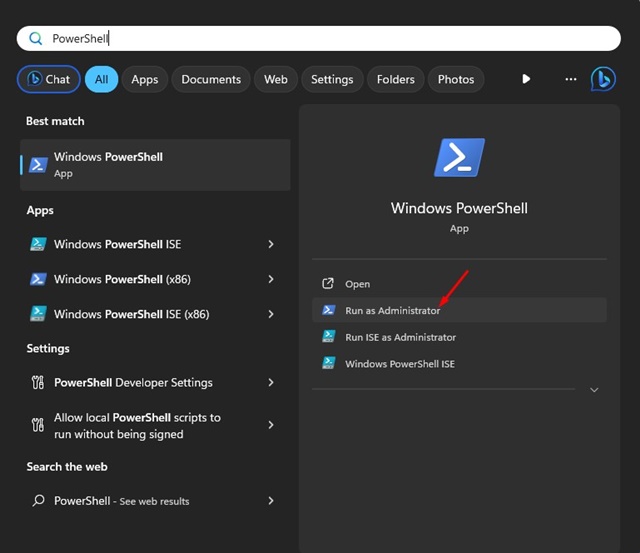
2. Kiedy narzędzie zostanie otwarte PowerShell, uruchom te polecenia jedno po drugim.
zatrzymaj sieć wuauserv zatrzymaj sieć cryptSvc netto bity stopu net stop msserver ren C:\Windows\SoftwareDistribution Dystrybucja oprogramowania.old ren C:\Windows\System32\catroot2 catroot2.old start netto wuauserv uruchom netto cryptSvc bity startowe netto uruchom net msserver

3. Po uruchomieniu wszystkich poleceń uruchom ponownie komputer z systemem Windows 11. 🔁
4. Po ponownym uruchomieniu otworzyłem narzędzie aktualizacji systemu Windows 11 i sprawdź aktualizacje. 👀

6. Uruchom narzędzie do sprawdzania plików systemowych
Jeśli w systemie Windows 11 ciągle instaluje się ta sama aktualizacja, pliki systemowe mogą być uszkodzone. Najlepszym sposobem poradzenia sobie z uszkodzonymi plikami w systemie Windows 11 jest uruchomienie narzędzia do sprawdzania plików systemowych. 🗄️
1. Napisałem „Wiersz polecenia” w wyszukiwarce systemu Windows 11. Następnie kliknij prawym przyciskiem myszy wiersz polecenia i wybierz Uruchom jako administrator.

2. Po otwarciu wiersza poleceń wpisz poniższe polecenie i naciśnij Enter.
sfc /skanuj teraz

3. Jeśli program sprawdzający pliki systemowe zwróci jakiekolwiek błędy, uruchom polecenia DISM:
DISM /Online /Cleanup-Image /CheckHealth
DISM /Online /Oczyszczanie obrazu /ScanHealth
DISM /Online /Cleanup-Image /RestoreHealth

Po uruchomieniu wszystkich poleceń uruchom ponownie komputer z systemem Windows 11. Następnie uruchom ponownie narzędzie Windows Update. Powinno to rozwiązać problem, w wyniku którego system Windows 11 wciąż instaluje tę samą aktualizację. 🛡️
Oto kilka najlepszych metod, aby napraw problem, który występuje w systemie Windows 11 ciągle instaluje tę samą aktualizację. Jeśli wykonałeś wszystkie kroki, problem prawdopodobnie został rozwiązany. Daj nam znać, jeśli potrzebujesz więcej pomocy! 😊