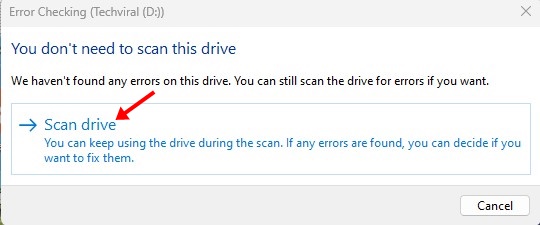क्या विंडोज़ 11 फ़ाइलों को डिलीट करने में लंबा समय लेता है? 🚀 इसे ठीक करने का तरीका यहां बताया गया है।
हालांकि विंडोज 11 के नवीनतम संस्करण काफी स्थिर हैं, फिर भी उपयोगकर्ताओं को इसका उपयोग करते समय कुछ समस्याओं का सामना करना पड़ता है। चिंता का कारण बनने वाली समस्याओं में से एक है फाइलों का धीमा विलोपन। 🐢 कई उपयोगकर्ताओं ने बताया है कि उनका विंडोज 11 फ़ाइलों को हटाने में बहुत अधिक समय लेता है, चाहे उनका आकार कुछ भी हो। यदि आप इसके उपयोगकर्ता हैं विंडोज़ 11 और आपको यह समस्या हो रही है, तो इस लेख को पढ़ना जारी रखें। 📄
ऐसे कई कारक हैं जो प्रभावित कर सकते हैं जिस गति से फ़ाइलें हटाई जाती हैं विंडोज़ 11. इस लेख में हम आपके साथ कुछ साझा करने जा रहे हैं इसे गति देने के लिए सरल और प्रभावी तरीके प्रक्रिया. चलो उसे करें! 💪
1. अपने विंडोज 11 कंप्यूटर को पुनः आरंभ करें 🔄

कभी-कभी कोई बग या गड़बड़ी फ़ाइल हटाने की समस्या को ट्रिगर कर सकती है विंडोज़ 11. यदि आप देखते हैं कि विंडोज 11 कुछ फ़ाइलों को हटाने में सामान्य से अधिक समय ले रहा है, तो अपने कंप्यूटर को पुनरारंभ करना सबसे अच्छा है। कंप्यूटर. 💻
अपने कंप्यूटर को पुनः प्रारंभ करें या पोर्टेबल यह नियमित रूप से एक अनुशंसित अभ्यास है। इससे उपकरण के घटकों को ठंडा रखने में मदद मिलती है। हार्डवेयर और पृष्ठभूमि प्रक्रियाओं को मुक्त करता है। इसके अलावा, कुछ अपडेट विंडोज 11 को अपनी स्थापना पूरी करने के लिए पुनः आरंभ करने की आवश्यकता होती है। 🔄
अन्य तरीके आज़माने से पहले, क्लिक करें पावर मेनू विंडोज़ 11 y seleccioná “फिर शुरू करना. पुनः आरंभ करने के बाद, उन फ़ाइलों को हटाने का अवसर लें जिनकी आपको अब आवश्यकता नहीं है। 🗑️
2. अपनी हार्ड ड्राइव को अनुकूलित करें 💾
बेहतर प्रदर्शन के लिए अपनी हार्ड ड्राइव को अनुकूलित करें प्रदर्शन विंडोज 11 कंप्यूटर पर फ़ाइल डिलीट करने की प्रक्रिया को तेज़ करने के लिए यह एक बेहतरीन विकल्प है। नीचे हम बताते हैं कि इसे प्रभावी तरीके से कैसे किया जाए विंडोज़ 11.
1. सर्च पर क्लिक करें विंडोज़ 11 🔍 और मैंने लिखा defragment. फिर, चुनें डीफ्रैगमेंट और अनुकूलन इकाइयां आपको जो सर्वोत्तम परिणाम दिखें, उनमें से एक। ⚡
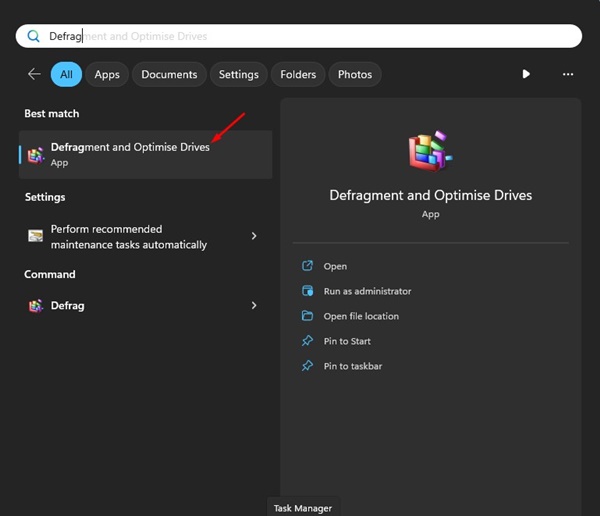
2. दबाएँ नियंत्रण अपने कीबोर्ड पर टाइप करें और सभी इकाइयों का चयन करें. एक बार चयन करने के बाद, पर क्लिक करें सब कुछ का विश्लेषण करें बटन।
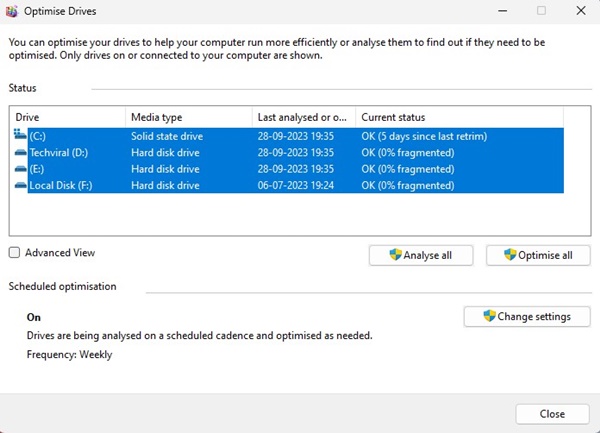
3. अब देखिए खंड प्रतिशत नीचे वर्तमान स्थिति स्तंभ।
4. यदि कोई डिस्क 10% से अधिक खंडित है, तो उसे चुनें और क्लिक करें अनुकूलन बटन।
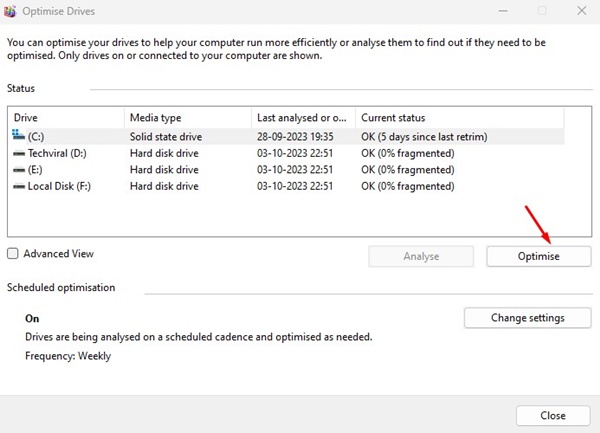
यह बेहतर प्रदर्शन के लिए खंडित ड्राइव को अनुकूलित करेगा और कंप्यूटर पर धीमी फ़ाइल हटाने की गति को ठीक करेगा विंडोज़ 11.
3. ⚙️ डिस्क चेक उपयोगिता चलाएं
विंडोज 10 और 11 दोनों में डिस्क त्रुटियों की जांच और मरम्मत करने के लिए एक उपकरण है, जो मदद करता है रखना फ़ाइल सिस्टम अच्छी स्थिति में है. 📂 यह उपयोगिता आपके ड्राइव को फ़ाइल सिस्टम त्रुटियों के लिए स्कैन करेगी और उन्हें स्वचालित रूप से ठीक कर देगी। इस डिस्क जांच उपयोगिता को चलाने से उन समस्याओं का समाधान हो सकता है जिनके कारण डिस्क फ़ाइलें दूषित हो जाती हैं। विंडोज़ 11 धीरे-धीरे समाप्त हो जाते हैं। 🚀
1. अपने कंप्यूटर पर फ़ाइल एक्सप्लोरर खोलें विंडोज़ 11. 🖥️
2. उस ड्राइव पर राइट क्लिक करें जहां यह इंस्टॉल है विंडोज़ 11 y seleccioná “Propiedades. También tenés que hacer lo mismo con la unidad donde experimentás el problema. 🔍
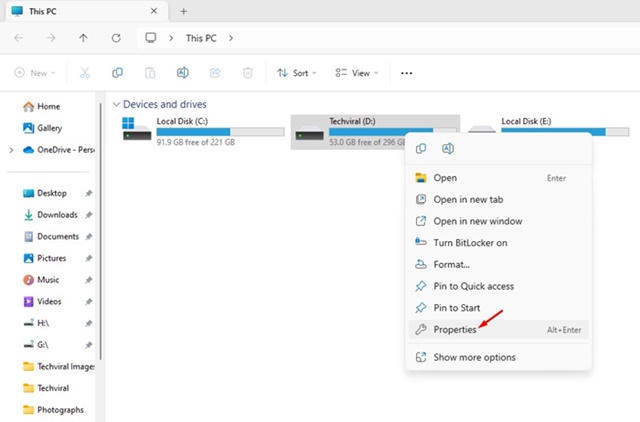
3. डिस्क गुण में, बदलें औजार बरौनी.
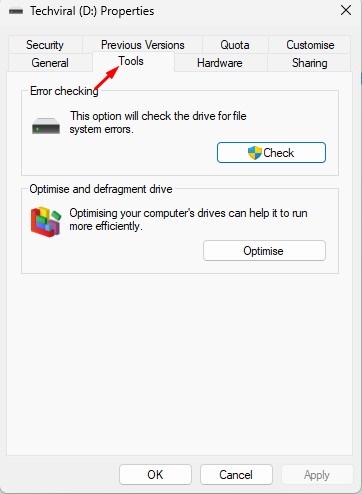
4. इसके बाद, पर क्लिक करें जाँच करना नीचे दिए गए बटन त्रुटि की जांच कर रहा है अनुभाग।
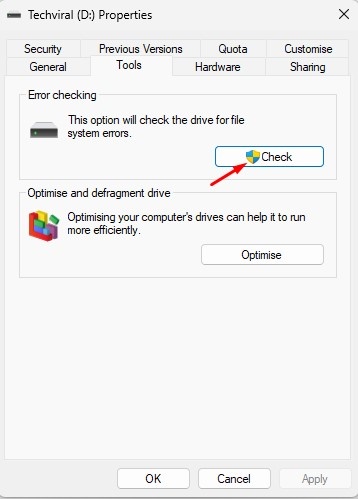
5. त्रुटि जाँच संदेश में, क्लिक करें ड्राइव स्कैन करें.

4. दूषित सिस्टम फ़ाइलों को ढूंढें और सुधारें 💻🔧
दूषित सिस्टम फ़ाइलें इसका एक प्रमुख कारण हैं विंडोज़ 11 फ़ाइलों को स्थानांतरित या हटाते समय यह धीमा हो सकता है। सौभाग्य से, इन भ्रष्ट फ़ाइलों का पता लगाना और उनकी मरम्मत करना एक आसान काम है। प्रक्रिया सरल। इसे करने का तरीका इस प्रकार है:
1. कमांड प्रॉम्प्ट टाइप करें विंडोज़ खोज 11. अब, पर राइट क्लिक करें सही कमाण्ड और चुनें व्यवस्थापक के रूप में चलाएं.
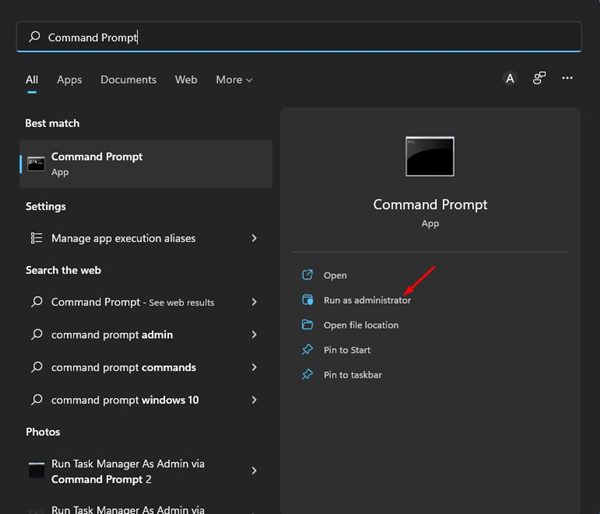
2. जब कमांड प्रॉम्प्ट खुले, तो कमांड चलाएँ:
एसएफसी / स्कैनअब
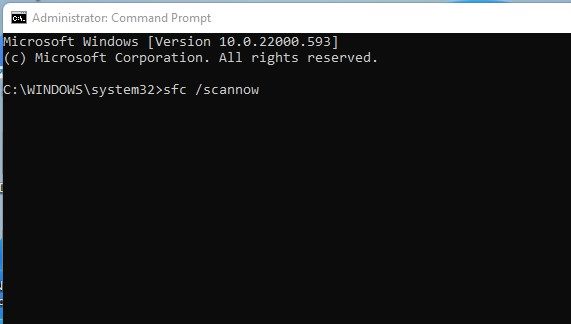
3. उपरोक्त कमांड दूषित सिस्टम फ़ाइलों को ढूंढेगा और उन्हें नई फ़ाइल से पुनर्स्थापित करेगा।
4. यदि उपरोक्त आदेश विफल हो जाएं, तो ये दो DISM आदेश चलाएं:
DISM /ऑनलाइन /क्लीनअप-इमेज /रीस्टोरहेल्थ

कमांड चलाने के बाद, अपने कंप्यूटर को पुनः प्रारंभ करें विंडोज़ 11. यह होना चाहिए विंडोज़ में धीमी गति से फ़ाइल हटाने की समस्या को ठीक करें 11.
5. पूर्ण एंटीवायरस स्कैन चलाएं 🛡️
वह मैलवेयर और वायरस अक्सर उच्च CPU/RAM उपयोग का एक कारण होते हैं। 🖥️
कुछ प्रकार के मैलवेयर चुपचाप चलने और आपके पीसी के प्रदर्शन को प्रभावित करने के लिए डिज़ाइन किए गए हैं। ये खतरे आमतौर पर पृष्ठभूमि में काम करते हैं और आपके कंप्यूटर को धीमा कर देते हैं।
इसलिए, मैलवेयर या मैलवेयर के कारण फ़ाइलों को स्थानांतरित करने या हटाने की गति धीमी होने की संभावना है वायरस छिपा हुआ।
इसलिए, हम अनुशंसा करते हैं कि आप अपने कंप्यूटर में छिपे खतरों का पता लगाने और उन्हें हटाने के लिए एक पूर्ण एंटीवायरस स्कैन चलाएं। विंडोज़ 11. 🚀
आप इसका उपयोग कर सकते हैं आवेदन अपने पीसी का पूर्ण स्कैन करने के लिए विंडोज सिक्योरिटी का उपयोग करें।
1. लिखें सुरक्षा विंडोज 11 में विंडोज सर्च करें। फिर खोलें विंडोज़ सुरक्षा सर्वोत्तम मिलान परिणामों की सूची का अनुप्रयोग.
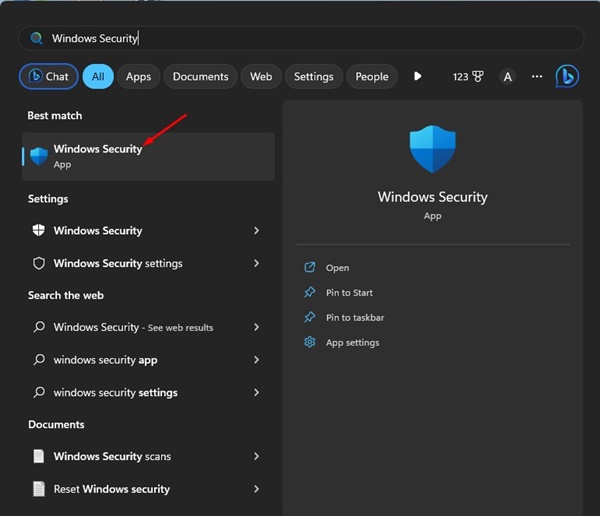
2. जब दरवाज़ा खोला जाता है सुरक्षा अनुप्रयोग विंडोज़, पर स्विच करें वायरस और खतरों से सुरक्षा.

3. में वाइरस से सुरक्षा और धमकियों के लिए, पर क्लिक करें स्कैनिंग विकल्प.

4. स्कैन विकल्पों में, चुनें पूर्ण स्कैन.

5. अंत में, पर क्लिक करें अब स्कैन करें बटन।
यह आपके कंप्यूटर पर पूर्ण स्कैन चलाएगा कंप्यूटर विंडोज 11 के साथ। आवेदन विंडोज़ सिक्योरिटी आपके कंप्यूटर पर सभी छिपे खतरों का पता लगाने में काफी शक्तिशाली है।
6. रिमोट डिफरेंशियल कम्प्रेशन बंद करें 🚫
अनेक विंडोज 11 उपयोगकर्ता उन्होंने पाया है कि रिमोट डिफरेंशियल कम्प्रेशन को अक्षम करना बहुत उपयोगी हो सकता है। यदि आप अपने सिस्टम के प्रदर्शन में सुधार करना चाहते हैं, तो आप इसे स्वयं आज़मा सकते हैं! 💻✨ यहां हम आपको बताते हैं कि यह कैसे करना है।
1. के कार्य लिखें विंडोज़ विंडोज़ खोज में. इसके बाद, खोलें सुविधाएँ चालू या बंद करें विंडोज़ सूची से।
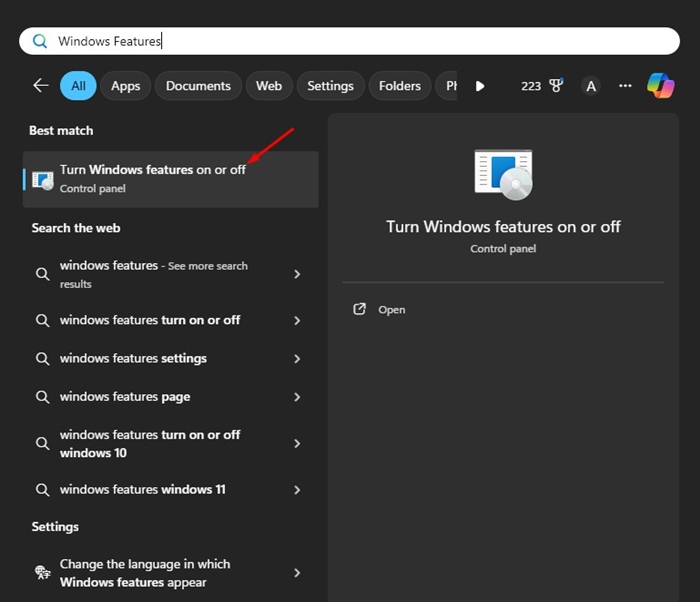
2. दिखाई देने वाले संदेश में, देखें रिमोट डिफरेंशियल कम्प्रेशन AI सपोर्ट.
3. सरलता से अचिह्नित उस विकल्प पर क्लिक करें ठीक है.
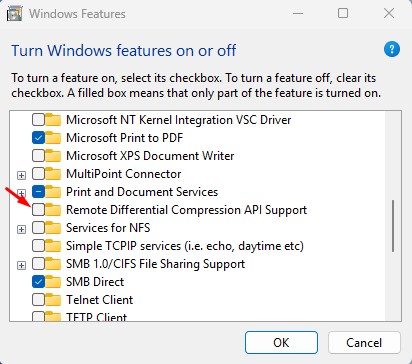
परिवर्तन करने के बाद, अपने पीसी को पुनः प्रारंभ करें। इससे काम में तेजी आएगी प्रक्रिया फ़ाइल हटाना.
7. जांचें कि क्या आपका HDD/SSD विफल हो रहा है 🚨
यदि आपका HDD या एसएसडी यदि आपको समस्या हो रही है, तो आप देखेंगे कि फ़ाइलों को हटाने या स्थानांतरित करने की गति धीमी है। यद्यपि SSD आमतौर पर HDD से अधिक समय तक चलते हैंइसलिए यह नियमित रूप से जांचना महत्वपूर्ण है कि क्या आपकी इकाइयां खत्म होने वाली हैं या उनमें खराबी आ रही है। 🔍
विंडोज 11 में, आप SMART (स्व-निगरानी, विश्लेषण और रिपोर्टिंग प्रौद्योगिकी) जानकारी तक पहुंचने के लिए CMD का उपयोग कर सकते हैं और यह निर्धारित कर सकते हैं कि आपकी ड्राइव स्वस्थ है या नहीं। हार्डवेयर समस्याएँ हैं. 📊
कमांड प्रॉम्प्ट (CMD) का उपयोग करके Windows 11 में SMART (स्व-निगरानी, विश्लेषण और रिपोर्टिंग प्रौद्योगिकी) जानकारी तक पहुँचने के लिए, इन चरणों का पालन करें: विस्तृत:
1. कमांड प्रॉम्प्ट खोलें
त्वरित पहुँच: दबाएँ चाबियाँ विन + एक्स और चुनें विंडोज़ टर्मिनल दोनों में से एक सही कमाण्ड. Alternativamente, podés buscar “cmd” en el menú de inicio y hacer clic en व्यवस्थापक के रूप में चलाएं इसे उन्नत विशेषाधिकारों के साथ खोलने के लिए. 🖥️
2. SMART जानकारी की जाँच करें
एक बार जब आप कमांड प्रॉम्प्ट खोल लेते हैं, तो आप टूल का उपयोग कर सकते हैं wmic अपनी हार्ड ड्राइव की स्थिति के बारे में जानकारी प्राप्त करने के लिए। यहां वे आदेश दिए गए हैं जिन्हें आपको दर्ज करना होगा:
wmic डिस्कड्राइव स्थिति प्राप्त करें
Este comando te mostrará el estado general de tus discos duros. Si ves “OK”, significa que no hay problemas detectados. ✅
यह गाइड विंडोज समस्या को ठीक करने पर केंद्रित है जब फ़ाइलों को हटाने में समय लगता है. यदि सभी तरीकों का पालन करने के बाद भी आपका HDD/SSD कोई त्रुटि नहीं दिखाता है, तो यह संभव है कि फ़ाइलों को हटाने या स्थानांतरित करने में धीमापन हो। विंडोज़ 11 पहले ही हल हो चुका है। 🚀
यदि आपको धीमी गति की समस्या को हल करने के लिए अधिक सहायता की आवश्यकता हो तो हमें एक टिप्पणी छोड़ दें विंडोज़ में फ़ाइलें हटाएँ 11. हम आपकी मदद के लिए यहाँ हैं! 📩