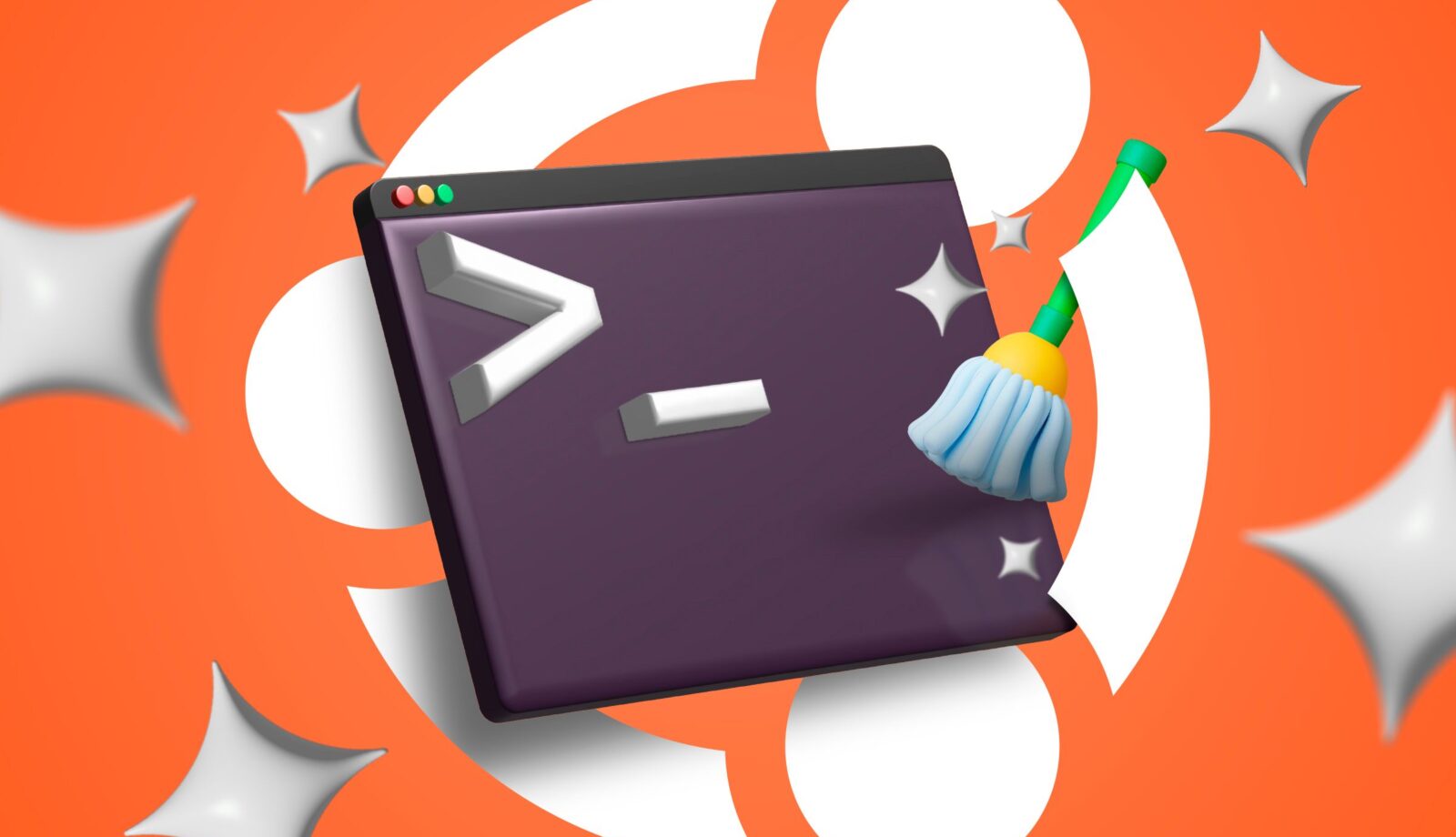🚀 6 Perintah untuk Membersihkan Ubuntu: Kosongkan Ruang SEKARANG! 💻✨
Menjaga komputer Anda bebas dari kekacauan digital sangat penting untuk pemeliharaannya, serta memastikan Anda selalu memiliki ruang untuk file dan program baru. Berikut adalah beberapa perintah sederhana yang memungkinkan Anda membersihkan sistem Ubuntu dari terminal, tanpa harus menggunakan antarmuka grafis—dengan satu pengecualian. 🖥️✨
Harap dicatat bahwa dalam sebagian besar kasus ini perintah akan bekerja pada sistem apa pun berdasarkan Debian. Saya mengujinya pada instalasi Ubuntu dan mesin Linux Mint. Pada kedua sistem, sebenarnya saya membebaskan lebih banyak ruang dari yang saya harapkan. Bahasa Indonesia:
1. Copot Program
Langkah pertama untuk membersihkan sistem Anda Ubuntu adalah untuk memeriksa program yang telah Anda instal dan menghilangkannya. Untuk melakukan ini, Anda perlu mendapatkan daftar semua yang terinstal di sistem Anda. Ada dua perintah terminal untuk ini, yaitu:
dpkg --daftar
Atau alternatifnya yang ini:
daftar apt --terpasang
Namun, saya bukan penggemar pendekatan ini karena akan menghasilkan daftar besar yang harus Anda ulangi secara manual, dan juga akan menyertakan dependensi yang mungkin tidak Anda kenal. Kecuali Anda tahu apa yang Anda lakukan, yang terbaik adalah membuka daftar aplikasi yang terinstal di antarmuka grafis. Tergantung pada sistem yang Anda gunakan, ada lokasi yang berbeda, tetapi biasanya ada di pusat perangkat lunak Anda. Di bawah ini saya tunjukkan seperti apa tampilannya Linux Mint.
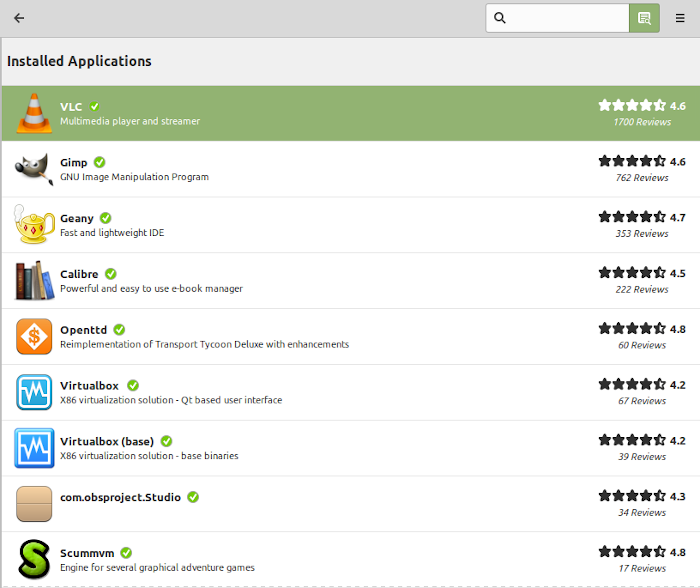
Untuk menghapus program, cukup lakukan melalui Pusat Perangkat Lunak atau masukkan perintah berikut di Terminal:
sudo apt-get hapus nama-program
Ingatlah bahwa Anda dapat mengelompokkan beberapa program menjadi satu perintah; cukup tambahkan nama tanpa koma atau apa pun lainnya. Untuk detail lebih lanjut, lihat artikel lengkap kami tentang cara menghapus instalasi perangkat lunak pada Ubuntu. 📦💻
2. Hapus Cache APT
Sebagian besar distribusi berbasis Debian, termasuk Ubuntu, menggunakan APT untuk mengelola program. Namun, APT menyimpan cache file yang diunduh dan tidak secara otomatis menghapusnya. Jika Anda telah menggunakan sistem Anda untuk beberapa waktu, sistem tersebut mungkin memakan banyak ruang, jadi Anda perlu membersihkannya dan mendapatkan kembali sebagian ruang disk. 💾🧹
Pertama, mari kita cari tahu berapa banyak ruang yang digunakan cache dengan perintah “du”. Kita juga perlu menambahkan lokasi cache, yang secara default adalah /var/cache/apt.
sudo du -sh /var/cache/apt
Anda akan menerima pesan singkat yang menunjukkan seberapa banyak ruang yang digunakan direktori tersebut.
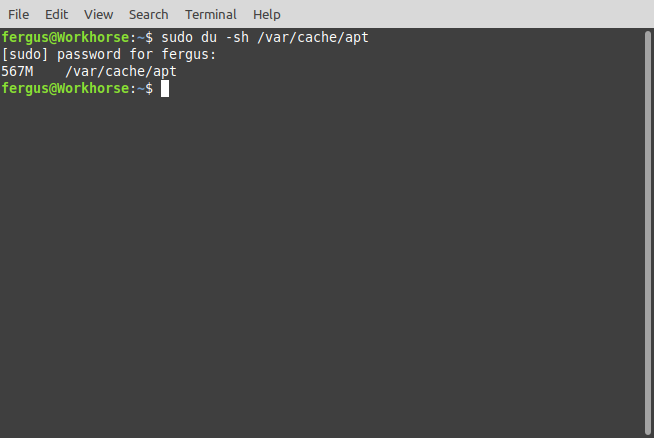
Hampir 600MB dalam kasus saya, yang layak dibersihkan. Untuk melakukan ini, masukkan perintah berikut:
sudo apt-get bersih
Dalam kasus saya, ini hanya menyisakan 44KB file dalam cache, hasil yang jauh lebih baik! Bahasa Indonesia:
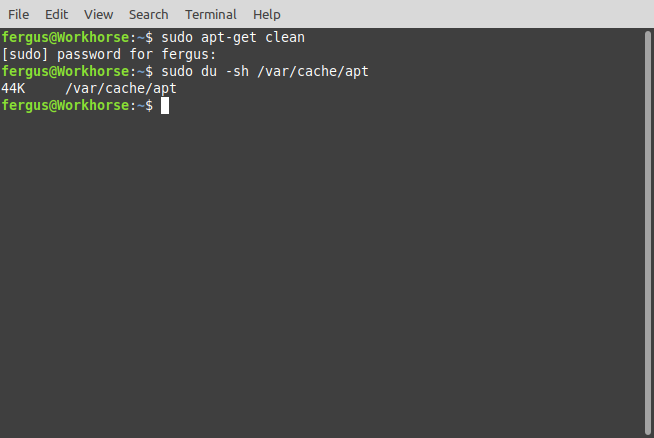
Jika Anda mau, Anda juga dapat menonaktifkan penyimpanan paket secara otomatis sehingga Anda tidak perlu menghadapi masalah ini lagi. 🛠️🚫
3. Hapus Paket yang Tidak Lagi Anda Butuhkan
Salah satu alasan terbesar saya kehilangan ruang adalah karena tidak menghapus paket yang tidak diperlukan, sisa-sisa dari saat saya menginstal program dan saya tidak menghapusnya penginstal. Ubuntu menawarkan perintah yang sangat sederhana yang membersihkan semua file yang tidak diperlukan ini:
sudo apt-get penghapusan otomatis
Ini membersihkan penginstal dan semua jenis file paket. Beberapa di antaranya, seperti pembaruan kernel, berukuran besar, dan jika Anda belum melakukan pembersihan dalam beberapa waktu, ini dapat menghemat beberapa gigabita ruang disk. Misalnya, saya mengosongkan hampir 1GB ruang pada instalasi Mint saya. 🎈🌟
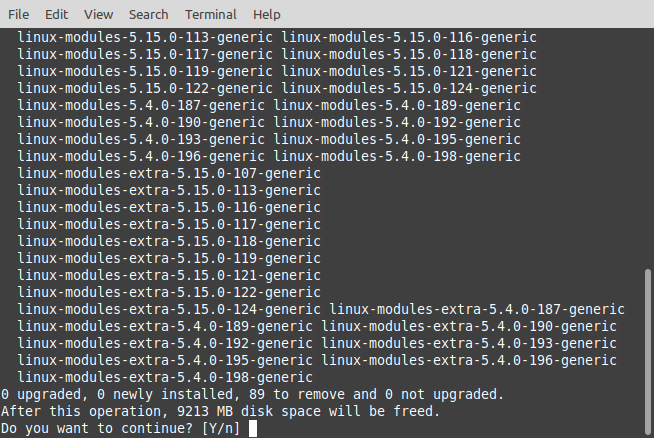
4. Catatan Jurnal Bersih
Seperti sistem komputer lainnya, Ubuntu mencatat apa yang terjadi pada sistem. Semua tindakan yang Anda lakukan, koneksi yang dibuat, dan hal-hal lainnya disimpan dalam log yang tidak pernah dihapus. Sebagian besar disimpan dalam berkas teks sederhana, tetapi karena jumlahnya sangat banyak, efek kumulatifnya cukup besar. 📜⚡
Anda dapat menjalankan perintah berikut untuk mengetahui berapa banyak ruang yang digunakan log Anda:
jurnalctl --penggunaan-disk
Saya melakukannya, dan saya lihat mereka memakan lebih dari 3GB, itu berlebihan. Untuk menghilangkan hal ini, perintah yang paling sederhana adalah sebagai berikut, di mana angka menunjukkan berapa hari yang ingin Anda kembalikan. Sebagai tindakan pencegahan, saya memilih seminggu.
sudo journalctl --waktu-vakum=7d
Ini membersihkan hampir seluruh 3,3 GB, sehingga menyisakan 24 MB yang lebih mudah dikelola. ⚖️📉
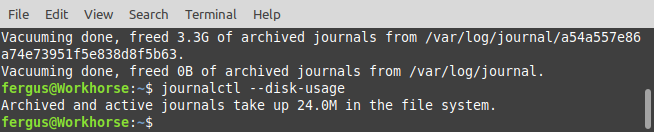
5. Hapus Cache Gambar Mini
Setiap kali Anda menambahkan foto ke Ubuntu, gambar mini dibuat agar mudah dilihat di pengelola berkas. Akan tetapi, gambar mini ini tetap ada bahkan setelah gambar yang diandalkannya dihapus, artinya mereka hanyalah jenis file tidak berguna lainnya yang menghabiskan ruang di sistem Anda. Untuk mengetahui jumlahnya secara pasti, jalankan perintah berikut, yang seperti sebelumnya menggunakan perintah “du”. 📸🗑️
du -sh ~/.cache/thumbnail
Titik sebelum "cache" menunjukkan bahwa ini adalah direktori tersembunyi, meskipun hal itu tidak akan memengaruhi cara Anda berinteraksi dengannya.
Dalam kasus saya, direktori tersebut memiliki lebih dari 300MB file, yang berarti perlu dibersihkan. Cara terbaik untuk melakukan ini adalah dengan perintah berikut:
rm -rf ~/.cache/thumbnail/*
Saya kemudian memeriksa lagi ukuran direktori dan menemukannya sekarang hanya 4KB, perubahan yang sungguh luar biasa! 🎉📁
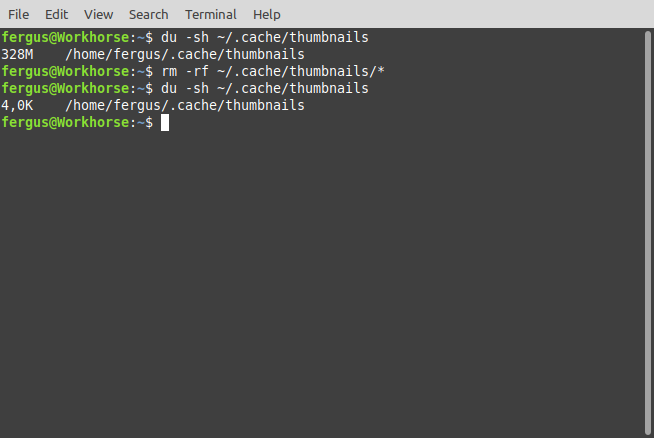
6. Hapus File Duplikat
Terakhir, Anda juga memiliki opsi untuk menemukan dan menghapus file duplikat. Sayangnya, Ubuntu tidak memiliki alat bawaan untuk melakukan ini. Sebaliknya, saya sarankan Anda membaca artikel kami tentang cara menemukan dan menghapus file duplikat di Linux, yang memiliki beberapa cara untuk melakukannya. 🔍✂️
Saya mengikuti petunjuk dalam artikel kami dan berhasil menghapus hampir 500MB file duplikat yang memenuhi ruang di hard drive saya, sungguh perbedaan yang besar! 🚀
Dengan menggunakan salah satu atau semua tips ini, Anda dapat dengan mudah membebaskan beberapa gigabyte ruang penyimpanan ruang pada sistem Anda Ubuntu. Jika Anda secara khusus membutuhkan lebih banyak ruang untuk mempercepat boot sistem Anda, lihat panduan kami tentang cara mengosongkan ruang pada partisi boot Linux Anda. 🚀🗄️