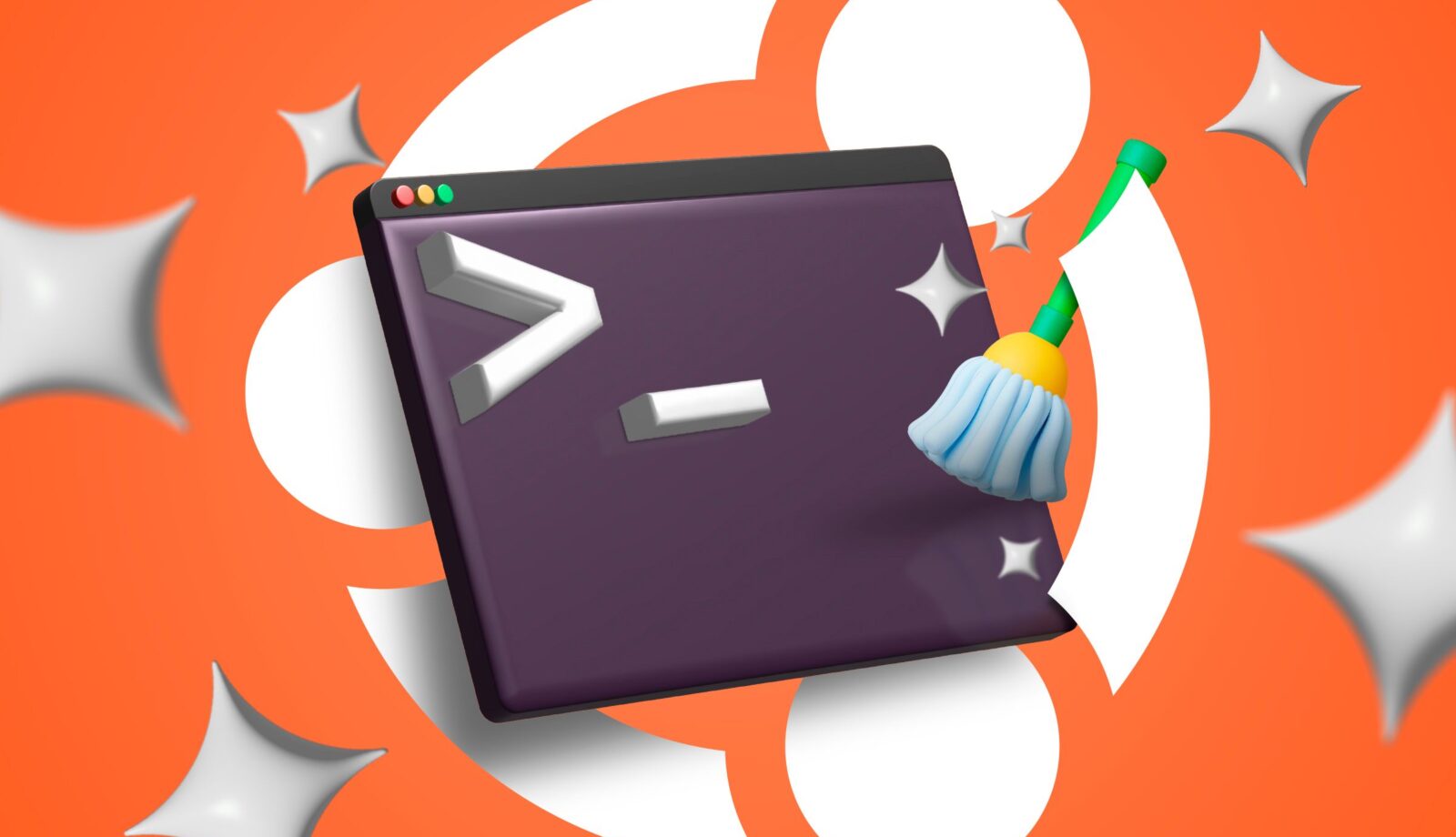🚀 6 comandi per pulire Ubuntu: libera spazio ORA! 💻✨
Mantenere il computer libero da file digitali inutili è fondamentale per la sua manutenzione, così come per garantire sempre spazio per nuovi file e programmi. Ecco alcuni semplici comandi che ti permetteranno di pulire il tuo sistema Ubuntu dal terminale, senza dover usare l'interfaccia grafica (con un'eccezione, ovviamente). 🖥️✨
Si prega di notare che nella maggior parte dei casi questi i comandi funzioneranno su qualsiasi sistema basato su Debian. Li ho testati sia su un'installazione di Ubuntu che su una macchina Linux Mint. In effetti, su entrambi i sistemi ho liberato molto più spazio del previsto. 🎉
1. Disinstallare i programmi
Il primo passo per pulire il tuo sistema Ubuntu serve per controllare i programmi che hai installato ed eliminarli. Per fare ciò, avrai bisogno di un elenco di tutto ciò che è installato sul tuo sistema. Per farlo sono disponibili due comandi da terminale:
dpkg --list
Oppure in alternativa questo:
elenco apt --installato
Tuttavia, non sono un fan di questo approccio perché darebbe luogo a liste enormi che dovrai scorrere manualmente e includerebbe anche dipendenze con cui potresti non avere familiarità. A meno che tu non sappia cosa stai facendo, è meglio andare all'elenco delle applicazioni installate nell'interfaccia grafica. A seconda del sistema utilizzato, le posizioni sono diverse, ma solitamente si trovano nel centro software. Di seguito vi mostro come appare in Linux Mint.
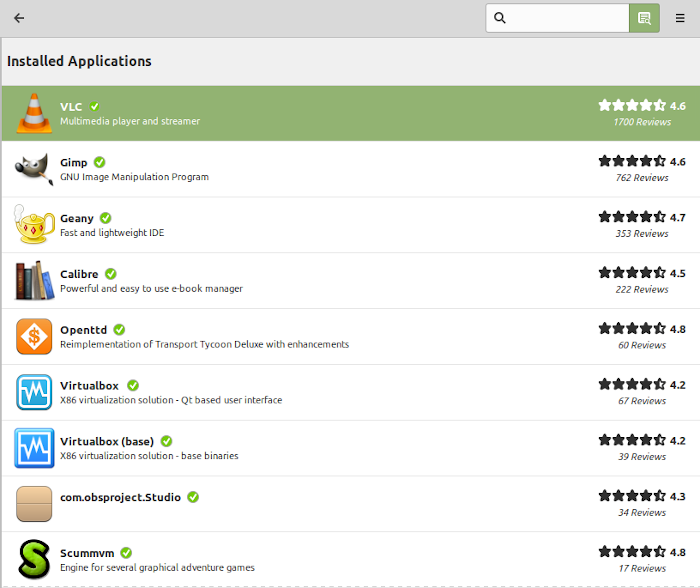
Per disinstallare i programmi, è sufficiente farlo tramite il Software Center o digitare quanto segue nel Terminale:
sudo apt-get remove nome-programma
Ricorda che puoi raggruppare più programmi in un singolo comando; basta aggiungere i nomi senza virgole o altro. Per maggiori dettagli, consulta il nostro articolo completo su come disinstallare il software su Ubuntu. 📦💻
2. Cancella la cache APT
La maggior parte delle distribuzioni basate su Debian, tra cui Ubuntu, utilizzano APT per gestire i programmi. Tuttavia, APT mantiene una cache dei file scaricati e non la cancella automaticamente. Se hai utilizzato il sistema per un po' di tempo, potrebbe occupare molto spazio, quindi devi pulirlo e recuperare un po' di spazio sul disco. 💾🧹
Per prima cosa, scopriamo quanto spazio sta utilizzando la cache con il comando "du". Dobbiamo anche aggiungere il percorso della cache, che per impostazione predefinita è /var/cache/apt.
sudo du -sh /var/cache/apt
Riceverai un breve messaggio che ti indicherà quanto spazio sta occupando la directory.
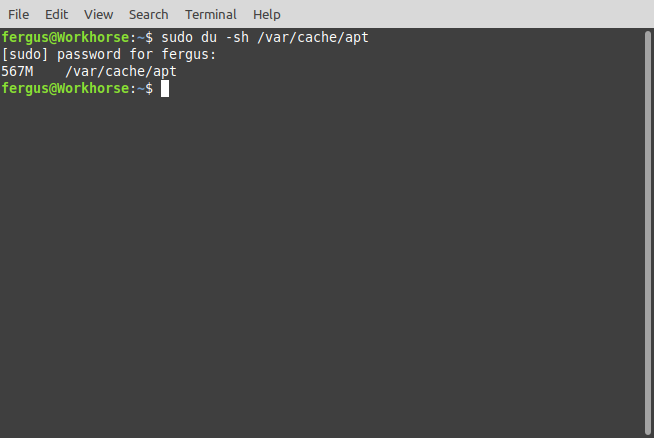
Nel mio caso sono circa 600 MB, vale la pena di liberarli. Per fare ciò, immettere il seguente comando:
sudo apt-get clean
Nel mio caso, sono rimasti solo 44 KB di file nella cache: un risultato decisamente migliore! 🎊
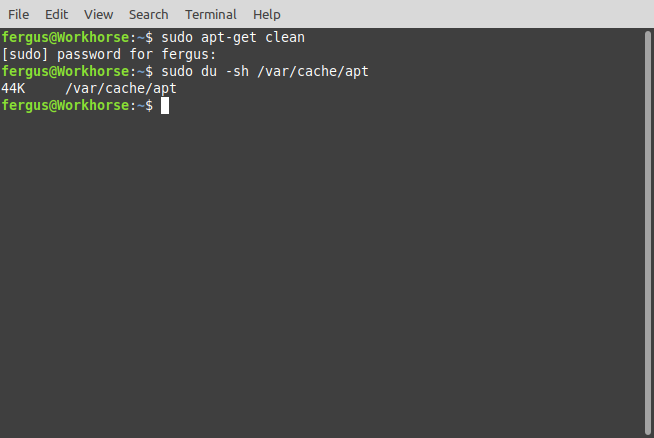
Se lo desideri, puoi anche disattivare la memorizzazione automatica dei pacchetti nella cache, in modo da non dover più affrontare questo problema. 🛠️🚫
3. Rimuovi i pacchetti di cui non hai più bisogno
Uno dei modi più grandi in cui perdevo spazio era non rimuovere i pacchetti non necessari, residui di quando avevo installato un programma e non l'ho disinstallato l'installatore. Ubuntu offre un comando molto semplice che ripulisce tutti questi file non necessari:
sudo apt-get autoremove
In questo modo vengono pulisci gli installatori e tutti i tipi di file di pacchetto. Alcuni di essi, come gli aggiornamenti del kernel, sono di grandi dimensioni e se non esegui una pulizia da un po' di tempo, questa operazione può farti risparmiare diversi gigabyte di spazio su disco. Ad esempio, ho liberato quasi 1 GB di spazio sulla mia installazione di Mint. 🎈🌟
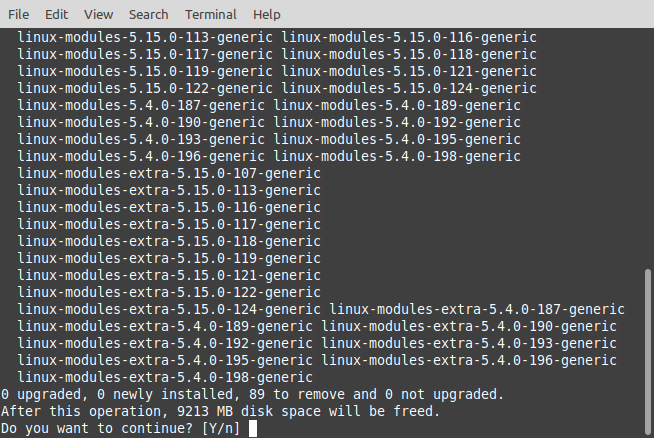
4. Registrazioni di giornale pulite
Come ogni sistema informatico, Ubuntu registra tutto ciò che accade nel sistema. Tutte le azioni eseguite, le connessioni stabilite e altre cose vengono memorizzate in registri che non vengono mai eliminati. La maggior parte di essi vengono salvati in semplici file di testo, ma poiché sono così numerosi, l'effetto cumulativo è considerevole. 📜⚡
Puoi eseguire il seguente comando per scoprire quanto spazio occupano i tuoi log:
journalctl --utilizzo-disco
L'ho fatto e ho visto che occupavano più di 3 GB, il che è eccessivo. Per eliminare questo problema, il comando più semplice è il seguente, dove il numero indica quanti giorni indietro si desidera andare. Per precauzione ho scelto una settimana.
sudo journalctl --vacuum-time=7d
In questo modo ho liberato quasi tutti i 3,3 GB, lasciandomi solo 24 MB, decisamente più gestibili. ⚖️📉
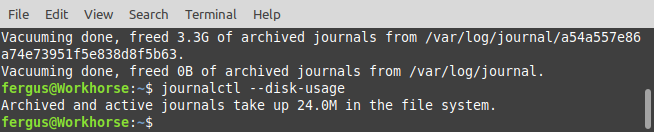
5. Cancella la cache delle miniature
Ogni volta che aggiungi una foto a Ubuntu, viene creata una miniatura per facilitarne la visualizzazione nel file manager. Tuttavia, queste miniature sopravvivono anche dopo che le immagini da cui dipendono vengono eliminate, il che significa che sono solo un'altra categoria di file inutili che occupano spazio sul sistema. Per scoprire esattamente quanto, esegui il seguente comando, che come in precedenza utilizza il comando "du". 📸🗑️
du -sh ~/.cache/thumbnails
Il punto prima di "cache" indica che si tratta di una directory nascosta, anche se ciò non influirà sul modo in cui interagisci con essa.
Nel mio caso, la directory conteneva oltre 300 MB di file, il che significava che doveva essere ripulita. Il modo migliore per farlo è usare il seguente comando:
rm -rf ~/.cache/thumbnails/*
Ho quindi controllato nuovamente la dimensione della directory e ho scoperto che ora era di soli 4 KB, un cambiamento assolutamente incredibile! 🎉📁
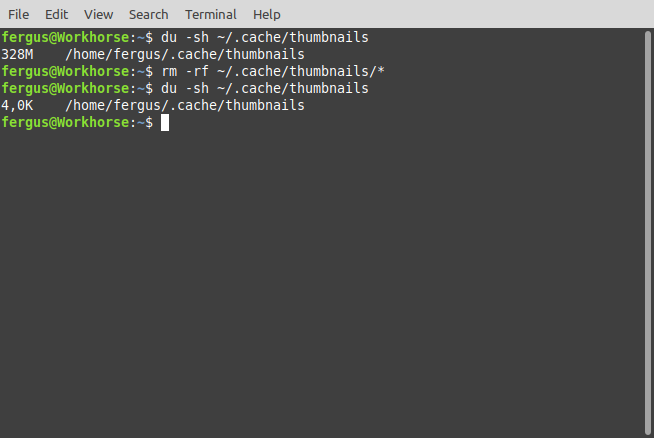
6. Elimina i file duplicati
Infine, hai anche la possibilità di trovare ed eliminare i file duplicati. Sfortunatamente, Ubuntu non ha strumenti integrati per fare questo. Ti consiglio invece di leggere il nostro articolo su come trovare e rimuovere i file duplicati in Linux, che illustra diversi metodi per farlo. 🔍✂️
Ho seguito le istruzioni nel nostro articolo e sono riuscito a rimuovere quasi 500 MB di file duplicati che occupavano spazio sul mio disco rigido: un'enorme differenza! 🚀
Utilizzando uno o tutti questi suggerimenti, puoi facilmente liberare diversi gigabyte di spazio sul tuo sistema Ubuntu. Se hai specificamente bisogno di più spazio per velocizzare l'avvio del sistema, dai un'occhiata alla nostra guida su come liberare spazio sulla partizione di avvio di Linux. 🚀🗄️